How to Recover Data from Diskpart Cleaned Disk by Accident
Diskpart, a Windows built-in free command-line tool designed for disk managing which you won't miss as a PC user. One of its most frequently used features is the clean command with which you can clean up a disk with just one click.
DiskPart clean command will remove the selected disk partition(s) with all existing data no matter you selected to clean a simple volume or a whole disk.
- Data and partitions removed by "clean" command (1st and 2nd operations) are recoverable.
- Neither data nor partitions can be retrieved after running the "clean all" command (3rd operation).
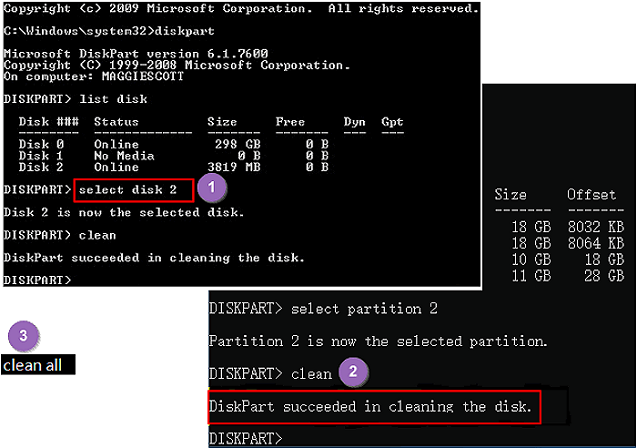
If you've committed clean command on a disk or a partition, don't worry. Stop using your hard drive or storage device and apply provided solutions on this page to undo the disk clean command and rescue your important files and disk partitions immediately.
Solution 1. Restore Data after Accidentally Cleaned Disk using DiskPart
Applicable to: Urgent and immediate data recovery
The most urgent task after running DiskPart clean command on a disk or a partition is to restore all essential files. To make sure that your device and data are usable, you'll have two operations to be executed:
# 1. Restore lost data from cleaned disk or partition
As we've mentioned only data removed by using the "clean" command can be restored. If you've executed "clean all" operations, jump to # 2 to make your disk or partition reusable for saving data again.
So, what tool can recover the removed data from the cleaned disk? Normally, professional data recovery software all can do. Here, we recommend you to try Qiling data recovery software - Data Recovery Wizard.
It can deeply scan the Diskpart cleaned hard drive or partition to find and recover all the removed data in just 3 simple steps.
For unlimited data recovery, activation will be a wise decision for a smooth hard disk data recovery process. Of course, you can also try the free edition - Deep Data Recovery Free if your disk data is less than 2GB.
Step 1. Select file types and click "Next" to start
Open Deep Data Recovery, select file types and click "Next" to start.

Step 2. Select a drive to scan
To start recovering DiskPart deleted files, you must determine where the files were kept before deletion. Deep Data Recovery will list all the loaded drives on your PC, so it's for you to select the correct drive to scan. Hover the mouse pointer to the drive and click "Scan".

Step 3. Check for scanned results
After the scan process, select the "Deleted Files" and "Other Lost Files" folders in the left panel. Then, click "Filter" to display only the specified file types, such as pictures, videos, Word documents, PDF files, etc.

Step 4. Preview and recover
Once located the desired files that were deleted by DiskPart, you can double-click the files one by one for preview, or use the "Preview" button to check its integrity. At last, click "Recover". You shall choose a different drive to save the recovered files to avoid data overwriting.
# 2. Make cleaned disk/partition usable again with Disk Management
After restoring the lost data from DiskPart clean command, your next move is to re-create partition(s) on your hard disk or external storage devices with Disk Management:
If you cleaned a disk, open Disk Management, locate and right-click on the cleaned disk, select to "Initialize" it first. If you cleaned an external storage device, connect it to your PC.
Step 1: Open Disk Management, right-click on the unallocated space on the disk or external storage device.
Step 2: Select "New Simple Volume".
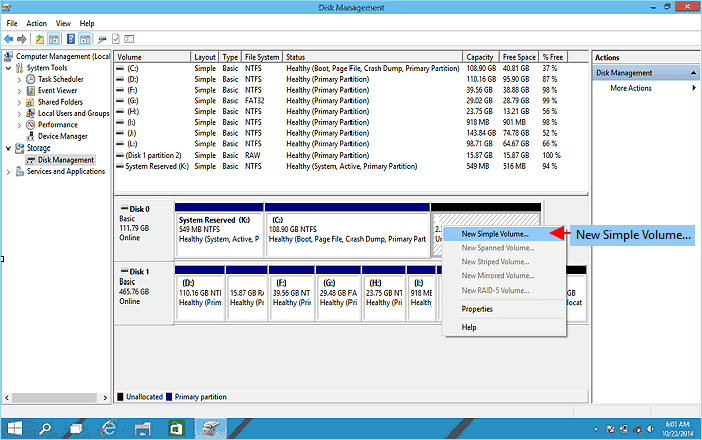
Step 3: Set partition size, new file system - NTFS, drive letter, etc. Click "Finish" to complete creating a new partition.
Repeat the process several times if you've cleaned a whole disk.
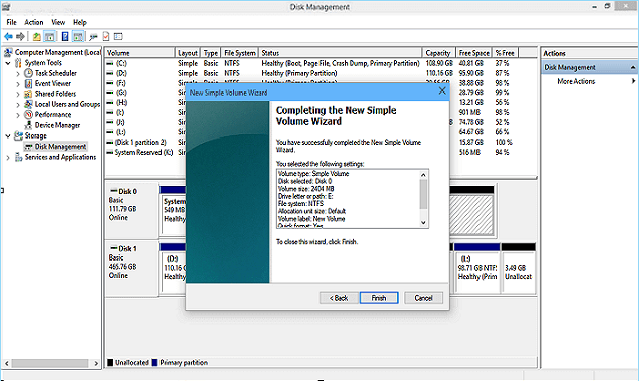
Now, you can resue your disk or partition to save data again.
Solution 2. Undo DiskPart clean using partition recovery software
Applicable to: One-time partition recovery, simple and effective
Another alternative solution that you can try is to apply reliable partition recovery software for help. Here, we'd like to recommend you try Qiling Partition Recovery. With it, you can directly scan the whole disk, restoring all removed partition with data together in a few simple clicks:
Step 1. Run Qiling Partition Recovery on your PC.
Select the disk or device where you lost partition(s), click "Scan" to continue.
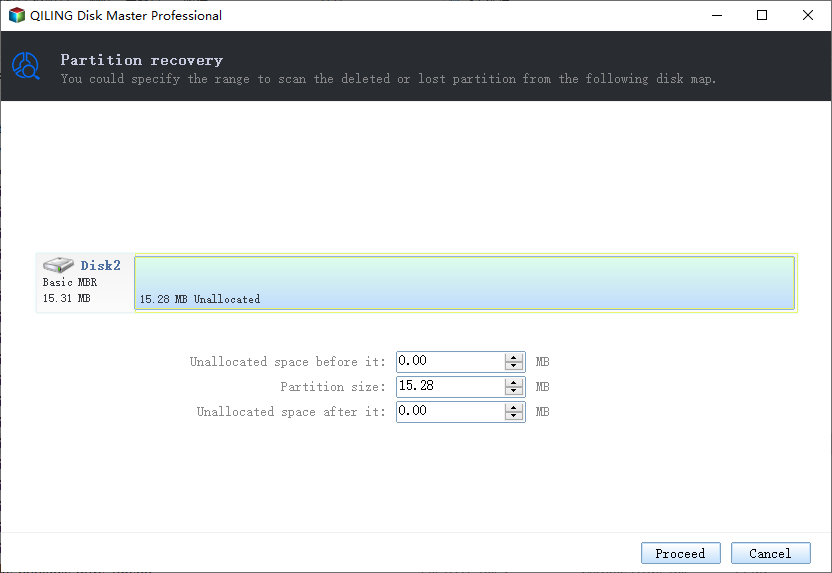
Step 2. Wait for the scanning process to complete.
Let the program scan the selected disk and find the lost partition(s).
Step 3. Preview and restore the lost partition(s).
Double-click on the partition which is marked as "Lost" with "Good" recoverability.
Preview the content of the lost partition. Click "OK" and click "Proceed" to start restoring the lost partition.
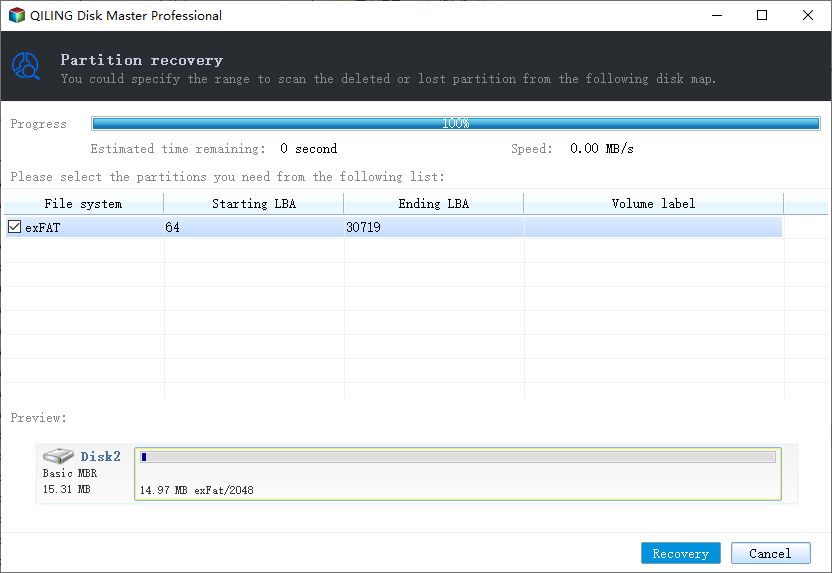
Step 4. Click "Recover Now" to finish the partition recovery process.
Note: If the program warns you that there is a conflict, back up the listed partition with essential data to an external hard drive first. Then execute the final operation to restore your lost partition.
Tips to protect data from DiskPart clean command
To sum up, knowing the solutions of undoing DiskPart clean command and restoring lost data is not enough. The more important thing is to protect your data and disk partitions. And here are two useful tips that will help:
1. Back up valuable data to avoid data loss disasters
Also, it's necessary to create a backup of valuable data from computer hard drive to an external storage device. Qiling Backup enables you to back up data and disk partition in only three steps. With the backups, you can always survive from data loss disasters.
Step 1: Launch Qiling Backup and choose "Disk/partition Backup".
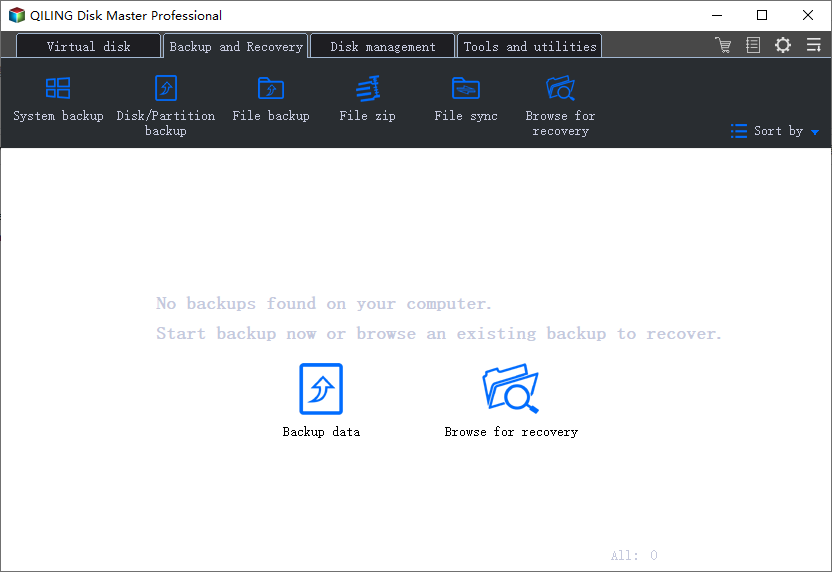
Step 2: Choose disk partition that you want to back up. Then select a destination where you want to store the backup file.
Step 3: Click "Proceed" to start the data backup process.
2. Be aware of using the clean command in DiskPart
Please be very careful and make sure that all essential data on your disk has been backed up before executing the clean command on a disk partition or an external storage device. Whenever you plan to run a clean command using DiskPart, always make sure that you've backed up valuable data in advance.
Related Articles
- How to Find a File in Linux Using Terminal and Commands
- How to Delete a Corrupted File Windows 10? Simple Methods Here!
- Recover Deleted Volume Windows 10/11
- Completely Recover Data Lost by DISKPART Clean/Format