[Solved] Disk Unknown Not Initialized in Windows 10/8/7
What's Top 10 Best Data Recovery Software in 2022? Here's the List
Here is a list of the best data recovery software for Windows and Mac users. Use data recovery software to retrieve deleted or lost data quickly...

Solution 1, solution 2, and Solution 3 apply to fix "disk is not initialized" and shows "unallocated". Solution 4, solution 5, and solution 6 are used to fix "disk is not initialized" and shows nothing about disk capacity. You may follow the quick guide:
Disk 1 Is Unknown, Not Initialized, Unallocated
"When I plugged in my external hard drive, Western Digital My Passport 0740 (500GB), PC said that it's successfully installed however it did not appear on My Computer. Also when I went into system tools it said that disk 1 is unknown, not initialized, unallocated. Does anyone know how to recover data when a hard drive is not initialized or how to initialize disk without losing data?"
Symptoms
Like the case above, "Disk Unknown Not Initialized" issue usually occurs unexpectedly in all the Windows version, including Windows 10, 8, 7, and it annoys users. When the issue occurs, your external hard drive may show "unallocated space" or nothing about the disk capacity in Disk Management (as shown in the image below), so you are not able to open and access the data on this disk.
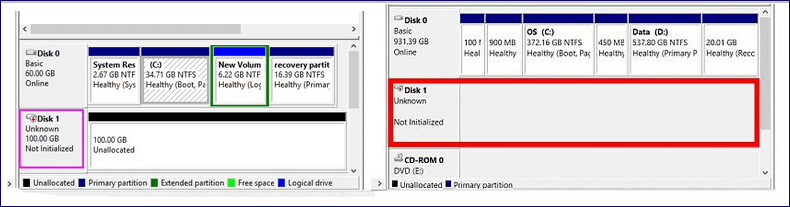
Causes
Although the disk shows "Unknow, Not Initialized" in both situations, they present different information about the capacity of the hard drive, which means they are caused by different reasons.
If "disk unknown not initialized" is accompanied by "unallocated", the likely cause is MBR corruption on the hard drive. MBR, which stands for Master Boot Record, is the first sector on an MBR or GPT disk. It provides information on loading Windows and on the partition of the disk. Thus, when it is corrupted, you will certainly encounter issues, including disk showing as "Not Initialized".
However, if your disk 1, disk 2, or another disk becomes "Not Initialized" without any details about the disk storage, the causes are connection issues, disk driver issues, and physical corruption on the disk.
How to Fix Disk Unknown Not Initialized in Windows 10/8/7
Depending on your situation, you may have to use an appropriate solution for "disk not initialized" issue on your computer, be it a local hard drive or external hard drive.
To fix a disk from turning into"Not Initialized" in such a case, you can initialize the disk directly. Then comes the question - does initializing a disk erase data? Actually, initializing a disk will rebuild the master boot record. It WON'T ERASE the data on the disk. However, to make the disk usable again, you need to further partition and format the disk, which will erase the files on your hard drive. Thus, to fix "disk not initialized", you need to:
- Initialize the hard drive
- Recover data from the disk and create new volumes
- Partition and format the disk to make it ready for data storage
Solution 1. Initialize Disk
Applies to: Fix disk is not initialized and shows unallocated.
This is the easiest way to fix "disk unknown not initialized" issue. This also works to initialized a brand new hard drive.
Step 1. Right-click "My Computer" > "Manage" to run Disk Management.
Step 2. Here, right-click the hard drive and click "Initialize Disk".
Step 3. In the dialogue box, select the disk(s) to initialize and choose MBR or GPT partition style.
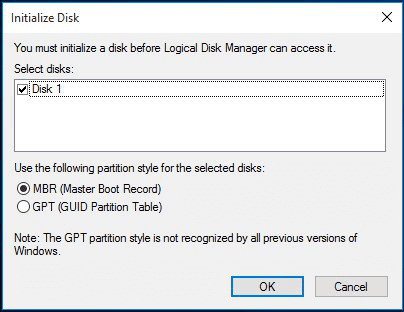
After initializing the disk, you can now recover data from your disk. Based on your needs, you can either recover data only from the disk or recover both the partitions and the files on it.
Solution 2. Recover Data from Hard Drive and Create New Volumes
Applies to: Fix "disk is not initialized" and shows "unallocated".
Here, if you have important files on the external hard drive, you can try the hard drive recovery software - Deep Data Recovery to recover the files from the inaccessible disk.
Step 1. Select file types
Launch Deep Data Recovery, select file type and click "Next".

Step 2. Select and scan the lost partition
Select "Lost Partition" and click "Scan" to search for all the lost data. If there are many lost partitions, you can identify them through its partition size.
Note: Since the Windows system doesn't support the Linux file system, the Ext2 or Ext3 partition will be recognized as lost partition with no drive letter in the software. If you want to recover data from Ext2/Ext3 partition, you can follow these steps.

Step 3. Filter the scanned results
Because there will be a lot of scanned files, you can choose a file category for quick filtering, such as Pictures, Videos, Documents, Audio, and Others. Or if you remember the file name, you can just look it up in the search box in the upper right corner.

Step 4. Preview and recover data from the lost partition
Before recovery, you can preview the file to make sure it is the data you need. Choose all the files you need and click "Recover" to restore them.
If you only recover data, you will need to partition the disk by yourself following the steps below.
Step 1. Right-click "This PC" and choose "Manage" > "Disk Management".
Step 2. Right-click the unallocated space and choose "New Simple Volume..."
Step 3. In New Simple Volume Wizard, click "Next" to continue.
Step 4. Follow the wizard to specify the volume size, assign a drive letter to the volume, and then format the partition.
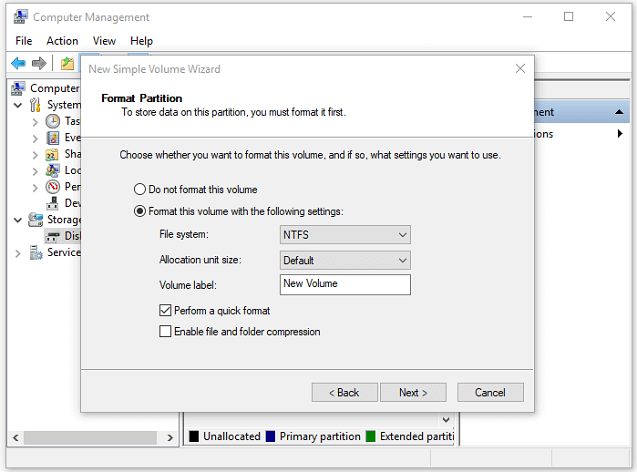
If you don't want to create partitions by yourself, you can recover partitions on your disk that shows "Not Initialized", which will help you restore the original partitions on the hard drive.
Solution 3. Perform a Partition Recovery
Applies to: Fix "disk is not initialized" and shows "unallocated".
Download and launch the reliable partition tool - Qiling Partition Master on your computer. With it, you can recover the partition on your hard drive with ease.
Step 1. Open Qiling Partition Master and click "Partition Recovery" on the "Disk management" page. A new window will appear and ask you to select a disk to start searching for lost partition(s). So choose the desired disk and click "Scan".
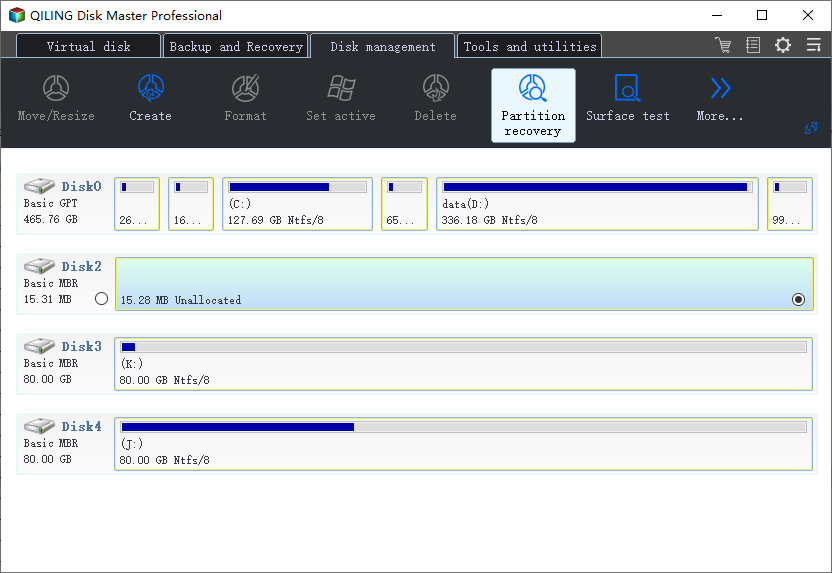
Step 2. A quick scan will immediately start. You can pause the scanning process by clicking "Proceed" at any time when the lost partition shows up to start your data recovery.
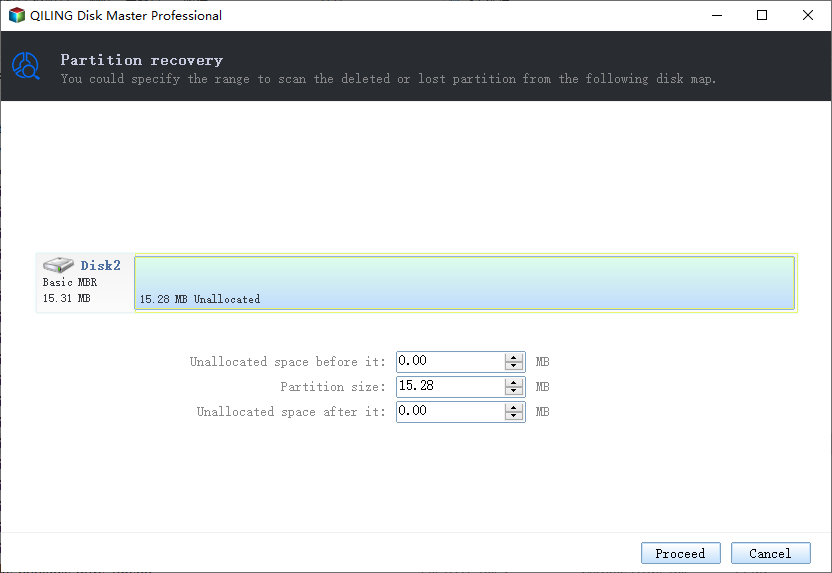
You can double click on the partition you're looking for to preview its content.
Step 3. As soon as the lost partition and data has been found, click "Recover".
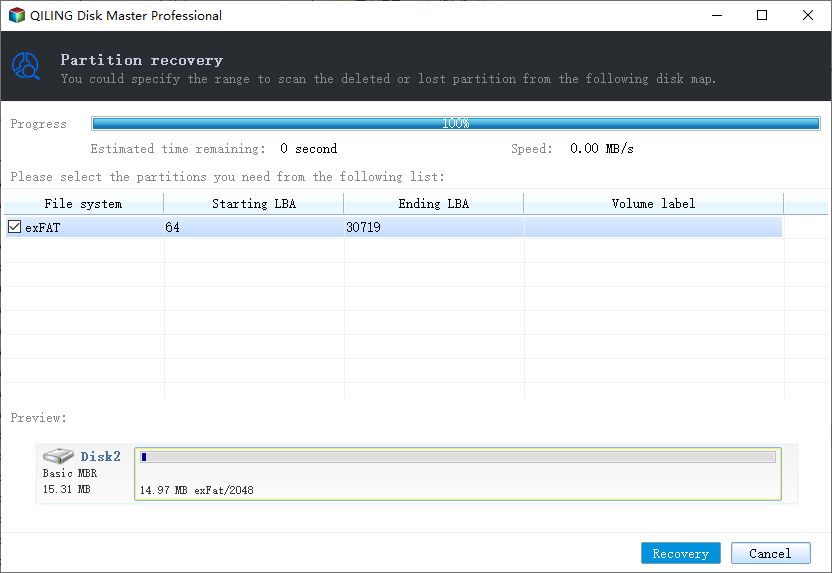
Step 4. After the recovery process, click "Finish". Your lost partition should reappear in your drive.
Besides, you can also rebuild MBR to try to fix "disk unknown not initialized".
Situation 4. Check Disk Connection
Applies to: Fix "disk is not initialized" and shows nothing about disk capacity.
Minor connection issues can cause serious problems like the one in the discussion above. To check your disk's connection:
- Connect your external hard drive to another USB port, including the rear ones, on your computer
- Use the original cable to connect your hard drive
- Use another cable to connect your external hard disk
- Connect your external hard drive to another computer
Situation 5. Update Device Driver
Applies to: Fix "disk is not initialized" and shows nothing about disk capacity.
An outdated or corrupted disk driver may also be the culprit. In this case, you can update the device driver with Device Manager.
Step 1. Right-click on "This PC" (in Windows 10) and choose "Properties".
Step 2. Click "Device Manager" then expand "Disk drives". Find and right-click the problematic disk and select "Update driver"
Step 3. Click "Search automatically search for driver software online".
Step 4. Wait for the driver to be updated, then reboot your computer. Afterwards, you can try to reconnect your USB drive to the PC and check whether the USB drive shows up or not.
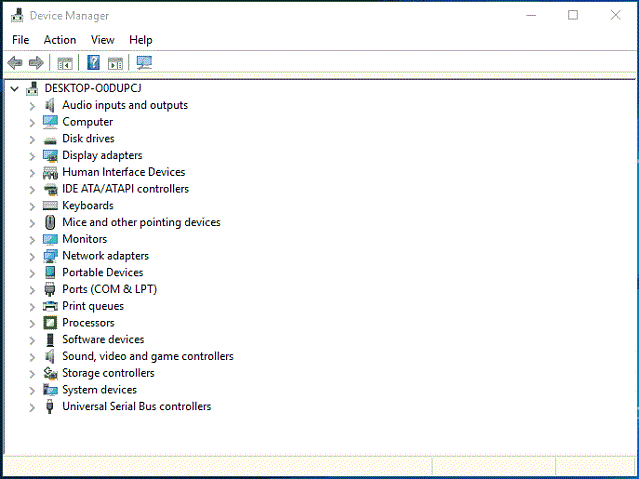
Situation 6. Send for Manual Repair
Applies to: Fix "disk is not initialized" and shows nothing about disk capacity.
Physical damage will inevitably result in serious issues on a storage medium, including "disk unknown not initialized". If the methods above fail to solve the problem for you, sending your device to professionals for manual repair is a good choice.
Extra Tip: How to Fix Cannot Initialize Disk in Windows
A common reason that leads to "disk unknown not initialized" is that you fail to initialize the drive with a message saying "The request could not be performed because of I/O error" appears. This causes your disk to be shown as Unknown or Not Initialized.
When you can't initialize a hard disk, "disk unknown not initialized" is not the only issue that you encounter. For detailed explanations and corresponding solutions, head to our article about how to fix the i/O device error.
If the guide didn't help you solve the problem, you are highly recommended to seek help from experts for manual repair or directly replace the disk with a new one.
The Bottom Line
Although initializing a disk won't erase data on the device, further operations will. Thus, if you want to fix a disk that is not initialized without losing data, data recovery software is needed. However, if your disk shows "Unknow, Not Initialized" due to physical corruption, no data recovery software will help and only manual data recovery services have the chance to rescue your files.
FAQs About Disk Is Not Initialized
1. How do I fix disk 1 unknown is not initialized?
As outlined in this guide, there are basically 6 ways that can help you fix Disk Unknow is not initialized error. They are:
- 1). Initialize the disk with Disk Management
- 2). Recover data from the unknown hard drive and create new volumes.
- 3). Preform partition recovery from the unallocated & not initialized drive.
- 4). Check the hard drive connection
- 5). Update hard drive driver
- 6). Send the hard drive for manual repair.
For detailed instructions, you can refer to the main content on this page and try any method to make your disk work again.
2. How do I force a hard drive to initialize?
For a new hard drive, you may directly follow the steps below to initialize it.
As for a used hard drive, you may need to copy or back up all saved data to another device first. Then, use Disk Management to delete all existing partitions. Then, continue with the following steps to initialize the drive:
Step 1. Open Disk Management.
Step 2. Right-click the not initialized HDD/SSD and select "Initialize Disk".
Step 3. Select the disk to initialize in the dialog box and set the disk partition style as MBR or GPT.
3. Will initializing a disk erase it?
Solely initializing a disk won't erase its data. But, in order to use the disk, you need to further partition and format the disk, which will cause data loss.
Therefore, if you don't want to lose files stored on your hard drive, using data recovery software is necessary. You may refer to Recover Data from Unknown Not Initialized Hard Drive for detailed instructions.
Related Articles
- Windows 10 Free Download Full Version 32 or 64 Bit ISO
- 5 Ways | How to Fix Data Error Cyclic Redundancy Check
- Files/Folders Keep Reappearing After Deletion in Windows 10/8/7
- 2022 Guide: What Is Hard Drive Recovery? 7 Things You Need to Know About It