My Documents and Settings Folder is Not accessible in Windows 10! Fix It Now!
Documents and Settings Folder - Access Denied
Case 1. "Trying to move some picture files to a new laptop and I am being denied access to numerous folders including Documents and Settings, My Pictures, My Music, etc."
Case 2. "Currently, I'm running Windows 7 Ultimate on my desktop that I built. My computer boots up fine, no problems when I log in. However, the Documents and Settings folder is not accessible to me. Please help me!"
Check Workable Solutions
| Workable Solutions | Step-by-step Troubleshooting |
|---|---|
| Solution 1. Gain File Read Permissions | Choose "Properties" of the file > Click the "Security" tab > See the permissions under Group...Full steps |
| Solution 2. Cancel Encryption Protection | Choose "Properties" of the file > Click "General" > "Advanced" > Use the certificate to decrypt the file or the folder ...Full steps |
How to Fix "Access Denied" Documents and Settings Folder in Windows 10/8/7
When you try to access or work with Documents and Settings folder in Windows 10, you experience one or more of the following issues:
Issue 1: You receive an "Access Denied" error message or a similar message.
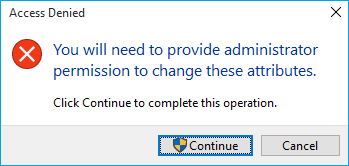
Issue 2: You cannot access, change, save, or delete Documents and Settings folder.
Issue 3: You cannot open the file or folder after you install a new version of Windows.
To solve these issues, we have these solutions. Before you take any action, restore data from the inaccessible Documents and Settings folder first.
Powerful data recovery software - Deep Data Recovery, will help you to restore deleted, lost or formatted data with a few simple clicks. You can directly download and apply this software to retrieve data from an inaccessible hard drive, USB or other devices with the steps below:
Step 1. Run Deep Data Recovery, select file types and click "Next" to start.

Step 2. Choose "Select Folder" under Specify a location. Browse for the location where you lost the folder and click "OK" to scan.

Step 3. You can search for the target folder or use the Filter feature to find a certain type of files in the folder.

Step 4. You can preview the recovered folder. Then, click "Recover" and choose a new & secure location on your PC to keep the recovered data.
Now you can follow the solutions for the issue below.
Solution 1. Gain file/folder read permissions
- Right-click the file or folder, and then click "Properties".
- Click the "Security" tab.
- Under Group or user names, click your name to see the permissions that you have.
- Click "Edit", click your name, select the check boxes for the permissions that you must have, and then click "OK".
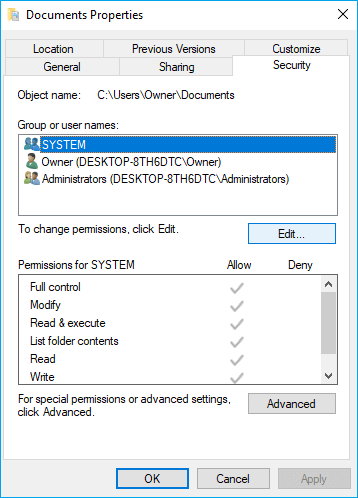
Solution 2. Cancel the encryption protection
- Right-click the file or folder, and then click "Properties".
- Click the General tab, then click "Advanced".
- If the Encrypted contents to secure data check box is selected, you must use the certificate to decrypt the file or folder to be able to open it.
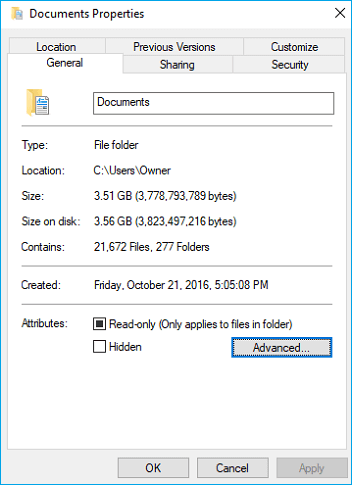
Related Articles
- Excel Cannot Open the File Because The File Format or File Extension Is Not Valid
- 3 Steps to Recover Deleted iTunes Backup
- How to Retrieve Deleted Emails from Gmail, Outlook, Hotmail, and Yahoo Step by Step
- How to Restore, Unlock Encrypted Excel File Without Password