Does Formatting a USB Delete Everything? (What Really Happened)
"I have been tasked with recovering data from a drive that says that Windows needs to format it to use it. If I do the quick format, will it delete or damage any files? I'm trying to recover the files, but it still says I must format first..." (from Superuser)
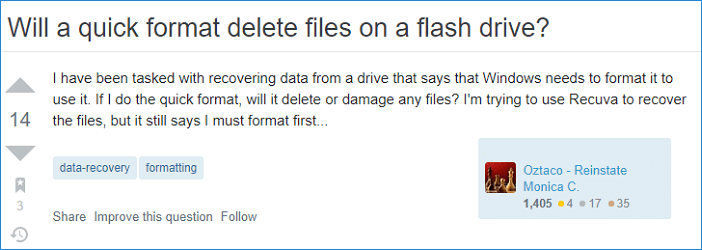
How to Recover Files from a USB Flash Drive After Formatting
Most of us would be faced with this kind of problem. The USB flash drive or memory stick asks you to format it while you want to keep the data. When you format a USB drive, the data inside it gets deleted. But the data can be recovered using data recovery software.
Therefore, Deep Data Recovery is what you need. This professional data recovery software works well in any situation. For example, you can retrieve data after formatting your storage devices; restore files after accidental deletion; get back files after a system crash.
To recover lost documents, pictures, or videos after formatting the USB, follow the below steps.
Step 1. Connect the USB drive to your computer. Launch Deep Data Recovery. Select file types and click "Next" to start.

Step 2. Select the formatted SD card, USB flash drive, or Pen drive from which you what to restore lost files and then click "Scan".

Step 3. After the scan completed, all scan results will be displayed on the screen. Use the "Filter" or "File Type" feature to find your target files.

Step 4. Choose the files you want to recover from your formatted external drive and click "Recover". A new window will appear, you need to choose a new location to store the files. Then, click "OK" to confirm.
What Really Happens When You Format a USB Flash Drive
Will formatting a USB drive delete everything? Yes. The act of formatting a pen drive or memory stick removes all data being stored on the device.
The Basics
But there comes a time when a hard drive or other storage device needs to be formatted so that it can be reused, sold, or donated. Formatting the drive permanently removes all data from the drive. There are two main options in Windows for erasing data: Quick Format and Full Format.
A Quick Format takes less time. To make the formatting process quick, bad sectors will not be checked. Anyone looking at the hard drive or storage device would not see any data and assume the drive is erased. Actually, the files are still there and the volume could be re-built, to gain access to the files again. If you are planning to reuse the drive and it's working, a quick format is adequate since you are still the owner.
A Full Format takes a longer time than a Quick Format. It runs an additional step to check the storage disk for any bad sectors. This check is what makes the Full Format so much longer than a Quick Format. Unfortunately, like the Quick Format, the files still exist and the volume could be re-built to gain access. If the drive has problems, a full format is a good option to make sure no issues exist on the drive.
To sum up, no matter you have run a Quick Format or a Full Format, you can always recover data with the best file recovery software.
The Process
The process of formatting a USB flash drive or a memory stick is quite simple. Open This PC and you can see a list of all drives connected to the computer. Find and right-click on the USB flash drive, select "Format". Then, reset the file system to NTFS or FAT32, click "Start" and click "OK" to confirm.
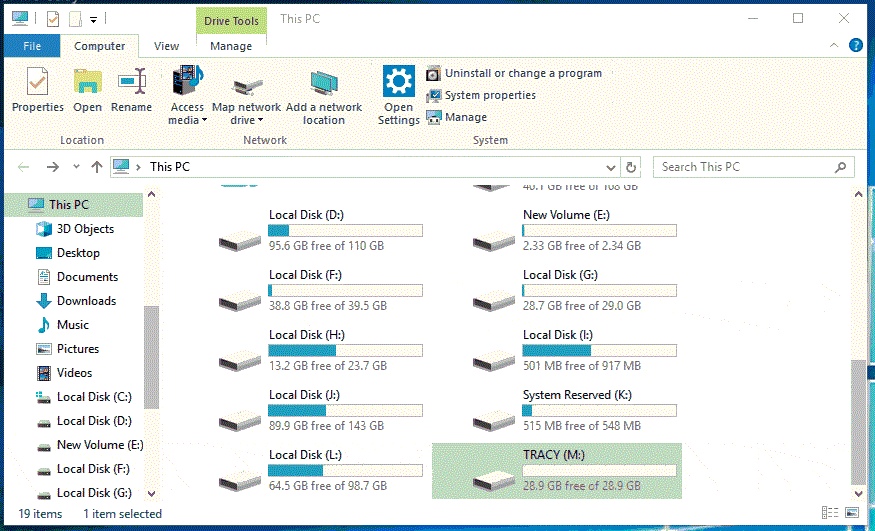
File Systems
As you can see, you will be asked to select the file system during the formatting process. There are three options FAT32, NTFS, and exFAT. FAT32 is mainly used on older computers due to its size limitations. NTFS is used on modern computers. If you still don't know how to choose FAT32 or NTFS for USB, you can read the additional help from Qiling.
Best Answer: Format USB Drive to FAT32 or NTFS
Do you know what is the best file system for a USB drive? Should you choose FAT32 or NTFS while formatting the USB flash drive? Here we will explain reasons and give answers.
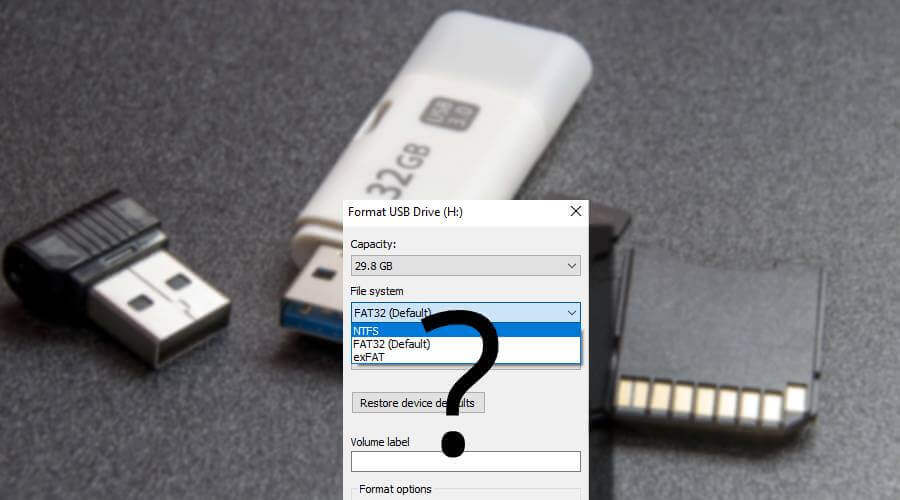
How to Protect Your Data Before Formatting
To reduce the risk of data loss after formatting, you are advised to make a backup plan to protect your data. As you can see, formatting a USB removes everything. You can manually back up wanted files or make an automatic backup with Qiling backup and recovery software. Follow the steps below to make a backup plan.
Step 1. To start backup, click the File backup on the Backup and recovery page.
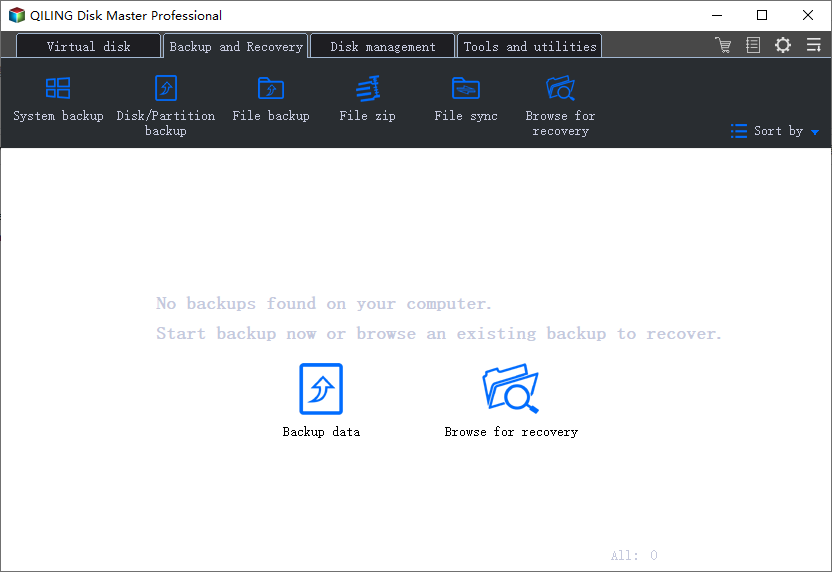
Step 2. On the top list view, you'll see a list of local and network files. Selecting the files to be backed up by expanding the directory.
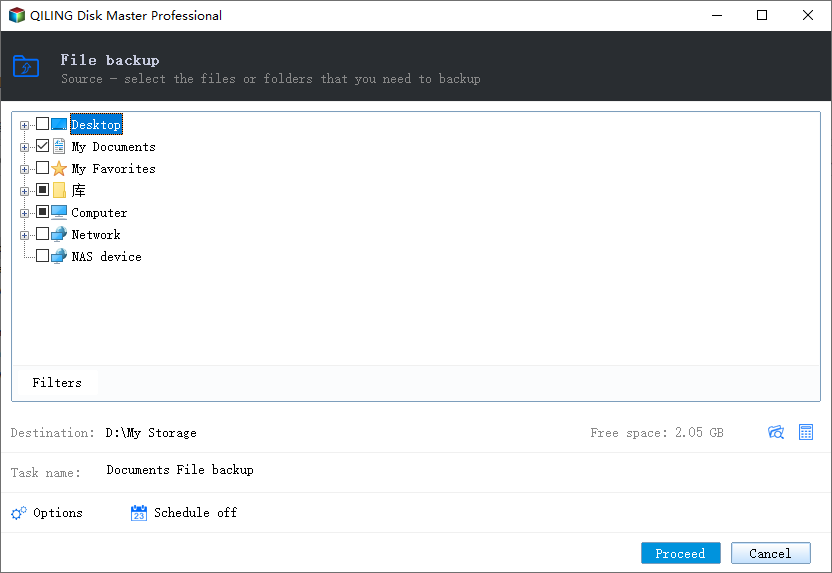
Step 3. Follow the instructions on the screen and pick the location where you wish to store the backup.
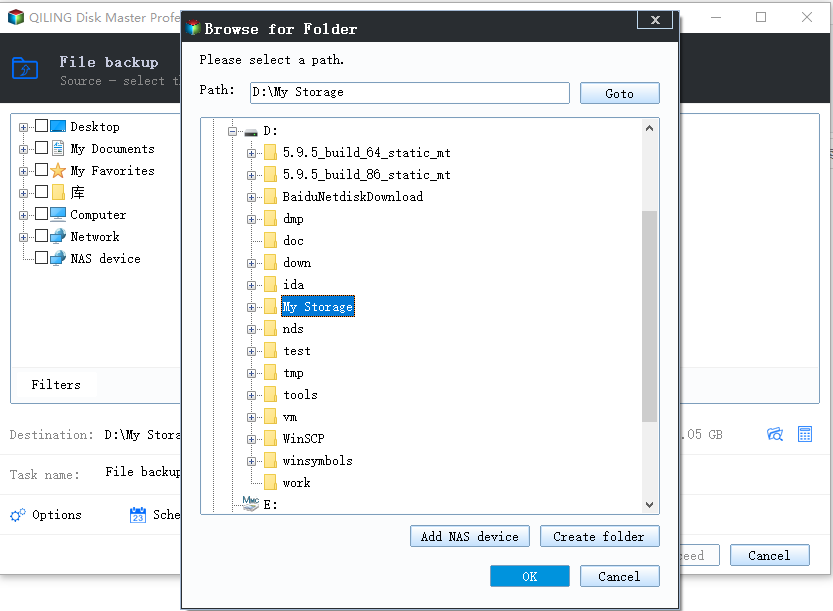
Step 4. In Backup Options, click Options to encrypt the backup with a password. There are a variety of customizable features available for you to explore, and you may tailor the backup operation to meet your specific requirements.
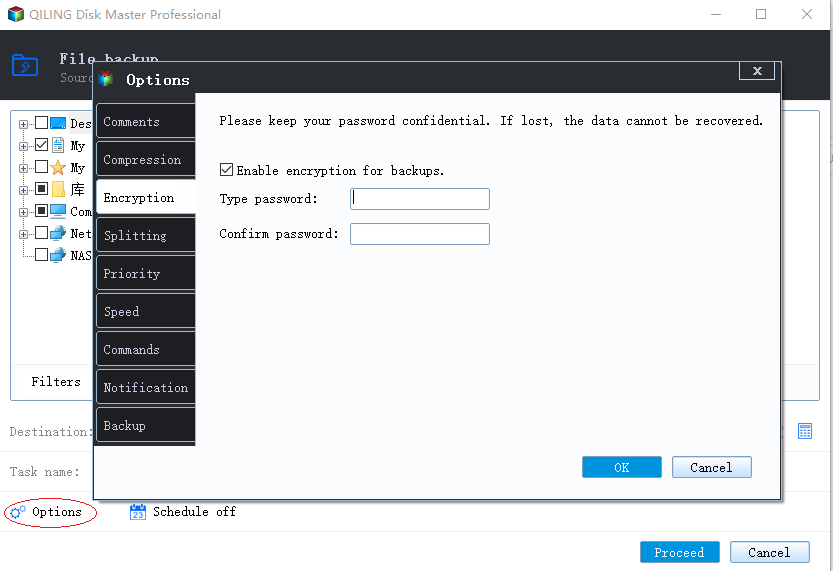
Specify the backup schedule, and choose whether or not to start the backup at a certain event in Backup Scheme
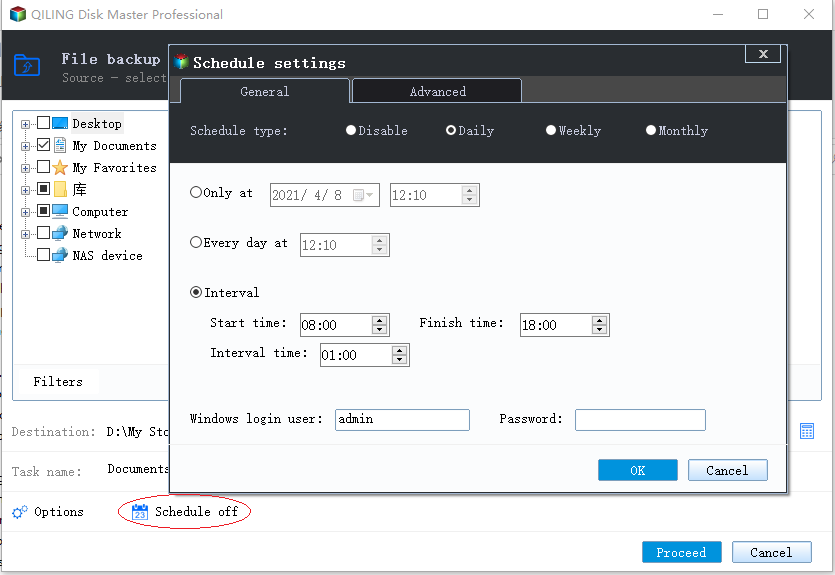
Step 5. Backups can be stored on a local disk, in Qiling's cloud service, or on a network attached storage device (NAS).
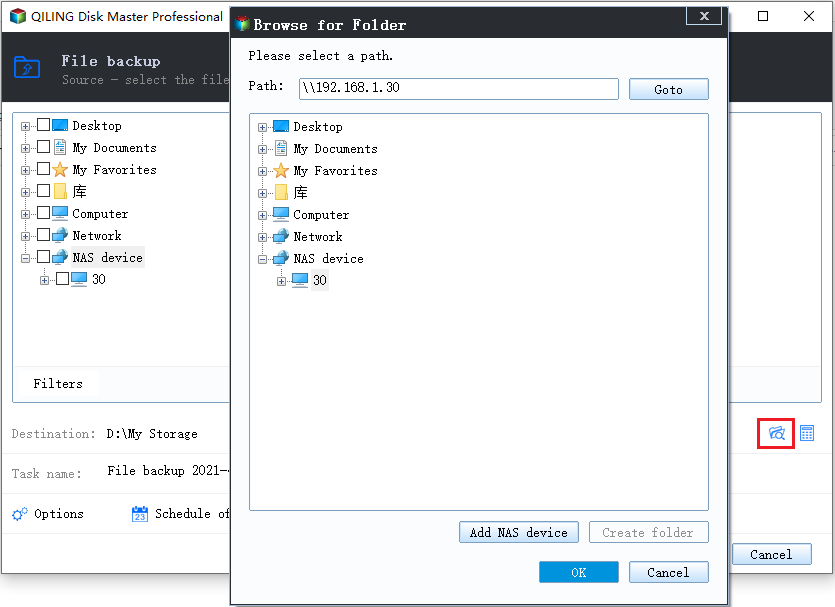
Step 6. To begin a backup, choose Proceed. It will appear in the shape of a card on the left-hand panel when the backup process has been successfully finished. To handle the backup job in more detail, right-click on it.
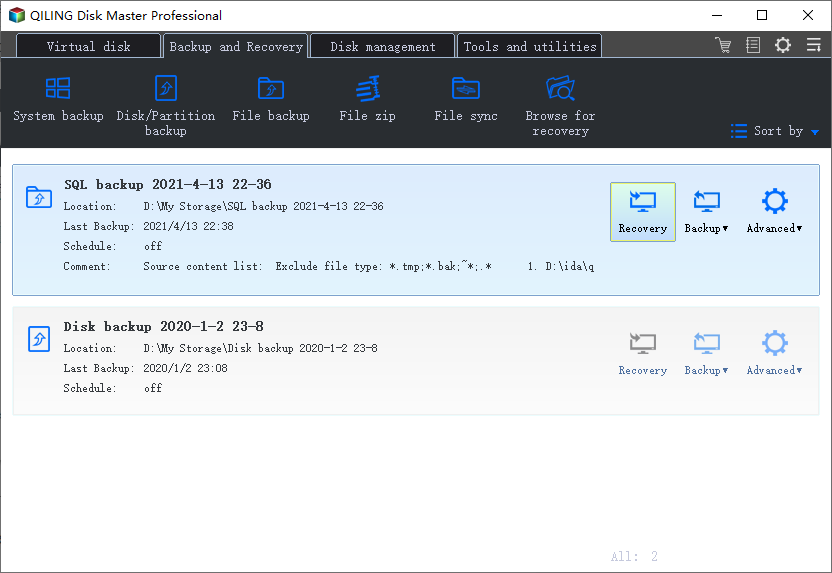
Conclusion
Although formatting a USB flash drive deletes everything, there's no need to worry about it. If you've got a backup, you can retrieve lost data from the backup. Otherwise, you need to use data recovery software to restore lost data after formatting.
Related Articles
- Recover Data After Windows 10/11 Crashed
- WhatsApp Recovery and Backup on Windows 11/10/8/7 PC or Laptop
- Recycle Bin Empties Itself: How to Stop Recycle Bin Auto Deletion in Windows 7/8/10
- How to Fix Missing DLL Files in Windows 10/8/7 [2022 Full Guide]