How to Fix Inaccessible Boot Device (Stop Code 0x0000007b)
What Is Inaccessible Boot Device
It may sound unfamiliar with the specific error message Inaccessible Boot Device and its relevant stop code 0x0000007b, but the blue screen of death (BSOD) should not be strange to us at all. In simple terms, the Inaccessible Boot Device error is one of the most commonly seen BSOD errors, which frequently happens to the startup process of Windows 10 computers and laptops, especially after a major Windows 10 upgrade, software update or system reset. Hence, when you are faced with an inaccessible boot device, you cannot boot Windows 10 normally, nor access the computer data because Windows lost its way to locate the system partition.
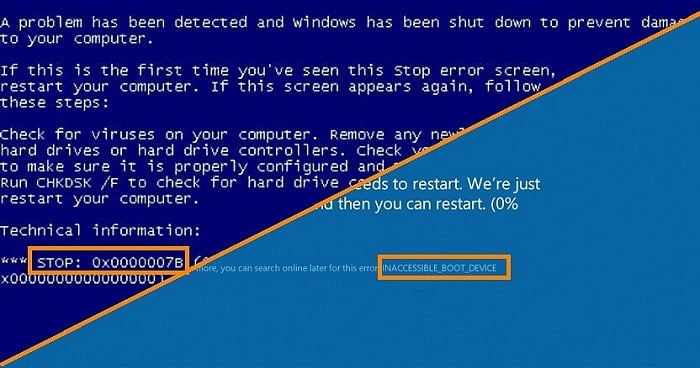
The general boot devices include hard drive, SSD, CD/DVD disc, USB drive and so on. As reported, such a BOSD problem appears to be more prevalent in computers running an SSD.
Now come to the point, how are you going to get rid of the inaccessible boot device, remove the 0x0000007b error code, fix the blue screen of death or start the PC all over again without losing the entrance to important data? You must go on learning the possible causes of the problem and try in the first place to enter your computer data in the other way with the help of a reputable third-party bootable data recovery program.
What Causes Inaccessible Boot Device
Why is the boot device not accessible? You might ask. Similar to other blue screen of death messages, such as operating system not found or critical process died, generally the behind culprits are:
- Drivers corrupted, outdated or configured inaccurately with current hardware
- Hard drive, namely the boot drive itself, has been corrupted, damaged or failed
- Hardware conflicts with the system updates and changes
- Other minor factors, e.g. the data cable connected to the software is loose or bad; malware or virus infection.
How to Recover Data from Inaccessible Boot Device
You don't need to be your own expert to deal with blue screen of death data recovery, as there is intelligent software doing the job for you. Deep Data Recovery Pro with Bootable Media is exclusively designed for retrieving data when Windows system cannot boot, start or experiences an endless black/blue screen of death, exactly as the Inaccessible Boot Device error.
Given that the computer is now dead blue, displaying the error Inaccessible Boot Device, all you need is to find a normal computer which you'll download and install the required bootable data recovery software and make a bootable CD/DVD or USB drive on it. The whole blue screen of death data recovery goes through three stages:
Create a bootable drive on the other computer -> boot the currently dead computer from the bootable drive you created -> perform full data recovery.
Step 1. Create a bootable disk
Prepare an empty USB. If you have important data on it, copy the data to another device. When you create a bootable disk, the data on the USB will be erased. Deep Data Recovery WinPE Edition will help you create a bootable disk.
Connect the USB drive to PC, launch Deep Data Recovery WinPE Edition. Select the USB drive and click "Create" to create a bootable disk.
Step 2. Boot from the bootable USB
Connect the bootable disk to PC that won't boot and change your computer boot sequence in BIOS. For most users, it works well when they restart their computer and press F2 at the same time to enter BIOS.
Set to boot the PC from "Removable Devices" (bootable USB disk) or "CD-ROM Drive" (bootable CD/DVD) beyond Hard Drive. Press "F10" to save and exit.

Step 3. Recover data from a hard drive that won't boot
When you boot from the USB, you can run Deep Data Recovery from the WinPE bootable disk. Select the drive you want to scan to find all your lost files.
Click "Scan" to start the scanning process.

Recover data from the computer or laptop. After the scan completed, you can preview all recoverable files, select the targeted files, and click the "Recover" button to restore your files. You'd better save all of the recovered data to another place to avoid data overwriting.

How to Fix Inaccessible Boot Device (6 Proven Ways)
Since most computer users who are suffering from the Inaccessible Boot Device blue screen don't really have any computer skills, they're so afraid of not being able to solve the problem by themselves. Thanks to the simple yet dependable Qiling data recovery solution, at least we can get into the data and export it to a safe place. In the same way, the following five troubleshooting methods are proved to be useful in leading the operating system to find the boot device correctly and start the computer in the right way.
Fix 1. Solve inaccessible boot devices with Windows Repair Services
You can refer to Windows repair services to solve any system startup errors, including system failure, BSOD, BIOS issue, boot device issue, and so on.
Consult with Qiling data recovery experts for one-on-one manual recovery service. We could offer the following services after FREE diagnosis:
- Fix Windows boot issues, including BSOD
- Fix Windows error and configure Windows environment
- Restore the system when it fails to boot
- Optimize Windows computer to make it run quickly
Fix 2. Uninstall the recently installed packages
You'll invoke Windows Command Prompt the perform this task, to remove the recently-installed packages that might cause the error.
To open Windows Command Prompt at the moment, navigate to Settings > Update and Security > Recovery > Advanced Startup > Restart Now. Later, a new blue screen window pops up, go on choosing Troubleshoot > Advanced Options > Command Prompt.
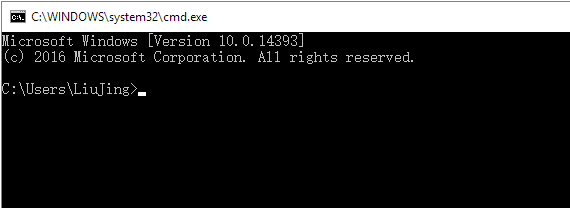
Once the Command Prompt window shows up, go through the whole steps to uninstall the unwanted packages you recently installed.
Step 1. Type dir c: and press Enter. (C is the drive where Windows is installed)
Step 2. Run Dism /Image:c:\ /Get-Packages. Here, you'll notice all the packages installed on your system, and you should use the proper way like date to identify the most recent installed package. Write down the package's name.
Step 3. Type dism.exe /image:c:\ /remove-package /[package name]. This command is meant to delete the selected package that brought trouble to you.
Step 4. Reboot your computer.
Fix 3. Remove "Update Pending" packages
Windows 10 likes installing updates without notifying, and you never know whether the update utterly finished. Some Windows updates would get stuck, forever upon or during installing. The pending packages will cause the Inaccessible Boot Device error. You can try to remove the unfinished packages using the Windows Command Prompt as well.
Step 1. In the same way in Fix 1 to open the Windows Command Prompt.
Step 2. Run the three commands as listed to delete the SessionsPending registry key, and press Enter after each line.
reg load HKLM\temp c:\windows\system32\config\software
reg delete "HKLM\temp\Microsoft\Windows\CurrentVersion\Component Based Servicing\SessionsPending"/v Exclusive
reg unload HKLM\temp
Step 3. Next move any pending updates into their own temporary file by typing dism /image:C:\ /get-packages to get a list of updates. Make a note of any which have the "Install Pending" tag.
Step 4. Go on creating the temporary file by typing MKDIR C:\temp\packages and press Enter.
Step 5. In the end, type dism /image:c:\ /remove-package /packagename:[package name] /scratchdir:c:\temp\packages and press Enter to move all pending packages into the temporary file.
Fix 4. Enable AHCI mode in BIOS
According to different manufacturers, like Lenovo, Dell, or Acer, the way of entering the BIOS environment and how the BIOS menu looks like are not exactly the same.
Anyway, one way to solve the Inaccessible Boot Device error is to toggle the AHCI mode value in BIOS to Enabled. You may press the appropriate key(s) to enter the BIOS, generally, F2, Escape or Delete, and then locate the Advanced Options menu > Set AHCI Mode and change the value to Enabled.
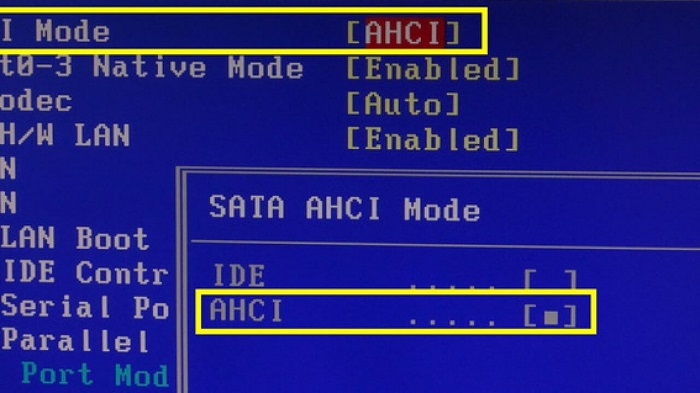
Fix 5. Update Drivers
Drivers play an essential part in Windows using your hardware correctly. When a certain driver malfunctions, like outdated, corrupted, or incompatible with Windows 10, problem arises, including the Inaccessible boot device.
There are two ways to update your faulty driver. If you remember your hardware manufacture, go to its official website, find and download the latest controller drivers like IDE ATA/SATA.
Or, you can update the driver automatically in Device Manager. Press Windows + R keys at the same time, and type devmgmt. Msc in the Run box and hit Enter. In the Device Manager, locate and expand the IDE ATA/SATA controller sub-menu, right-click on Standard SATA AHCI Controller, and select Update Driver. Windows will automatically check and install the needed driver for you after a restart.
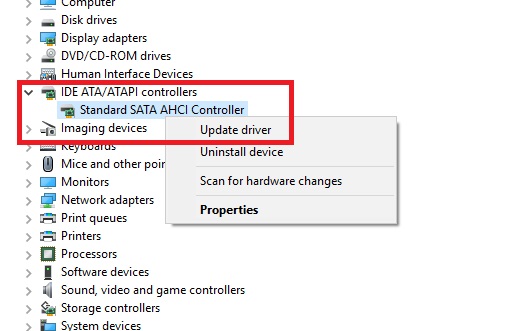
Fix 6. Check and repair hard drive corruption
The boot device not accessible, so C drive corruption should be responsible for the case. To check and repair the system C drive state of health, you need to get to the recovery console to boot into Windows and perform the below command.
Note: It's possible that running chkdsk to repair the hard drive corruption would cause total data loss. So, perform data recovery in advance, and then continue with the CMD method.
Step 1. Press Windows + X keys and select Command Prompt (Admin).
Step 2. Type chkdsk /r C: and hit Enter.
Are you interested in the general troubleshooting of blue screen of death? The video demonstrates three of the most applied solutions to get your computer out of BOSD error and they're also worthy of trying to solve the problem of the Inaccessible Boot Device error.
Conclusion
This article revolves around the meaning, causes and solutions to a blue screen of death phenomenon - the exact error message is "Inaccessible Boot Device" and the stop code is 0x0000007b. As complementary, anytime you are confronted with the blue/black screen of death and cannot boot your computer right away, try to access critical data with the help of Qiling bootable data recovery software.
People Also Ask about Inaccessible Boot Device
1. How do I fix inaccessible boot device error?
On this page, we covered the full fixes for inaccessible boot device error - 0x0000007b. Concluded, here are all the possible fixes that you can try:
- #1. Uninstall the recently installed packages
- #2. Remove "Update Pending" packages
- #3. Enable AHCI mode in BIOS
- #4. Update Drivers
- #5. Check and repair hard drive corruption
For a step-by-step guide, revert the 6 proven ways on this page for help.
2. What does it mean if my computer says no bootable device?
Inaccessible Boot Device error code 0x0000007b is a typical blue screen of death hitch which frequently happens to Windows computers and laptops.
Briefly, "No Bootable Device Available" means your computer can't find your hard drive (Hard Disk or HDD). As a result, the hard drive is where data is stored on your computer (files, programs, photos, everything), including Windows or whatever operating system you have installed, cannot be load nor accessed by then.
You will then encounter a BSOD - blue screen of death error while booting up the computer.
3. How do I fix 0xc0000001?
Here is a quick guide that you can follow to fix 0xc0000001 error on Windows 10/8/7/XP:
- Step 1. Restart your computer.
- Step 2. Press SHIFT + F8 when booting to open the Recovery screen.
- Step 3. Select the Advanced repair options.
- Step 4. Go to Troubleshoot and then Advanced Options.
- Step 5. Select Windows Startup Settings.
- Step 6. Click Restart.
Related Articles
- USB Unreadable: Recover Files from Unreadable USB Flash Drive
- SD Card/USB Drive/Pen Drive Shows 0 Bytes
- DIY Solutions | Fix/Repair Corrupted USB Drive Without Formatting
- How to Recover Deleted Files from Network Drive Shared Folder