Fixed: Seagate external hard drive not showing up in Windows 10/11
How to fix Seagate external hard drive not showing up in Windows 10/11
"My 320 GB Seagate external hard drive is detected but not showing up in My Computer. What should I do? In Device Manager, it gets detected and in disk management, it shows up as unallocated. Is there any way to fix the issue? If I initialize it, will I lose all the data on the drive? "
Sometimes, when you plug in your Seagate external hard drive to the PC, it cannot be recognized. As a result, the disk and the folders & files on it then become inaccessible. In fact, few people have encountered such a problem. Next, we will show you how to fix the issue without losing data.
1. Update Seagate Disk Driver
The first thing you need to do is to check if it is showing up in disk management. If yes, you can skip to the next step. And if not, you should first update the disk driver to make the Seagate external hard drive recognized by Windows and show up in disk management.
Step 1. In Run (Windows + R), type devmgmt.msc and hit Enter.
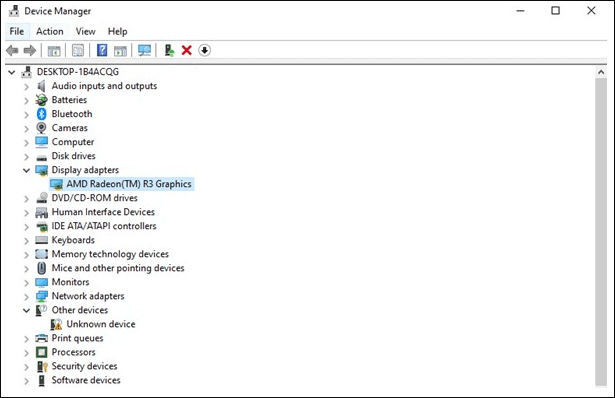
Step 2. In Device Manager, next to Universal Serial Bus controller, click "+ (plus)". Then you'll see a yellow exclamation mark. Right-click and choose update driver software.
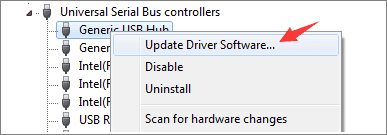
Step 3. Click "automatically search for driver software online..."
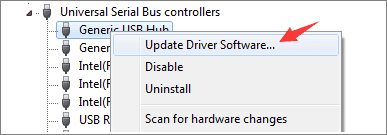
Step 4. After the process completes, restart your computer and the driver should be automatically installed and loaded on your computer.
Step 5. Go to Windows Disk Management (This PC > Manage > Disk Management), check if the Seagate external hard drive shows as a normal hard disk there.
Sometimes, even the hard drive shows up in Disk Management, it's with strange characters like Unallocated, RAW, disk unknown not initialized, etc. It's detected but not accessible, so this time you must perform data recovery on the hard drive without delay.
You May Also Interest In:
If you are having a similar issue on your hard drive, you may directly try the fixes below.
How to Fix Hard Drive Not Showing Up in Windows
Are your hard drives, be it new or old, internal or external, not showing up in File Explorer or Disk Management? Follow to learn how to make your hard drive showing up again in Windows 11/10/8/7 without losing data.
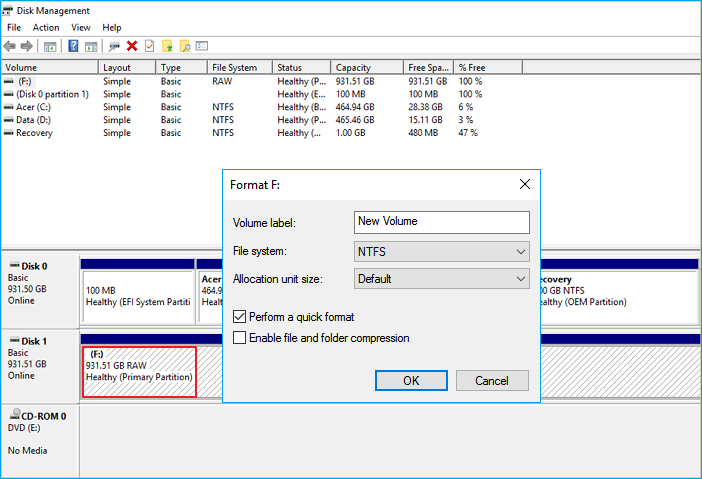
2. Recover Data from the Seagate External Hard Drive
If your Seagate hard drive shows as RAW or unallocated, you need to format your hard drive to fix the problem. Because formatting the hard drive will erase all the data, so we suggest you recover the data to another safe place first. To perform data recovery, you can try Qiling disk data recovery. It works well on external hard drive data recovery even when the disk is not opening in your Computer.
Download the Qiling data recovery tool now and follow the guide below to protect your data.
Step 1. Use a correct USB cable to connect your external hard drive to your computer. Run Deep Data Recovery. Choose file types and click "Next" to start.

Step 2. In the next window, you will see your external disk under External drives. This software supports all the popular external disk brands, including WD, Seagate, Toshiba, LaCie, SanDisk, Samsung, etc.
Select the external hard drive and then click the "Scan" button.

Step 3. As soon as the scan process starts, the software will find more and more lost and deleted data and display the data in the scan results. The recovered data will be nicely organized. You can quickly find the target files/folders by file type or search in the search box with exact file name.

Step 4. You can preview the files found by Deep Data Recovery's scanning algorithms. Then, select files and click "Recover". To avoid data overwriting, we recommend that you save the recovered data to a different drive than the original Seagate drive.
3. Reformat and Partition Seagate External Hard Drive
After Seagate external hard drive recovery, you can then reformat and partition the disk to initialize the disk and make it show up in your computer. Here are the detailed steps of how to reformat Seagate external hard drive.
Step 1. Go to This PC > Manage > Disk Management, right-click the disk partition you need to format, and then choose Format.
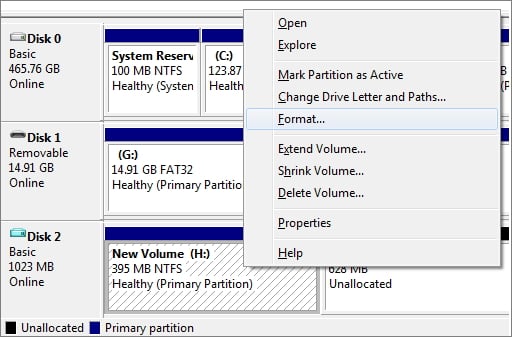
Step 2. In the pop-up window, you can set the file system and cluster size and then click OK.
Note: If you also happen to encounter the flash drive not showing up on Mac, here is the access for online help.
The Bottom Line
That's all about how to fix Seagate external hard drive not showing up problem. Follow the tips we offer and start to solve your problem now!
Related Articles
- Solutions: Cannot Open External Hard Drive and Files/Folders
- Fix Unknown USB Device - Device Descriptor Request Failed
- Fix the Error that Memory Card Not Show Up or Detected in Mobile/PC
- Kingston Flash Drive Recovery