Fixed: Windows 10 Freezes While Copying Files, No Data Loss
Applies to: Fix "Windows 10 freezes/stuck when copying files" error without losing data.
| Workable Solutions | Step-by-step Troubleshooting |
|---|---|
| Fix 1. Close Running Programs | Press Ctrl+Alt+Del > open Task Manager > End Task of running program...Full steps |
| Fix 2. Check Bad Sectors | Run Qiling Partition Master > Right-click device > "Surface test"...Full steps |
| Fix 3. Disable Remote Compression | Open Windows Feature > Disable Remote Differential Compression ...Full steps |
| Fix 4. Delete Desktop.ini File | Open File Explorer > "View" > "Options" > Click "View" > Check "Show hidden files, folder..."...Full steps |
| Fix 5. Restore Lost Files | Run Qiling file recovery software > Scan drive > Restore lost files if file copying fails...Full steps |
- If you lost files or data because of Windows 10 freezes while copying files, professional data recovery software like Deep Data Recovery will restore all lost files for you.
- If you are trying to fix Windows 10 stuck in copying files, read on and you'll find reliable solutions for this issue.
Problem: Windows 11/Windows 10 hangs and freezes while copying files
According to Microsoft community and the Google searching result, Windows 10, 8 and 7 can easily get stuck, freeze while copying files to another hard drive or an external storage device like the below cases:
Case 1. Windows 10 freezes while copying files from drive D: to E:
"Windows 10 keeps freezing and everything stops responding while copying files from D: to E:. I was trying to move my files saved in D: drive to E: drive. All the files saved on D: drive is about 6GB. Now Windows 10 has totally frozen up. Is there a way to remove this error without losing any data?"
Case 2. Windows 10 stuck while copying files from PC to the external device:
"My computer which runs on Windows 10 stuck in copying files from PC to an external hard drive. Any method to resolve this issue?"
If you are faced with this issue, follow the methods below to fix this issue without losing any files now.
Fixes for Windows 11/Windows 10 Freezes or Stuck Copying Files Error
In this part, you'll find two quick fixes and three manual methods for removing this error and offer you a smooth file transferring process on Windows 10:
Two Quick Fixes
# 1. Stop the file copying process and retry again
If your Windows 10 immediately gets stuck right after starting the copying process, you can directly stop the process and retry again:
Step 1. Click "Cancel" on the file copying taskbar or the close button at the right top corner.
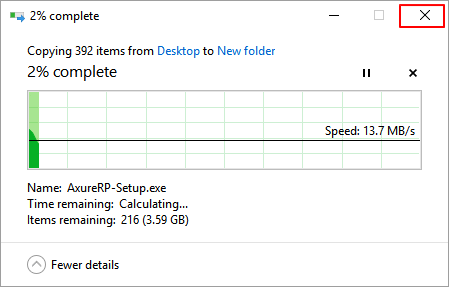
Step 2. Click "Yes" to confirm that you want to abort the copying process.
Step 3. Select files to copy and save to your target hard drive or external storage device again.
Wait for the file copying process to complete in Windows 10.
# 2. Stop running programs and services that freeze Windows 10 on copying files
Step 1. Press Ctrl + Alt + Del and select Task Manager.
Step 2. Select the running programs and services that are taking high CPU or Disk usage.

Step 3. Click "End Task" to finish the process.
This will stop running programs and services that are taking high CPU or Disk usage causing Windows freeze issue in your PC. After this, you can retry to copy files to another drive again.
PLUS: If it stuck while copying files to an external storage device, check if the power supply and USB cable are connected correctly.
Three Manual Methods
Method 1. Check Bad Sectors on Hard Drive or External Storage Device
When a hard drive or an external storage device contains too many bad sectors, it will become extremely slow and even stuck while executing some operations on Windows PC.
Qiling free partition manager software - Partition Master Free Edition with its Surface Test feature can help you to check existing bad sectors on the hard drive or other storage devices.
Step 1. Open Qiling Partition Master. Right-click the disk that you want to check, and then click "Advanced" > "Surface Test".
Step 2. The operation will be immediately performed and all bad sectors will be marked as red.
After this, you can check existing bad sectors to decide how to deal with the bad sectors on your disk:
- If the first sector on your device is marked as red, the whole disk is damaged. You can do nothing to the disk.
- If the existing bad sectors have already exceeded 10% of the existing data on your device, you may get stuck while running programs or executing operations on the disk.
- To resolve this issue, we suggest you upgrade the old disk to a new drive.
Method 2. Disable Remote Differential Compression and Turn Off Thumbnail
# 1. Disable Remote Differential Compression:
Step 1. Type Windows Features in the Search box and open Turn Windows Features On or Off.
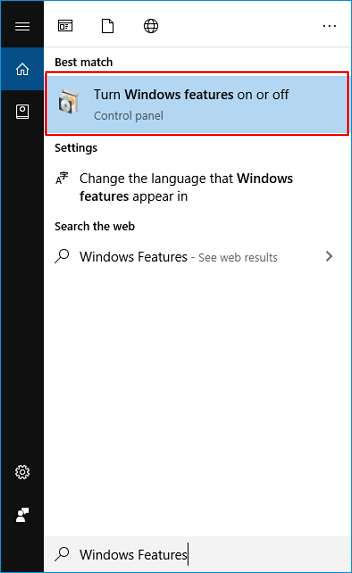
Step 2. Uncheck Remote Differential Compression box, click "OK". Then restart your PC to keep all the changes.
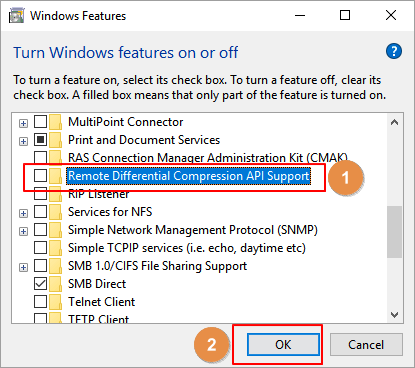
# 2. Turn off Thumbnail to speed up copying files in Windows:
Step 1. Open the File Explorer and click "View".
Step 2. Click "Option" and a new dialog Folder Option will open.
Step 3. Click View, check "Always show icons, never thumbnail", click "Apply" and "OK" to turn off the Thumbnail.
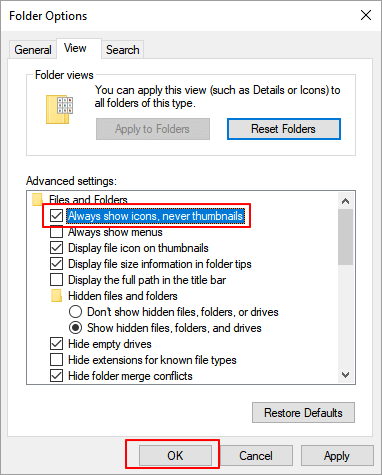
Method 3. Check and Delete Desktop.ini File
Mostly, Desktop.ini file is invisible and not very big. However, when a Desktop.ini file is very big, more than 100MB, it will slow down your device performance.
So the other way that you can try is to check and delete the Disktop.ini file:
Step 1. Open Windows File Explorer, go to the View Tab and click "Options".
Step 2. On Folder Options, go to the View tab.
Check "Show hidden files, folder, or drives" and uncheck "Hide protected operating system files", click "OK" to confirm.
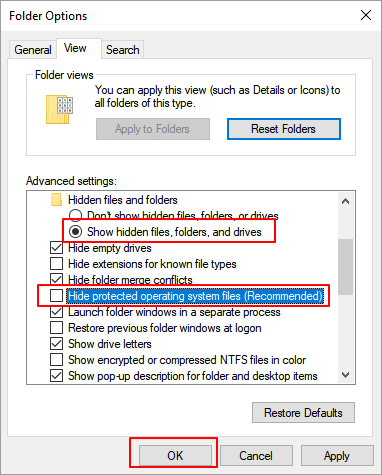
Step 3. After this, locate and check the Desktop.ini file. If it's very big more than 100MB, delete the file and restart your PC.
When you finish the process, you can retry to copy files to another storage device again on your Windows 10 PC.
Extra Tip: Restore Lost Files If File Copying Fails in Windows 10/11
If you lost files since 'Windows freezes on copying a file' or Windows 10 copying files failed, don't worry. Professional data recovery software provided by Qiling software can effectively help you out with simple steps:
Step 1. Select file types
Run Deep Data Recovery and select the file types. Click "Next" to start.

Step 2. Select a location and start scanning
Choose the partition where you lost data. Then, click "Scan".

Step 3. Filter and preview files
Use the file format filter on the left or upper right corner to find the files you need. Then, you can click the "Preview" button or double-click a file to preview its content.

Step 4. Recover lost data or files
Click the checkbox next to the file and click "Recover" to restore the lost data to a secure place.
To sum up, on this page, you've learned the solutions to resolve Windows 10 stuck or hangs while copy files with two quick fixes and three manual methods.
When you lost files due to copying file failure on Windows PC, deletion, formatting or other reasons, Deep Data Recovery is always ready to help and bring your files back.
Related Articles
- 'The file cannot be opened because there are problems with the contents' Fixes
- Recover Deleted or Lost Chrome Bookmarks, Histories and Favorites
- Fix Word Document Is Blank When Opened
- How to Remove Folders and Files from Quick Access Windows 10/11