4 Ways | How to Fix Word Runtime Error 91
The runtime error is a common error that usually occurs on all versions of Windows-based operating systems, such as Word and Excel. It is not a single error but happens with different error codes, for example, Excel runtime error 1004 and Word runtime error 53.
| Workable Solutions | Step-by-step Troubleshooting |
|---|---|
| Fix 1. Repair Word Documents | Download and install Deep Data Recovery. From the software's main screen...Full steps |
| Fix 2. Change DCOMCnfg.exe | Search DCOMCnfg.exe in the Windows search bar and hit Enter. The Component Services...Full steps |
| Fix 3. Give Full Control | Run Windows as administrator. In Windows Explorer browse to the FRx...Full steps |
| Fix 4. Disable Add-ins | Close Word, press the Windows and R keys at the same time to open the Run box...Full steps |
This error is very tricky, as it doesn't describe what problems that cause it and what makes it show up. Fortunately, for Word runtime error 91, there are exact reasons and effective solutions. Keep reading and check more details.
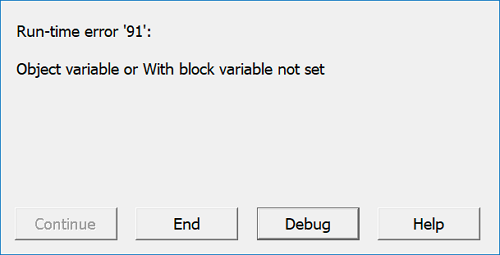
What's The Reason for Word Runtime Error 91?
The reason why you would see a pop-up window, saying "Runtime Error 91: Object variable or with block variable not set" is that the DCOMCnfg.exe file might be corrupted. The DCOMCnfg.exe file is usually used to configure permissions and set system-wide security settings. When there's a problem with this file, it will prevent your system from being able to load the files it requires to run, and that's when you see the runtime error 91.
To fix this runtime error, we found four effective methods. We will introduce them one by one with detailed steps. You can apply these methods to try to solve the problem by yourself.
Fix 1. Repair Damaged Word Documents to Fix Error 91
Many accidental scenarios would cause the corruption of Word files, for example, partition loss, OS crash, virus attack, unexpected formatting, etc. If you are in any of the mentioned scenarios, you might need dedicated Word repair software. One such tool is for Windows 10 is the Deep Data Recovery which has a high success rate and remains easy to use.
It repairs corrupted Word .doc and .docx files and recovers the complete file data, maintaining the original formatting. It's the best Microsoft Office repair toolkit to fix any kind of corruption from Microsoft Word files.
You can download the Deep Data Recovery from the button below, and then use the following steps to recover and repair your Word files.
Step 1. Launch Deep Data Recovery. Select file types and click "Next" to start.

Step 2. Click "Scan" button to scan disk with corrupted documents. This software enables you to fix damaged Word, Excel, PPT, and PDF files in same steps.

Step 3. Qiling data recovery and repair tool will scan for all lost and corrupted files. You can find the target files by file type or type the file name in the search box.

Step 4. Deep Data Recovery can repair your damaged documents automatically. After file preview, you can click "Recover" to save the repaired Word, Excel, and PDF document files to a safe location.
Fix 2. Change DCOMCnfg.exe Settings
As the DCOMCnfg.exe is usually the one to be blamed, the first method we suggest you try is to change its Settings.
Step 1. Search DCOMCnfg.exe in the Windows search bar and hit Enter.
Step 2. The Component Services window will pop up. Expand the following: Component Services > Computers.
Step 3. You can see the "My Computer" option. Right-click on it and click Properties.
Step 4. Click the "COM Security" tab and under Access Permissions click Edit Limits.
Step 5. Pick Everyone from the groups and make sure that Local and Remote Access is set to Allow.
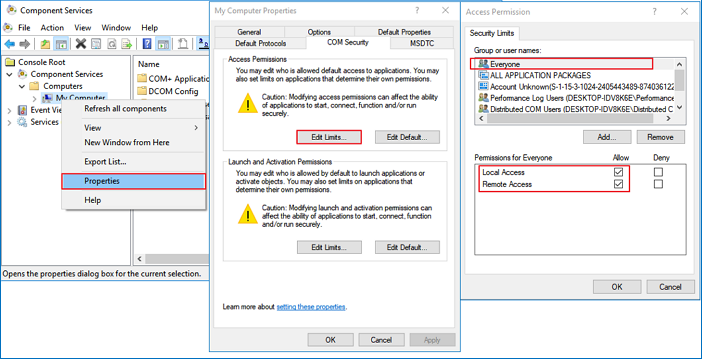
Fix 3. Give Full Control to the FRxXMLTag.XML file
In case the Runtime Error 91 is followed by the Error 5999, you should perform the following steps:
Step 1. Run Windows as administrator.
Step 2. In Windows Explorer browse to the FRx directory.
Step 3. Right-click on the FRxXMLTag.XML file and select Properties.
Step 4. Click the Security tab, add the group Everyone, and select Full Control. Click OK to finish.
Fix 4. Disable Add-ins to Fix Word Runtime Error
The third method you can try is to disable the add-ins. The add-in in Word is a program that can be attached to Word to give it additional functionality. An add-in can be thought of as a template that is always loaded when Word is open. So if the add-ins are corrupted, you can also see the runtime error 91. Now, follow the steps below to disable add-ins.
Step 1. Close Word, press the Windows and R keys at the same time to open the Run box.
Step 2. Type winword /safe in the Run box to open Word in Safe Mode.
Step 3. Click "File" > "Options" > "Add-ins". Select "COM Add-ins", and click "Go".
Step 4. Uncheck all the add-ins in the list, and click "OK". Then restart Word.
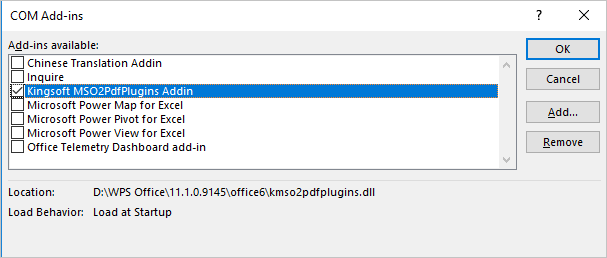
If the Word runs normally, re-enable the add-ins one by one until Word not opening issue happens again. Thus, you may find out which add-in is the culprit.
The Bottom Line
The reason for runtime error various, but for Word runtime error 91, this article gives you both the causes and the solutions. Try the given solutions, and see if you can fix the issue on your own. What's more, if you are interested in Word recovery, you can download Stellar Repair for Word and have a free trial.
Related Articles
- Fix I/O Device Error on External Hard Drive/USB Drive in Windows
- How Long Will An SSD Hold Data Without Power (SSD Lifespan)
- How to Recover Deleted Files from Hard Drive
- [Solved] Windows 11/10 Show Hidden Files Not Working