Quick Fix – Pictures Not Showing on SD Card
"I have shot many pictures. However, the SD card not showing all pictures. I have done nothing to the SD card, the only accident is that the first time it ejected from my computer improperly. Did I lose the pictures? Please give me some ideas."
It's a common problem that people encounter "pictures not showing from SD card". You can see people are discussing the question on the Internet, asking for help. It must be a mess when you find the images not showing on SD card. However, it's not the right time. The first thing you keep in mind is how to solve the problem. Here in the following, let's learn the workable ways to fix the SD card not showing all pictures.
First, try to reconnect your SD card. Sometimes the connection issue or unstable connect will result in the SD card not workable at all. You can even eject the SD card, try to connect it with another computer or camera, checking out whether it is the problem of your SD card or connection issue. If the pictures not showing up on SD card, try the following ways.
Second, enable the "show hidden files" on the SD card. Connect your computer with your SD card, making sure it appears on your computer as an external hard drive. After then, click to open the SD card. From the menu "View" > "Hidden items". Generally speaking, if the pictures on in SD card and hidden, you can see them after enabling "show hidden items". If the pictures not showing from an SD card still, try the following ways.

Third, if you haven't solved the problem of SD card not showing all pictures with the above 2 ways, you need to recover the pictures right away in case of these pictures lost permanently. To do it, you need the best picture recovery software Deep Data Recovery for help.
Recover Pictures Not Showing in SD Card with Picture Recovery Software
Your Safe & Effective Show SD Card Images Software
- Recover pictures not showing in the SD card in 3 simple steps. Fully compatible with all types of pictures in different file formats.
- Rescue pictures not showing on SD card with the most advanced recovery techniques.
- Quick Scan fixes the pictures not showing up on SD card quickly and Deep Scan helps recover pictures even with part of file properties lost.
- Standalone version for Mac or Windows PC to recover pictures not showing in SD card.
You can also click this download link to get SD Card Images Software
In a word, this recover USB flash drive program provides all-around file recovery solutions to ensure recovering files from USB flash drive. It even can help you restore lost files from corrupted or water-damaged USB flash drive. It also offers Windows and Mac USB Recovery versions for you to choose. Don't worry about the operating system is not the right problem.
Step 1. Connect SD card with your computer
Please note that you can only solve the problem of pictures not showing up in SD card on the computer. There isn't any app or tool that can make it on cameras, phones, and other devices. In this case, please connect your SD card with your computer successfully, namely it appears as an external hard drive on your computer.
Step 2. Download and install the picture recovery software
Click the download link to get the right installation package of the online SD card recovery software for your computer. Install it on your computer like you install other software. For Mac users, please make sure you have enabled the system preferences option "install app from App Store and identified source" since data recovery software is not allowed in the App Store.
Step 3. Select file types to scan
Launch the picture data recovery on your computer. From the start, you can see all supported files are selected and the software is ready to scan your SD card. Please deselect the other types of files and only keep "Pictures" selected. By doing this, it will shorten the whole scanning process. Click "Next" to show hidden files in Windows 10 and other OS.
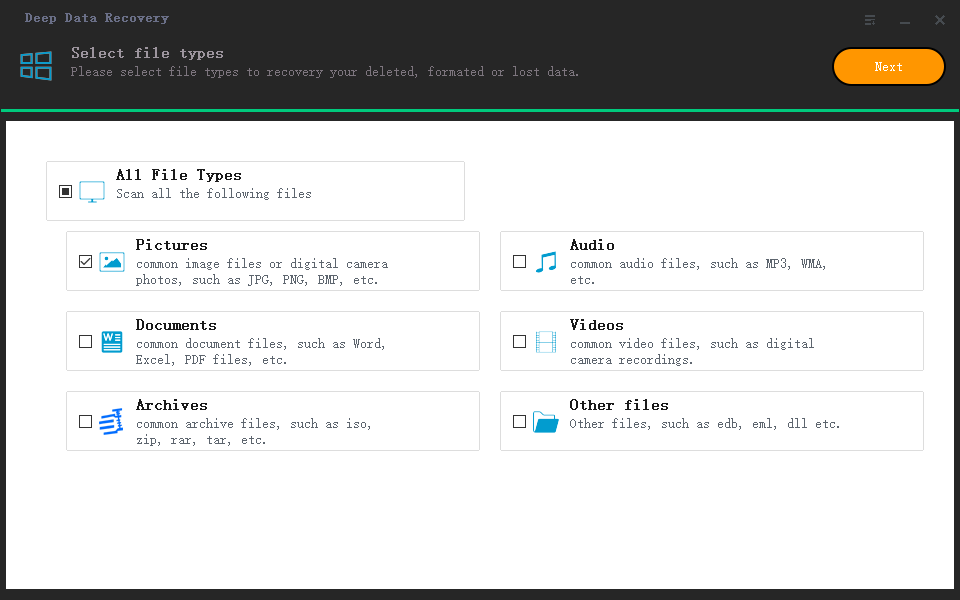
Step 4. Select SD card to scan
Next, all hard drives as well as the SD card you connected with your computer are shown here. Please select the SD card and click "Scan", letting the software scan the SD card. It is the target place where you're going to recover the pictures not showing.

Step 5. Solve the problem of SD card not showing all pictures
Wait patiently for the software to finish the whole scanning process. When it is done, you can see all found pictures are categorized to the "Pictures" in the left side. You can select the file type and check out the details on the right side. When find the pictures not showing in SD card, select them and click "Recover" to save them.

By default, the scanning mode for the above is Quick Scan. It is the quickest way to solve the problem of pictures not showing from SD card. You can also try the Deep Scan in the result window to scan your SD card again for more pictures. It will take longer but worth it.
Related Articles
- How to Recover Silicon Power USB Flash Drive
- How to Recover Photos from Kodak SD Card
- How to Fix SSD Not Showing up in Windows 10/8/7