Repair a Corrupted Pen Drive/SD Card for Free
Quick Start to Recover Data from a Corrupted Pen Drive
- Step 1. Connect the Corrupted Pen Drive to scan.
- Connect your pen drive to your computer and run Qiling pen drive recovery software.
- Step 2. Scan the pen drive and preview files by double-clicking them from the result.
- Step 3. Recover pen drive files and save.
- More details...
What to Do When A Pen Drive or SD Card Gets Corrupted?
Are you looking for a way to repair a corrupted pen drive, SD card, or hard drive on your PC, camera or mobile phone? Not sure what to do when a storage device suddenly stops working, gets corrupted, or even becomes unrecognized by your PC?
Relax! Here are three doable things for you if you don't know what to do when you are faced with pen drive, USB or SD card corruption. These little tricks are easy to perform but powerful enough to resolve commonplace malfunctioning symptoms.
Tip 1. Try to connect your device to a nearby computer
If there is an idle computer near you, try it at least once, especially it's about the USB device not recognized issue. This way helps exclude an unsuccessful connection problem.
Tip 2. Change the drive letter and path
A drive letter confliction may present you with a nondetectable device, too. You can access to Windows Disk Management (This PC/My Computer -> Manage -> Disk Management).
Try to assign a new drive letter to it. With a unique drive letter of itself, the connected drive should show up normally again.
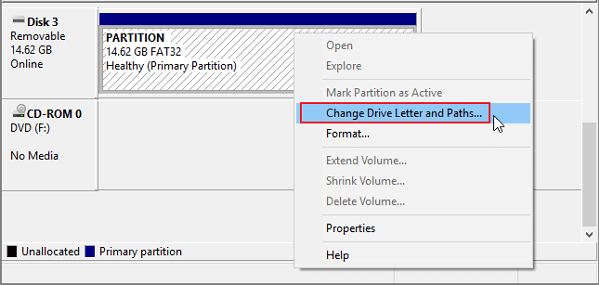
Tip 3. Update device driver
When you find no trace of the drive you've correctly connect in neither the Windows File Explorer nor Windows Disk Management, you might step further to Windows Device Manager (This PC/My Computer -> Manage -> Device Manager).
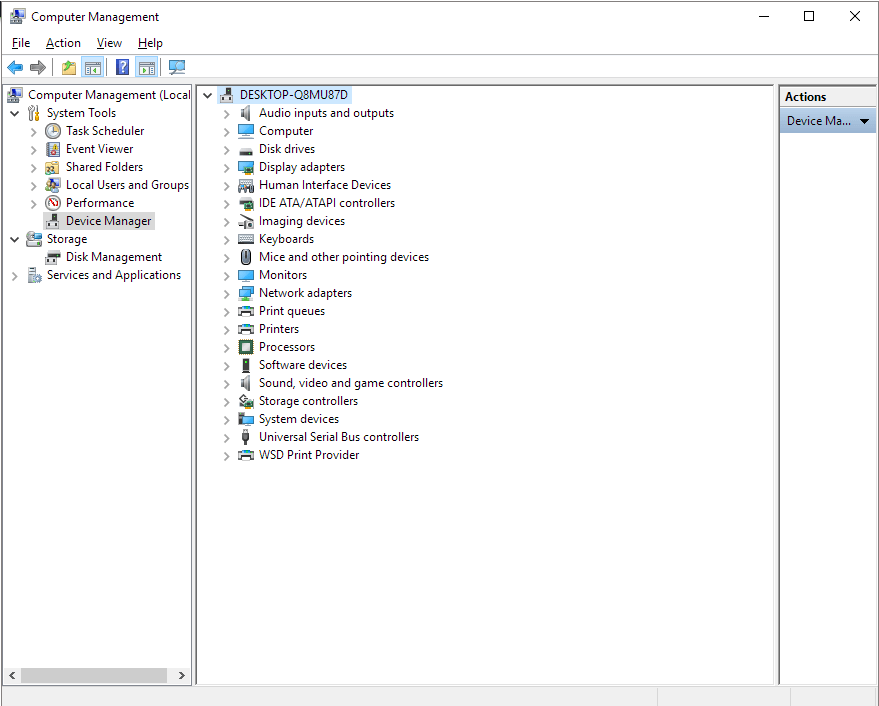
Expand the Universal Serial Bus controllers and right-click on each Generic USB Hub to update the driver, until the device appears on the PC again.
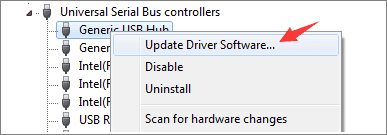
Tip 4. Turn to Manual Pen Drive Repair Service
If you find it hard to repair a corrupted pen drive for you, you can turn to pen drive repair experts. Qiling provides 1 on 1 remote assistance service to fix USB/HDD/SSD issues, recover partition, wipe data, etc.
Consult with Qiling data recovery experts for one-on-one manual recovery service. We could offer the following services after a FREE diagnosis.
- Fix HDD, SSD, external hard drive, USB flash drive errors, and restore data from all RAID levels
- Recover lost partition that cannot be restored by data recovery software
- Fix disks that cannot be read or accessed because of bad sectors
- Fix disks that become GPT protected partitions
- Wipe data, unformat hard drive, Install/uninstall software or driver, etc.
If all these quick fixes don't work for you, don't worry. In the following paragraphs, you'll find three pen drive repair tools to repair a corrupted pen drive/SD card.
Top 3 Pen Drive Repair Software
When a pen drive, USB flash drive, or SD card gets corrupted, it won't be able to be detected by a computer and the data on it could become inaccessible. You'll notice that the pen drive or SD card will not respond to any operations. So, how to fix this problem and repair your pen drive or SD card? Here, you'll find three universally applied pen drive repair tools, together with a piece of data recovery software, in order to perform a complete pen drive/SD card recovery after corruption.
The recommended tools are working pretty much the same regarding effectiveness, so choose the one that suits your needs the best.
No.1 Native Windows Check Disk Tool
Granted that there are logical errors with the USB pen drive, you can easily fix it by repairing the file structure. Windows has one great tool for you to initiate a check and repair.
Step 1. Make sure that the problematic pen drive has connected to the computer. Open Windows File Explorer, right-click the removable disk and choose "Properties".
Step 2. Go to the "Tools" tab and then the "Check" button.
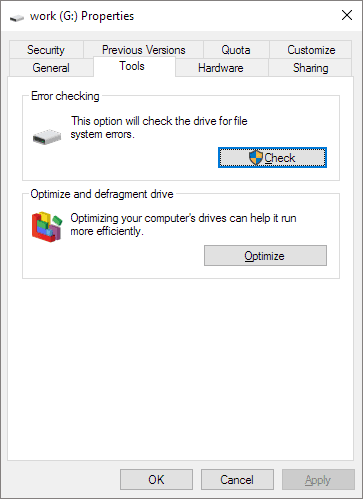
Step 3. Check both checkboxes in front you: [1] Automatically fix file system errors", and [2] Scan for and attempt recovery of bad sectors.
Step 4. Click "Start" and wait. Close the window after the scanning and repairing process ends.
No.2 Windows Command Prompt - CHKDSK
The CHKDSK command is a highly effective method for you to repair a corrupted, damaged, and non-working USB flash drive, pen drive, SD card, or hard drive partition. It can also be applied to repair a corrupted external hard drive or HDD/SSD with ease.
Note that this fix can cause serious file loss issues while running the command. So please make sure to access and save your data to another safe location with the Qiling file recovery software offered below before running CHDKSK.
Step 1. Connect the problematic storage device to your PC.
Step 2. Click on Start and type: cmd, hit Enter to open the Command Prompt.
Step 3. Type: chkdsk h: /f /r /x or chkdsk h: /f and hit Enter. (h: shall be the drive letter of your pen drive/sd card.)
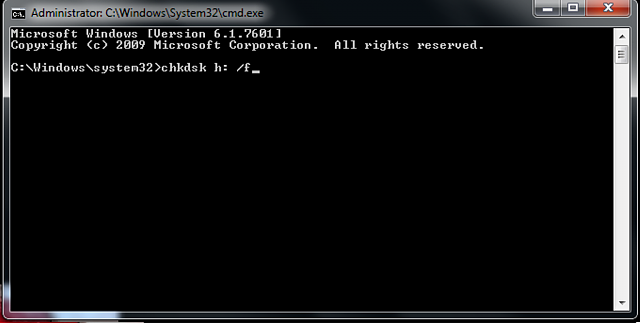
Wait for the process to complete. Then you'll get your wanted healthy pen drive, USB, or SD card back.
No.3 Free Computer Fixing Tool from Third-party
If command line is not your ideal choice, you can apply this command-line alternative tool - Qiling CleanGenius. Use this one-click tool to fix the file system error on your hard drive.
Step 1. Download Qiling CleanGenius on your computer for free.
Step 2. Run the software. Click "Optimization" on the left panel, and then choose "File Showing" .
Step 3. Go to "Choose drive" and select the drive with a file system error. Check the "Check and fix file system error" option and click "Execute".
Step 4. Wait the Qiling CleanGenius completes the repairing process. After that, click the "here" to view the result.
How to Recover Data from A Corrupted Pen Drive
Hopefully, most corruption problems resulted from logical errors have a data recovery solution. If you see the pen drive displaying error messages like "you need to format it before you can use it", "invalid file system RAW", "unallocated", etc., you can happily use a professional pen drive file recovery freeware to retrieve data from it, even it's inaccessible at the moment. If your files and data saved on the corrupted device are more than 2GB, you'll need to upgrade this free pen drive recovery software to the Pro version in order to restore unlimited data.
These steps show you how to get back lost files from pen drive. You can also apply the method for all Windows-compatible storage drives.
Step 1. Select file types
Connect the USB drive or pen drive to your computer and launch Qiling USB data recovery software on your PC. Select file types and click "Next" to start.

Step 2. Select the drive which is labeled as a External drives
Select the drive which is labeled as a External drives, and click "Scan" to start looking for lost files.

Step 3. Scan and Search Lost Files on a USB Drive
Deep Data Recovery will thoroughly scan your USB flash drive/pen drive and find all your lost data on it. When the scan process completes, use the Filter feature to find wanted files.

Step 4. Restore All Lost Files from USB
A double-click will allow you to preview the files. Select the target files to restore and click "Recover" to save them to a secure location on your PC or other external storage devices.
Additional Fix for A Corrupted Pen Drive - Format
After getting back important data from the corrupted storage device, you can now directly format it to repair the corrupted or damaged pen drive or SD card.
Step 1: Connect the pen drive/SD card to your PC.
Step 2: Right-click on This PC/My Computer and click on Manage.
Step 3: Click Disk Management.
Step 4: Right-click the corrupted or non-working pen drive/SD card and select Format.
Step 5: Reset the drive letter, file system, and other necessary settings for the pen drive or SD card.
Step 6: Click OK to finish the process.
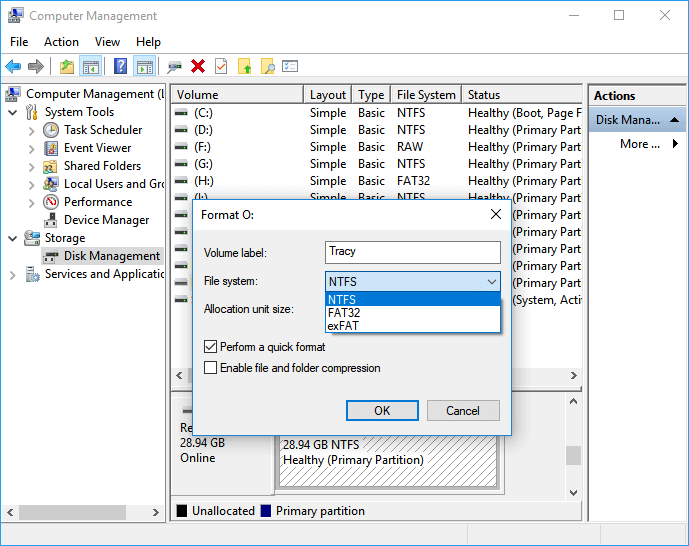
You can also watch this video guide to check how to recover USB data in 2 ways.
Related Articles
- Fixe Maxtor External Hard Drive Not Recognized/Not Working Without Data Loss
- USB Port Not Working? Here's How to Fix It!
- How to Recover Data from Corrupted or Scratched CD/DVD
- How Do I Get My Computer to Recognize a USB Device [Solved]