Best Free Windows 10 Data Recovery Software
PAGE CONTENT:
Pick the Top 5 Best Free Windows 10 File Recovery Software
- Recuva (Windows) - Recuva is a 100% free data recovery software.
- Disk Drill (Windows, Mac) - Disk Drill is a free data recovery program for Windows and Mac.
- Deep Data Recovery (Windows, Mac) - It only takes three steps to get back lost files on Windows and Mac
- Stellar Data Recovery (Windows, Mac)
- Puran File Recovery (Windows)
Lost Data in Windows 10, Help!
"I lost my study report in Windows 10 recently. I upgraded my Windows OS into Windows 10, and everything worked great.
My report got lost due to a false operation and it was thoroughly removed from my computer. Do you know how to recover it? A free method will be highly appreciated."
When data is lost in Windows 10 or other OS versions, can you figure out an easy and free method to restore important Windows 10 data? Read on and you'll learn data loss causes, how to restore lost data with Windows 10 free data recovery software, and tips to protect Windows 10 data.
Causes of Data Loss in Windows 10/11
Do you know what caused your data to get lost? Windows 10 upgrade is one of the top reasons that can cause serious data loss. Every time Microsoft releases a new version of Windows OS, a new discussion arises. As users update their OS to the latest version, issues like data loss problem follow along.
In addition to this, there are other causes that can lead to data loss in Windows 10:
- 1. Windows OS upgrade or installation
- 2. Improper operations: deletion, formatting or partition deletion, etc.
- 3. Windows 10 crash or system error
- 4. Virus/malware/spyware attack
- 5. Hard drive or storage device failure
Certain unknown reasons can also cause data loss issues. How to solve such issues when data gets lost in Windows 10?
Restore Data with Windows 10 Free Data Recovery Software
After finding out the cause, finding a reliable Windows 10 free data recovery software is the next step. With the help of professional data recovery software, it's easy for users to rescue the lost data.
Download Best Free Data Recovery Software for Windows 10
Here, we recommend you to try the free Windows 10 data recovery software - Deep Data Recovery Free. It enables you to securely restore whatever files you've lost.
Here are a few features of this software that will help you decide why you need it:
- Support 2GB free data recovery capacity.
- Support Windows 10 1903/1809/1803/1709/1703, etc., and Windows 8.1/8/7/Vista/XP, etc. (Compatible with 64 bit and 32 bit OS.)
- Support all data loss scenarios: deletion, formatting, RAW, system crash, virus attack, etc.
- Support restoring 200+ types of files: documents, music files, videos, graphics, emails, etc.
Note: If your lost data in Windows 10 is larger than 2GB, you can update Deep Data Recovery to the pro version to restore unlimited lost data.
4-Step Guide: Restore Lost Data with Qiling Free Data Recovery Software
Without any hesitation, use this software to restore lost files on your Windows 10 PC:
Note: To guarantee a high data recovery chance, install Qiling data recovery software on another disk instead of the original disk where you lost files.
Step 1. Launch Deep Data Recovery on your Windows 11, Windows 10, Windows 8, or Windows 7 computer. Select file types and click "Next" to start.

Step 2. Select the disk partition or storage location where you lost data and click "Scan".

Step 3. This recovery software will start scanning the disk to find all lost and deleted files. When the scan process completes, click "Filter" > "Type" to specify lost file types.

Step 4. Preview and restore lost Windows files. You can double-click to preview the scanned files. Then, select the target data and click the "Recover" button to save them to another safe spot in the PC or an external storage device.
If you have other data loss issues on Windows 10 or other storage devices, Deep Data Recovery can help.
Bonus Tip: Protect Windows 10 Data
Using just Windows 10 free data recovery software as an emergency rescue is not very ideal. It's also necessary for you to form some habits as listed below to protect your Windows 10 data:
- 1. Back up Windows 10 data and system regularly
Usually, professional Windows backup software or File History can perform the backup job for you. When the system crashes or you're reinstalling Windows OS, you can immediately restore the Windows OS and lost data from the backup. Qiling Backup Free enables you to back up and restore Windows 10 data for free with simple steps:
- Tip
- You better create the backup file on an external disk or on the cloud in case the local backup gets corrupted or destroyed.
Step 1. Click the "File backup" button to start backup.
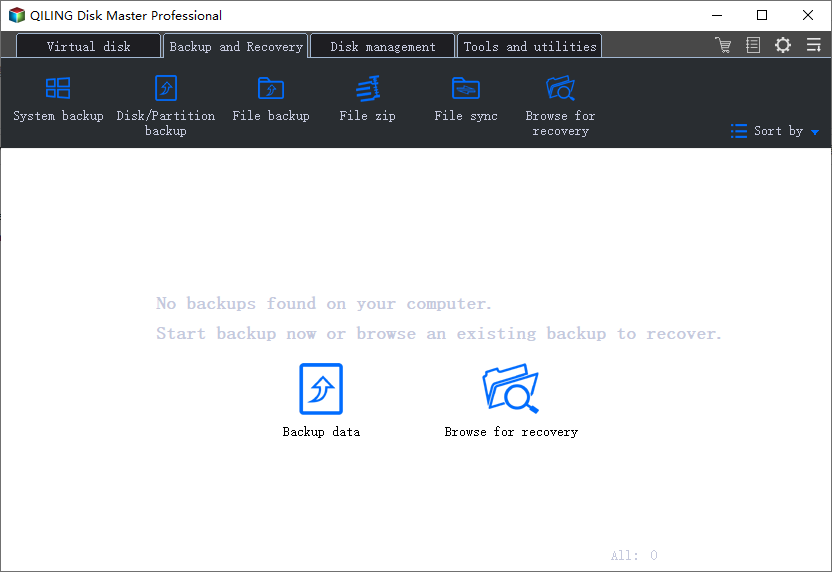
Step 2. Both local and network files will be listed on the left. You can expand the directory to select the files to be backed up.
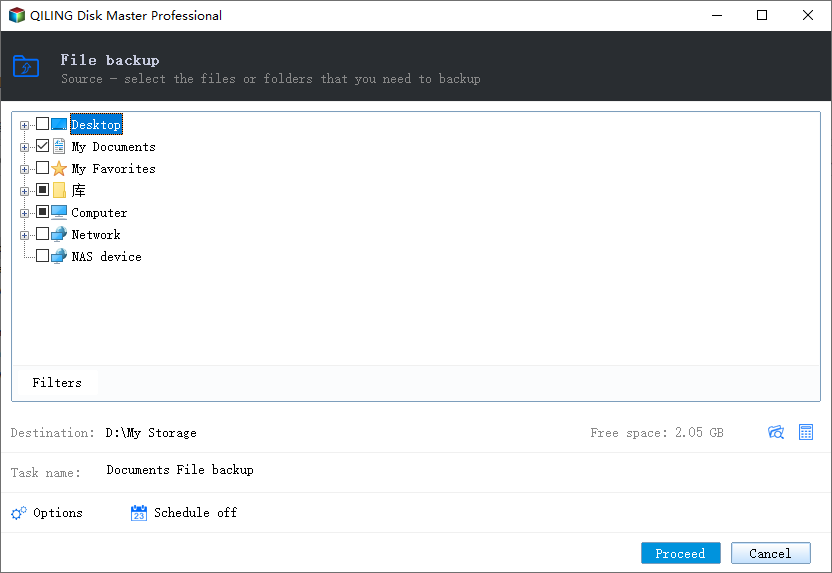
Step 3. Follow the on-screen guide, select the destination where you want to save the backup.
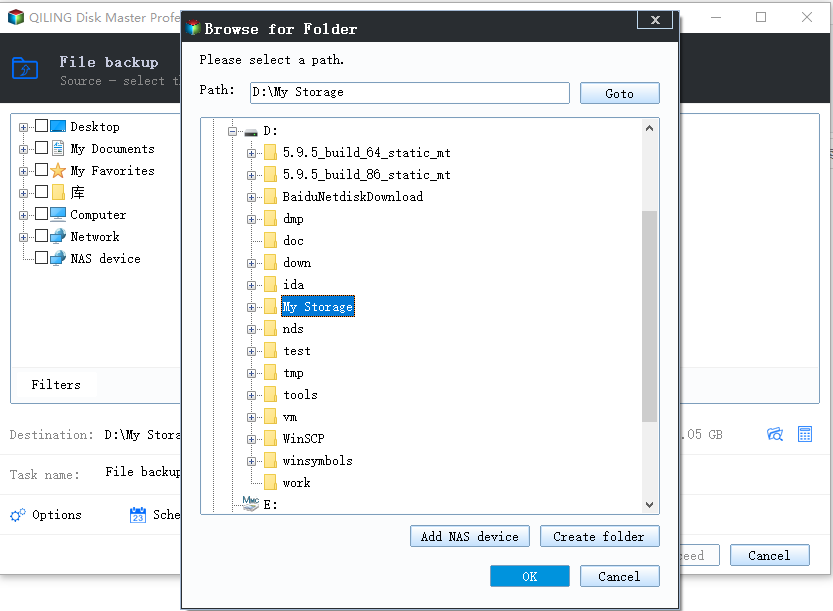
Step 4. Click "Options" to encrypt the backup with password in "Backup Options". There are also many other options you can explore, customize the backup task according to your need.
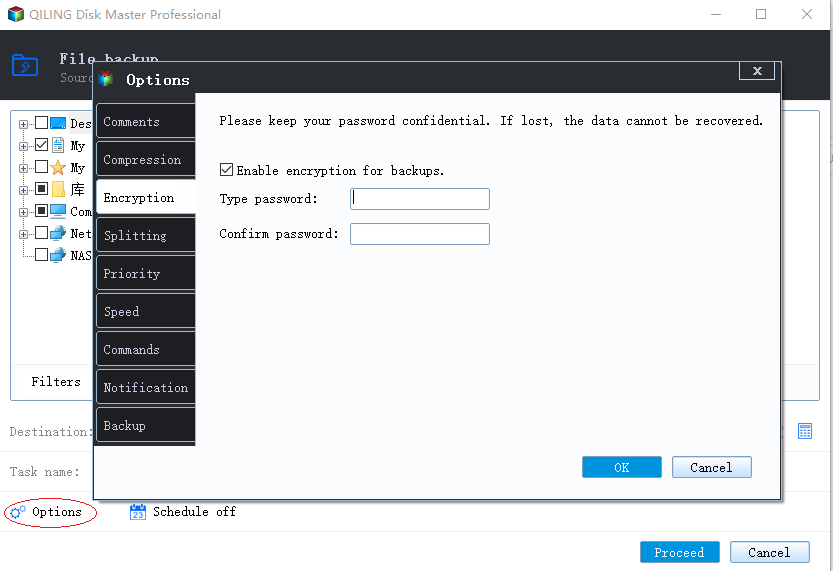
Set the backup schedule and choose to start back up at certain event in "Backup Scheme".
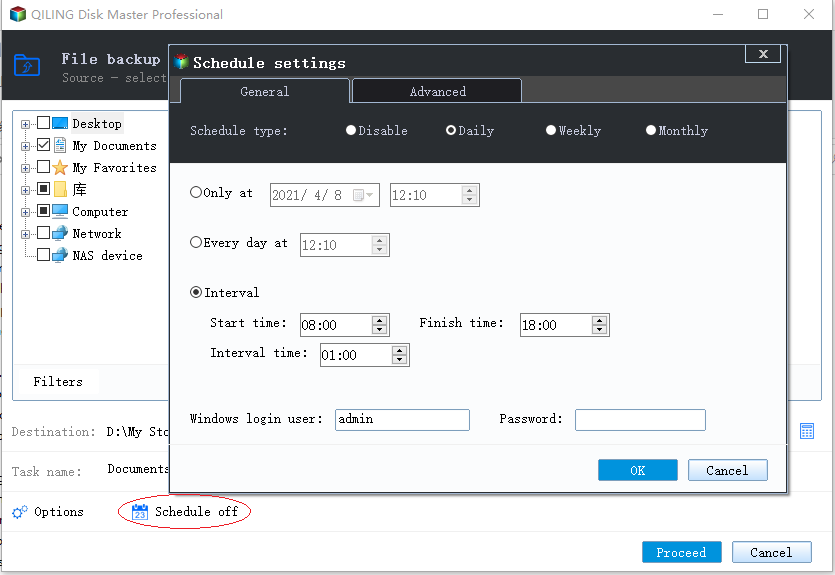
Step 5. You can store the backup to local drive, Qiling's cloud service, and NAS.
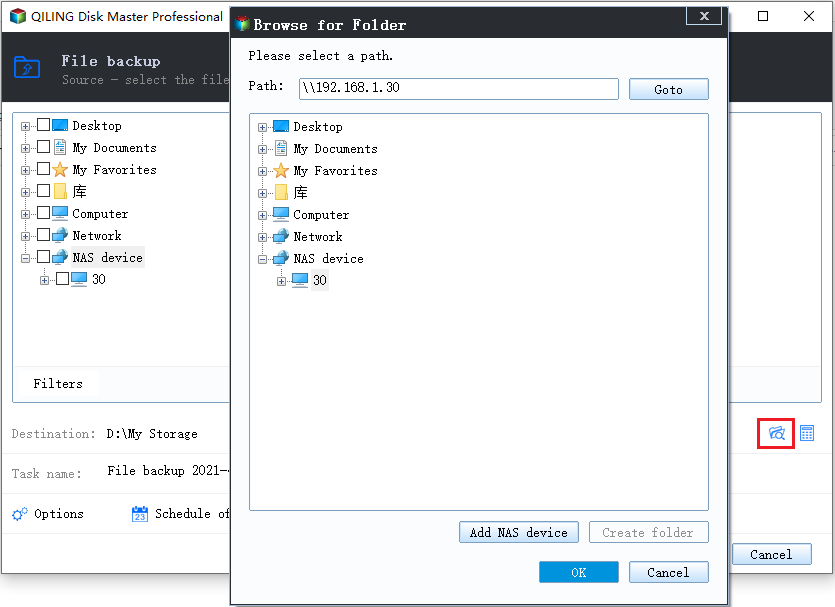
Step 6. Click "Proceed" to start backup. After the backup task is completed, it will be displayed in the form of a card on the left side of the panel. Right-click the backup task to further manage it.
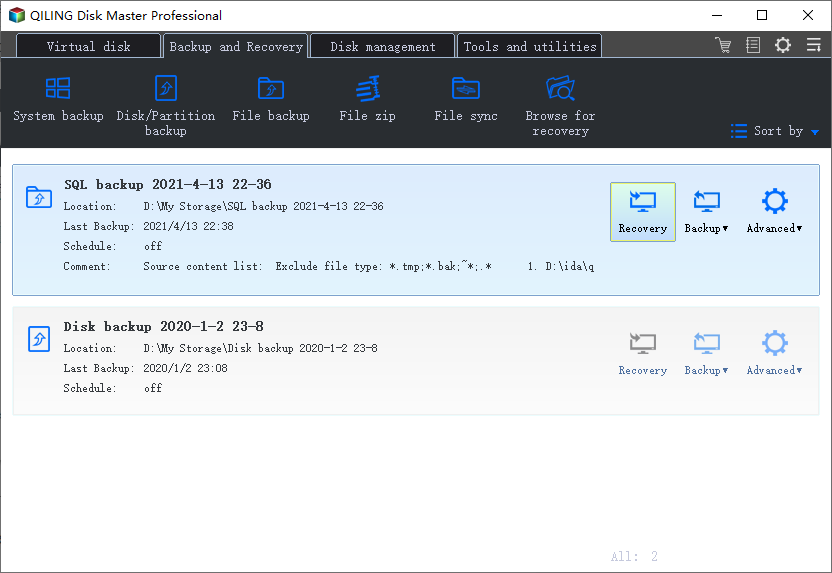
Other useful ways to protect Windows 10 data:
- 2. Use anti-virus software to clean up virus
- 3. Awareness of daily operations on Windows 10 PC
- 4. Upgrade or replace system drive when it fails to boot or dies with too many bad sectors
Data Recovery Software for Windows 10/Windows 11 FAQs
Here are a few questions related to recovery software for Windows 10. You should read these to learn more.
Is it safe to use data recovery software?
Yes, but you must choose a trustworthy data recovery software application. Outdated applications and solutions from unknown developers should be avoided because they could make the data loss worse or infect your computer with malware.
What is the best free data recovery software?
These are the best data recovery solutions that offer some degree of free recovery:
- Deep Data Recovery
- Recuva
- Disk Drill
- Stellar Data Recovery
- Puran File Recovery
Is there any free unlimited data recovery software?
Yes, there are free unlimited data recovery solutions. PhotoRec, which is a freeware program offering unlimited recovery. Free solutions often usually do not have the same level of functionality demonstrated by commercial products.
Related Articles
- Fixed: Samsung SSD Not Showing Up in BIOS
- Why is My Camera Not Working on Laptop | Fix Camera Not Working
- Download Deep Data Recovery Professional 14.2 Full Version with Torrent
- Excel Found A Problem with One Or More Formula References in This Worksheet [Solved]