[macOS Guideline] How to Enter Mac Internet Recovery Mode
Quick Navigation:
| Workable Solutions | Step-by-step Troubleshooting |
|---|---|
| 1. Enter Mac Internet Recovery | Click the Apple menu and choose...Full steps |
|
2. Judge Your Processor |
Head to the menu bar and click the...Full steps |
|
3. Recover Lost Data |
Select the location where your important...Full steps |
Your Mac has a hidden recovery partition that holds a bootable copy of the operating system which you can boot from to reinstall macOS or check connected disks and external drives. Booting from the recovery partition is also called booting into the Recovery Mode.
Mac Recovery Mode is designed for users to solve serious system problems or to restore Time Machine backup when data loss occurs. It is the last resort Mac users would use before sending their computers to be repaired.
However, when the damage to the computer is very severe, the recovery partition may also be affected, making it impossible to enter Recovery Mode. Here you have another chance, enter the internet-based version of Recovery Mode - Internet Recovery.
How to Enter Mac Internet Recovery
As mentioned above, Internet Recovery is an internet-based version of Mac Recovery Mode, it loads recovery tools from Apple's servers and can reinstall both the recovery partition and macOS. The exact method of entering Internet Recovery varies between Macs with Apple Silicon and those with Intel processors.
Apple Silicon: Enter Internet Recovery
Step 1. Click the Apple menu and choose Shut Down to turn off your Mac.
Step 2. Press and hold the Power key until you see the "Loading startup options" screen.
Step 3. Click Options > Continue.
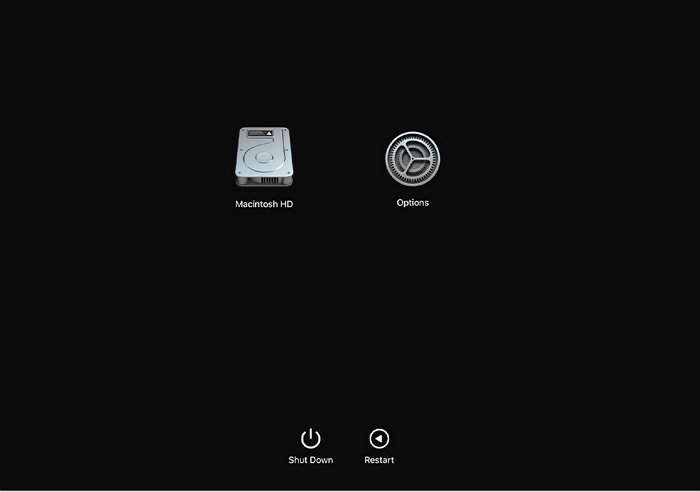
Step 4. Select your Mac disk and click Next.
Step 5. Select the administrator account, click Next and enter the password. Then, click Continue to enter the Internet Recovery mode.
Intel Processor: Enter Internet Recovery
Step 1. Click the Apple menu and choose restart.
Step 2. When you see the startup screen, press and hold the below shortcuts until you see the screen shows "Starting Internet Recovery. This may take a while."
Command + Option + R: reinstall the latest version of macOS compatible with your Mac.
Command + Option + Shift + R: try to reinstall the version of macOS or OS X that was initially installed on your Mac when it was newly purchased. If the original version is unavailable, it will install the next closest version still available.
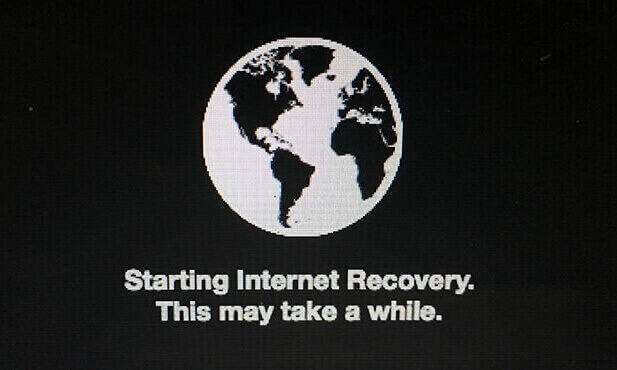
Step 3. Then unlock the administrator account with the password.
Step 4. Make sure your Mac is connected to the internet. Both Wi-Fi and Ethernet connections are OK.
Step 5. In the next step, your Mac will start to download a recovery system image from Apple's server and start from it. The time it takes to download various from your internet connection.
Step 6. When entering the Internet Recovery, you could see four options being the same as the common Recovery Mode.
Step 7. Choose the option you want to use.
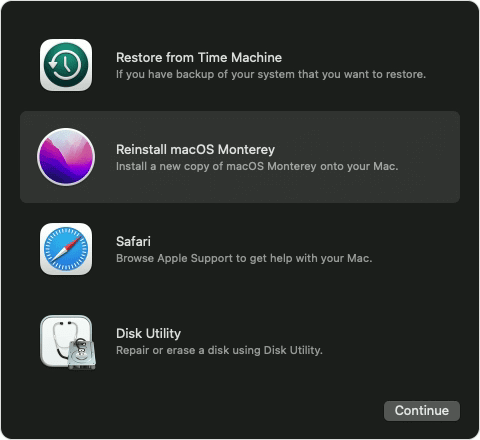
Q. How to Know If Your Mac Uses Apple Silicon or Intel Processor?
Step 1. Head to the menu bar and click the Apple logo.
Step 2. Click About This Mac.
Step 3. Mac computers with Intel processors will show an item labeled Processor, while Mac computers with Apple silicon will show an item labeled Chip.
Or you can also simply distinguish from the computer model. The following are Mac computers that are equipped with Apple silicon chips. If your Mac is not one of them, then it would be an Intel processor Mac.
Mac with Apple Silicon modes:
- iMac (24-inch, 2021)
- MacBook Pro (13-inch, 2020)
- MacBook Air (13-inch, 2020)
- Mac mini (2020)
How to Recover Lost Data When Time Machine Failed
Besides reinstalling macOS, entering Recovery Mode also supports users to restore Time Machine backups. When the Time Machine drive failed, or you didn't make a Time Machine backup, you can't recover data this way. Here we recommend you to use Deep Data Recovery for Mac when needed.
What Deep Data Recovery for Mac can do:
- Recover files from an emptied Trash bin.
- Recover formatted or corrupted USB/SD card/external hard drive.
- The free version offers 2GB of free data recovery.
- Enjoys a rapid data scanning speed and a good recovery quality.
Step 1. Launch Deep Data Recovery. Select file types and click "Next" to start.

Step 2. Select the location where your important data & files were deleted and click the "Scan" button.

Step 3. The software will run both quick scan and deep scan and work hard to find as many deleted files as possible on the selected volume.

Step 4. The scan results will be displayed in the left pane. Just select the file(s) and click the "Recover" button to get them back.
Conclusion
Mac Internet Recovery is designed to provide users with another way to enter recovery mode from Apple servers over a network connection. It works the same as the ordinary Recovery Mode but needs to be entered with a different method.
Related Articles
- A Quick Answer: How Much Does Mac Data Recovery Cost
- How to Undelete Data on Mac OS X
- File System Format Comparison: ExFAT vs Mac OS Extended
- No.1 Recuva for Mac Free Download