Follow Our Tips to Resolve A Collection of Mac No Startup Disk Issues
No startup disk found would certainly make your Mac machine unbootable. And if it's happening during the process of updating a recent macOS like Monterey or Big Sur, the update won't move on without selecting a startup disk for that. The startup disk is usually an internal hard drive inside your Mac, which installs the operating system and applications. The lack of a startup disk in Mac surely disables you from doing any upgrade or downgrade or accessing the computer. Therefore, when you are in the same boat to see no startup disk, or startup disk missing/not showing in Mac, follow our advice to find it, or change another startup disk that is properly functioning!
![]()
Though the symptoms are similar when a startup disk cannot be found, the situations for getting the error are distinct. You can check the table for various scenarios you may encounter no startup disk issue, and directly jump to the corresponding solutions.
| Workable Solutions | Step-by-step Troubleshooting |
|---|---|
| #1. Repair Startup Disk in macOS Recovery | Turn on your Mac and continue to press and hold the power button...Full steps |
| #2. Make startup disk appear in Disk Utility | Shut down your Mac and disconnect all peripherals from your Mac...Full steps |
| #3. Reset MVRAM on your Mac | Shut down your Mac, then turn it on and immediately press and hold the keys...Full steps |
| #4. Change another startup disk | Turn off your Mac, press and hold the power button to startup your Mac...Full steps |
| Tip: Recover data from unbootable Mac | Download Deep Data Recovery for Mac and create a bootable...Full steps |
Before proceeding, make sure that you have a current backup of your important files and purchased programs (the activation key/code is quite important for reinstalling and activating the second time). Otherwise, you can only rely on third-party Mac data recovery software to recover missing files.
Deep Data Recovery for Mac
- Recover lost or deleted files, documents, photos, audio, music, emails effectively
- Recover files from formatted hard drive, emptied trash bin, memory card, flash drive, digital camera, and camcorders
- Support data recovery from sudden deletion, formatting, hard drive corruption, virus attack, system crash under different situations
Solution 1. Repair Startup Disk in macOS Recovery Mode
Since your startup disk is not showing at the moment, you cannot use the regular way to open Disk Utility by just launching the Applications folder and then selecting the Utilities folder. You'll enter Disk Utility from macOS Recovery mode this time.
Step 1: Depending on you're using Mac with Apple silicon or Intel processor, you'll use different keys/entries to enter this mode.
- Apple silicon: Turn on your Mac and continue to press and hold the power button until you see the startup options window. Click the gear icon labeled Options, then click Continue.
- Intel processor: Turn on your Mac, then immediately press and hold Command (⌘) and R keys until you see an Apple logo or other image.
Step 2: Select a user and later you'll be asked to enter a password to continue. Next, you'll be invited to the macOS Recovery mode, choose Disk Utility on the window, and click Continue.
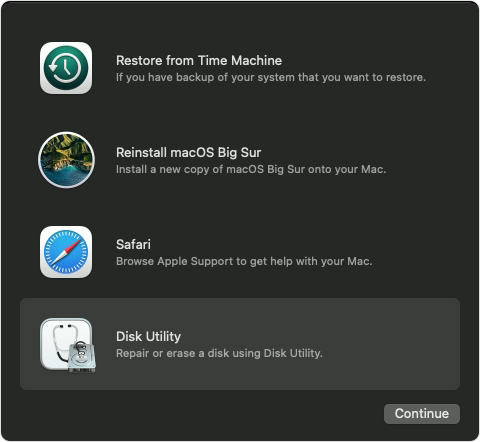
Step 3: In the Disk Utility window, navigate to View > Show All Devices. (None disks are showing? Jump to #solution 2#.)
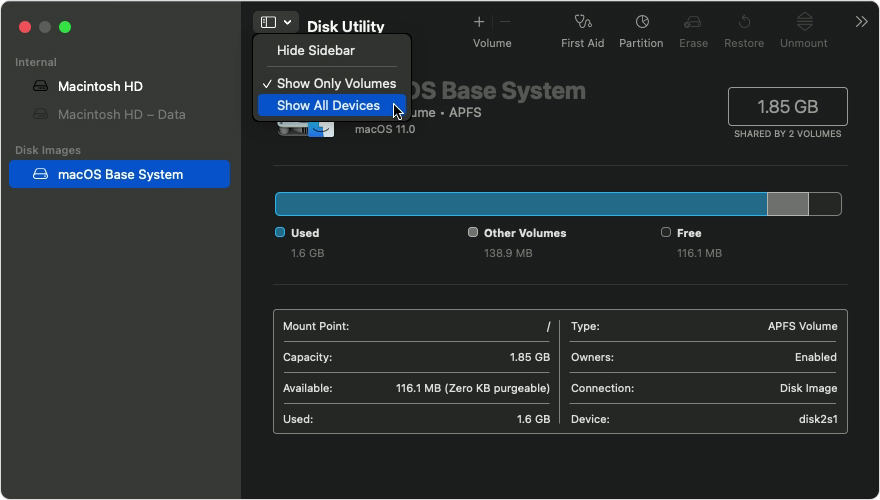
Step 4: If you're lucky and the startup disk appears here, select it and click the First Aid button and then click Run. First Aid will check the selected volume for errors, and try to repair it if there are issues found.
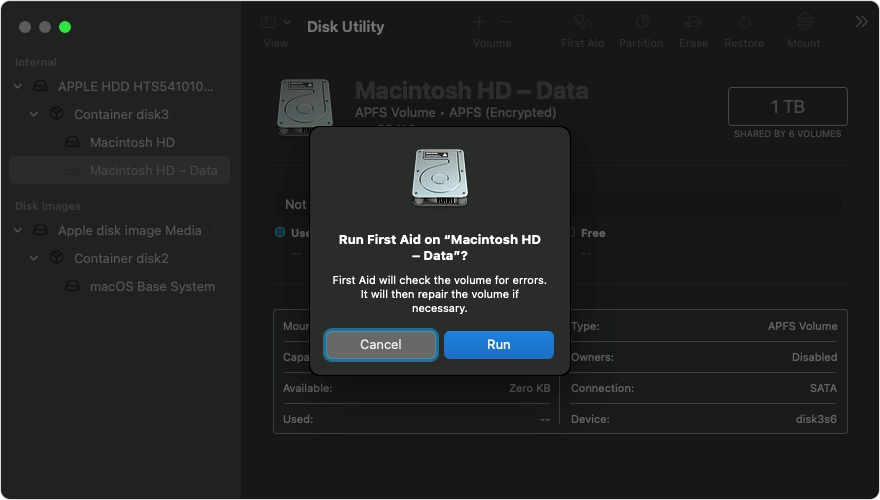
Solution 2. Make startup disk appear in Disk Utility
Disk Utility can check any connected disk and repair problems once it detects. How to repair a startup disk if it's not showing up in Disk Utility? For those who didn't see a whole disk or any containers or volumes on that disk, try to use the below steps to make it detected.
Step 1: Shut down your Mac and disconnect all peripherals that are connected to your Mac.
Step 2: If you installed macOS on an external hard drive, make sure that its connection cable is alright and the connection is solid. Turn off the drive and back on.
Step 3: Follow the #Solution 1# guide to entering Disk Utility in macOS Recovery and repair startup disk. Still can't see any drive in the available devices? The most time-efficient way is to get support from https://getsupport.apple.com/ and start with the Mac entry.
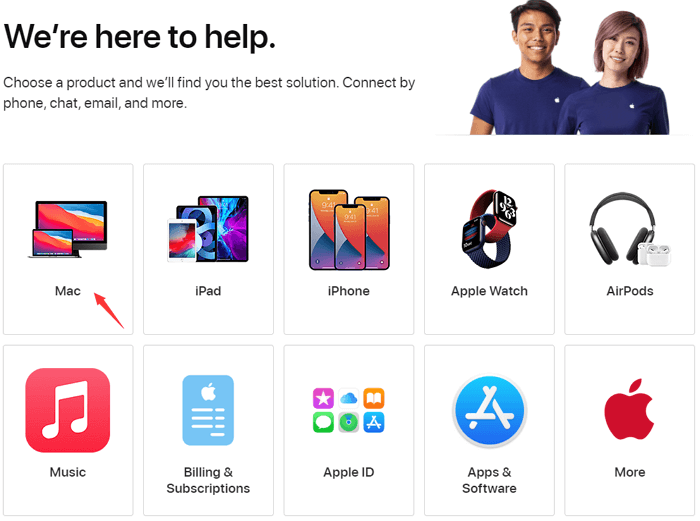
Solution 3. Reset MVRAM on your Mac
When you try to boot your Mac from the startup disk but it finally starts up to a flashing question mark like this, it means that your startup disk is no longer available or doesn't contain a working Mac operating system. If it's an issue that persists each time you try to boot your Mac, you'll need to repair the startup disk with Disk Utility in macOS Recovery, which the #Solution 1# has demonstrated the steps.
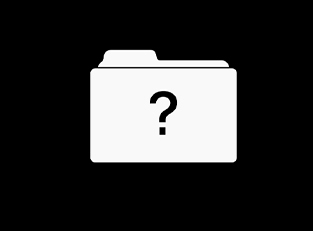
For the case the question mark appears only momentarily before your Mac starts up normally, perhaps by resetting NVRAM (nonvolatile random-access memory) will help resolve the problem. As you know, the NVRAM can store settings of startup disk selection.
Step 1: Shut down your Mac, then turn it on and immediately press and hold the keys together, which are Option, Command, P, and R.
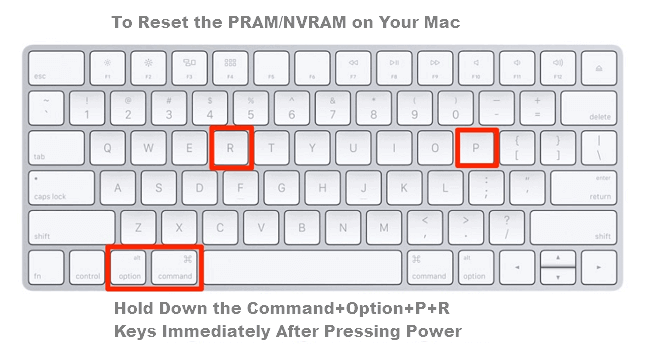
Step 2: When your Mac booted up, go and check your preferred startup disk is selected in Startup Disk preferences.
Solution 4. Change Another Startup Disk
We cannot exclude the chance that your current startup disk has failed somehow the macOS can longer recognize it. If these options are available to you, like a CD/DVD, a network volume or a different physical disk, you can try to change your startup disk with a working one.
Change a startup disk at one time:
Step 1: Turn off your Mac
Step 2: Press and hold the power button to startup Mac. If you're using Apple silicon, press and hold the power button until the "Loading startup options" appears.
Step 3: Click the Up arrow on Mac, or Continue button on Mac with Apple silicon to select the new startup disk when you see all the available startup disks showing up.
Change a startup disk for every startup:
Step 1: Open your Mac and navigate to the Apple menu and then System Preferences. Click Startup Disk.
Step 2: Choose the wanted disk by clicking the icon of it and click Restart.
Can You Recover Data from Unbootable Mac Hard Drive?
One big concern of finding no startup disk on Mac is losing the access to data. Is this a new round of trouble making you upset? Don't worry. Whenever you're confronted data loss on an inaccessible Macintosh HD, ask Qiling Mac hard drive recovery software for help. You'll boot your Mac from its bootable version and perform the below steps to recover desired data and transfer it to a safe location.
How to Create a USB Bootable Media
Step 1. Install and run Deep Data Recovery for Mac on another Mac computer, select "Create Bootable USB". Then, choose a USB drive to create the bootable disc.
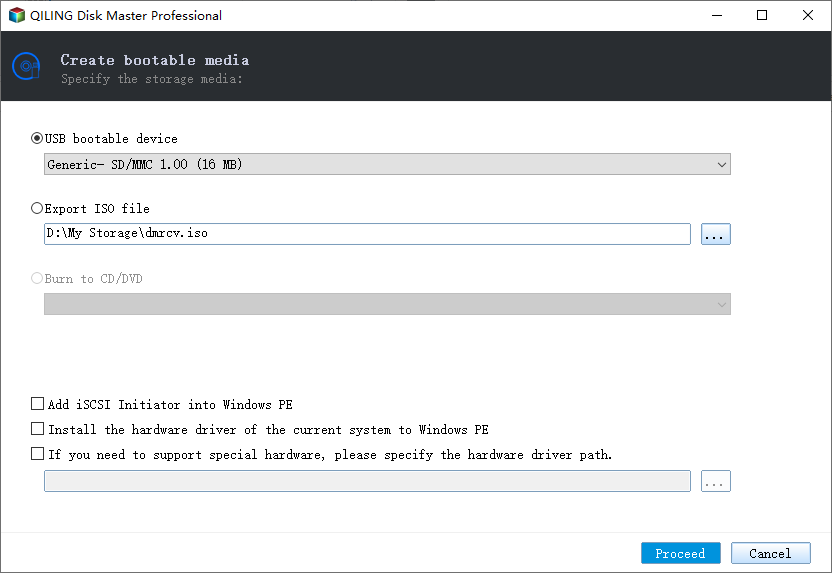
- Warning
- The creator will prompt to erase the drive to reallocate the space; then it can write the bootable files to this drive. Please back up all USB files before processing "Eraser".
Step 2. The program starts to create a 2GB space and save the boot files. The rest space on the USB can be still used for storage.
Step 3. Once it completes, please follow the guide to boot the corrupted Mac from the bootable disc and start the recovery. We suggest you restore the data to an external hard drive.
How to Recover Data from Mac Hard Disk
Step 1. Select the disk location (it can be an internal HDD/SSD or a removable storage device) where you lost data and files. Click the "Scan" button.

Step 2. Deep Data Recovery for Mac will immediately scan your selected disk volume and display the scanning results on the left pane.

Step 3. In the scan results, select the file(s) and click the "Recover Now" button to have them back.
Related Articles
- Mac USB Recovery: Recover Deleted Files from USB Flash Drive
- Help! Mac Trash Bin Won't Let Me Empty it, How to Fix?
- Recover Deleted Safari Bookmarks on Mac with/without Time Machine [Big Sur Compatible]
- Lost Unsaved PowerPoint Document - How to Recover?