Minecraft Free Download and Minecraft Data Recovery Windows 10/11
Minecraft Introduction
Minecraft is a computer video game series with 3-D modeling in which players may construct anything they want. Compared to an "online Lego," the videogame entails placing bricks and making houses in various locations and landscapes. The game takes place in a virtual environment and includes material collection, manufacturing, construction, and battle.
It's currently among the most famous video games for many age groups, and it may be a pretty effective way for youngsters to learn about creation and teamwork. Minecraft is a game that may be enjoyed on a laptop, a smartphone, an iPad, or a console. Based on whatever platform you use, the game might cost roughly €20.00.
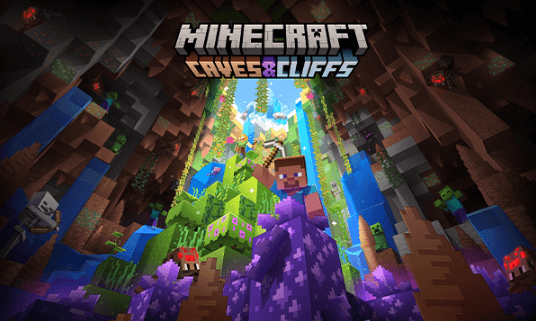
Regardless of which edition of the game you're playing, Minecraft has been certified as safe for ages seven and up to 13+. Whenever kids join up, they are not required to provide evidence of age. If a player is below the age of 13, they will be unable to access some new enhancements like updating settings, buying products, enjoying Minecraft Realms, or talking in forums.
How to Free Download Minecraft for Windows 10/11
Minecraft is a free-to-download game. However, the downloading and installing steps are the same whether you download it on a phone or a laptop. Here is how you can download it:
Step 1. Log on to minecraft.net and click on download for Windows 10/11.
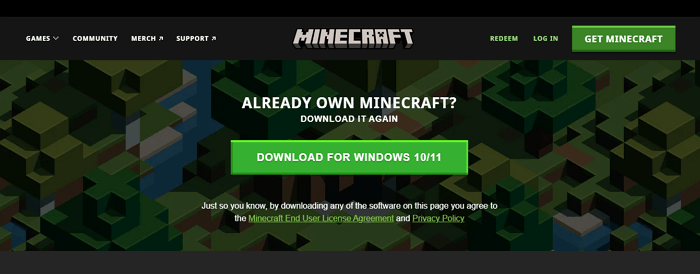
Step 2. It will download the installation package. After downloading, run the installation package.
Step 3. Accept the terms and conditions and click on "Install".
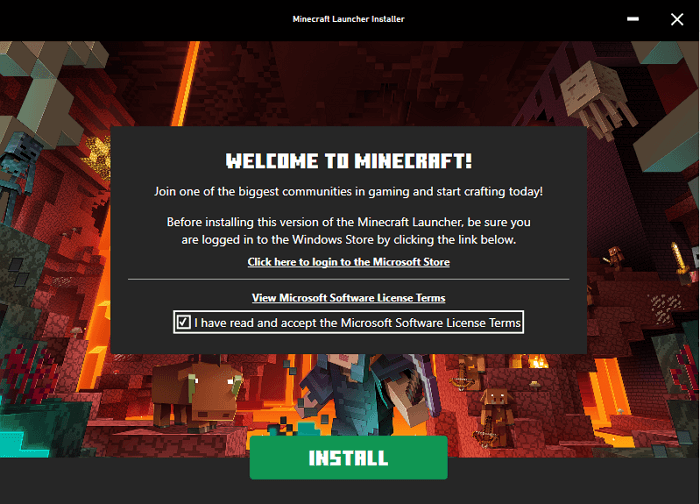
The downloading will start and complete automatically. You can now run and enjoy your game. Make sure you are connected to the internet. If your computer disconnects from the internet during installation, it might cause the installation to crash.
How to Fix Minecraft Keeps Crashing in 6 Ways
Many Minecraft users have complained that their game malfunctions during gameplay and sometimes crashes. There are more factors to consider when Minecraft crashes.
Take a look at a few of them:
- Because of the modifications
- Many game issues or failures and loss of game files
- Due to a lack of old video or graphics card components
- Windows configurations for an out-of-date Java platform
Here is how you can solve them:
Fix 1. Restart Your Computer
You don't have to follow complex working steps every time to get rid of a problem. Sometimes, a simple restart can make the game run smoothly. Restarting the computer clears the RAM and cache, allowing the game files to execute from scratch and avoid any potential bug which caused the game to crash last time.
Fix 2. Update Minecraft
Updating Minecraft can also solve your problems because some out-of-date game files can also be problematic. Simply go to the Microsoft Store and check for updates to update the game. See if Minecraft is out of date and update it.
Fix 3. Update Your Graphics Card Driver
The Graphics card driver enables the graphic card to run smoothly. A missing or outdated graphics card can also cause Minecraft to crash. Here is how you can update it:
Step 1. In the Windows search bar, search for device manager and then hit Enter.
Step 2. Click on "Display adapters" and after that double click on your graphics card driver in the Device Manager.
Step 3. Right-click the graphics driver and click on "Update driver" and it will automatically search and update your drivers.
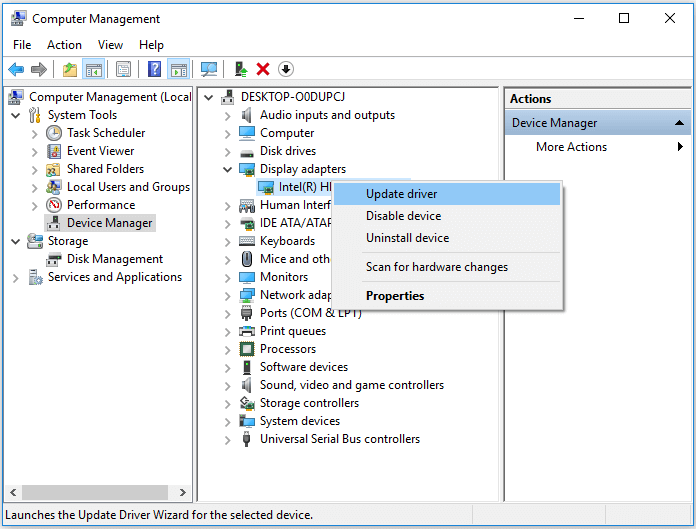
Fix 4. Run System File Checker
It may take some time and technical knowledge to examine and repair your system files. You'll have to execute a lot of commands and wait for the procedure to finish, or you'll risk losing your personal information:
Step 1. Hit the Win+R button, type CMD, and press Enter.
Step 2. Enter sfc /scannow in the command prompt and press Enter; the process might take 3-5 minutes to complete.
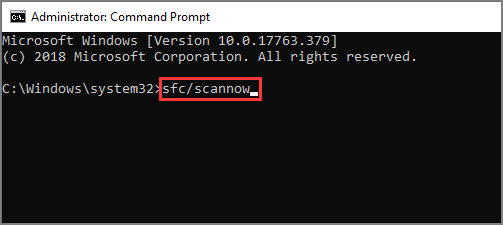
The computer will now automatically run the system file checker and repair the damaged files.
Fix 5. Check Correct Settings in Minecraft
Activating VBOs for your Minecraft might also cause crashes, so look out for the procedures below to disable VBOs. It helps a lot of other players. To disable VBOs in Minecraft, you have to:
Step 1. Launch the "Settings" in your Minecraft game.
Step 2. Navigate to the "Video Settings".
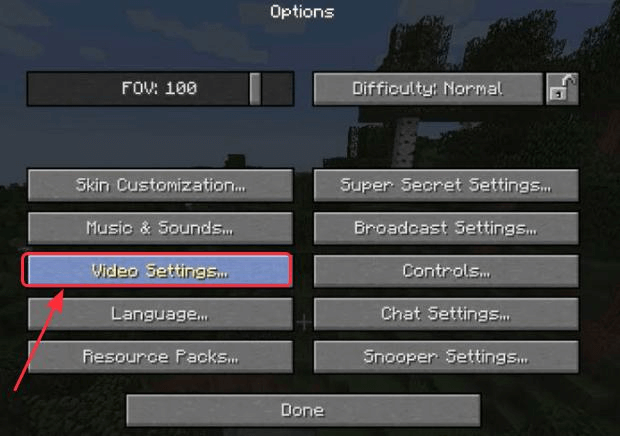
Step 3. On the next screen, you will see the option of "Use VBOs", click on it to turn it off.
Step 4. After turning it off, restart your game, and hopefully, you won't face any crashes again.
Fix 6. Re-Install Minecraft
Lastly, you can re-install Minecraft using the methods we discussed earlier to solve the problem of frequent crashes. Keep in mind that you will have first to uninstall the game, which might cause the loss of user data. So, save a copy of your game data before uninstalling.
Re-installing the game will restore multiple glitchy or damaged game files or patches and enable the game to run smoothly without any crashes.
How to Recover Minecraft Lost Progress or Files on PC
If somehow, you forgot to keep a backup of your Minecraft data and had to uninstall it or lose your data for several other reasons, it might be challenging to configure the game again from scratch. But, if you somehow lost your game data and files, there is no need to worry because the Deep Data Recovery Free is there for you.
This free data recovery software is highly easy-to-use and recovers all your lost data with the same configuration and quality. With this program, you can easily perform Recycle Bin recovery, formatted hard drive recovery, lost partition recovery, RAW recovery, and more. If you are having any trouble using the device, you can have the assistance of the Qiling technical support team 24/7.
Step 1. Select file types and click "Next" to start
Launch Deep Data Recovery software. Select file types and click "Next" to start.

Step 2. Select a drive and start scanning
Launch Deep Data Recovery and hover over the partition where you lost data. This could be an internal hard disk, external disk, USB, or SD card. Then, click "Scan".

Step 3. Check and preview scanned files
Use the file format filter on the left or upper right corner to narrow the scan results until you find the files you need. Then, you can click the "Preview" button or double-click a file to preview its content, if you'd like.

Step 4. Recover lost data to a secure location
Click the checkbox next to the file and click "Recover" to restore the lost data to a secure place. We recommend that you do not store the recovered data on the disk where you lost it earlier.
The Bottom Line
Minecraft is extremely fun to play the game, and however, frequent crashes can haunt your experience and disturb your enjoyment. Therefore, follow the steps mentioned above to ensure the smooth running of your Minecraft game with no issues.
Try the solutions in a sequence, and one of them will work for you. Moreover, if you lose any data while trying to solve the crashing issue, you can use the Qiling data recovery software to get it back again.
Related Articles
- How Do I Disable OneDrive in Windows 10? Your Complete Guide
- Solved: Hard Drive Not Showing Files Though They Still Exist
- 'Chkdsk cannot open volume for direct access in Windows 10/8/7/XP/Vista' Fixes
- Open/Boot Command Prompt at Boot in Windows 10 (4 Ways)