How to Open Password Protected Excel Files
Excel Is Password Protected, How to Open?
In recent years, protecting your essential files with a password has been the only way to secure them. Whenever it comes to work-related data and statistics, one must constantly be on their toes because of the ever-increasing number of cyber theft incidences that occur. Everyone's computer, laptop, and electronic device at work should be password protected at all times to spare oneself the difficulty later on.
Do you know it is still possible to open an Excel file that has been password protected? And this article will provide you with everything you need to get your spreadsheet open if you forgot the password.
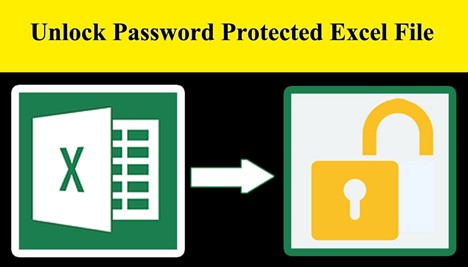
Three Ways to Open/ Unlock Password Protected Excel File
Microsoft has implemented various security measures to keep the content of these Excel files safe from prying eyes. However, this might turn into a significant problem. That's when you lose track of your password. Nevertheless, we have come up with three ways to open password-protected Excel files.
| Workable Solutions | Step-by-step Troubleshooting |
|---|---|
| 1. Use Known Password | The first step is to go to the destination of your to-be-opened document and double-click it...Full steps |
| 2. Unlock Excel by VBA Code | The quickest method to launch VBA Editor is to hit the Alt and F11 keys simultaneously...Full steps |
| 3. Modify the File Extension | One of the most crucial things you must do before the operation starts is establish...Full steps |
Method 1. Open Password Protected Excel File with Known Password
All you should do here is input the password, and the file will be displayed next to you in a matter of seconds. These are the methods to access a password-protected Excel file using a known password.
Step 1. The first step is to go to the destination of your to-be-opened document and double-click it. You can also right-click on the selected file and choose 'open.'
Step 2. Because the sheet you are attempting to view is password-protected, you will be prompted to enter the password with a pop-up, which will unprotect the document. You would be able to view the information of the sheet after it has been exposed.
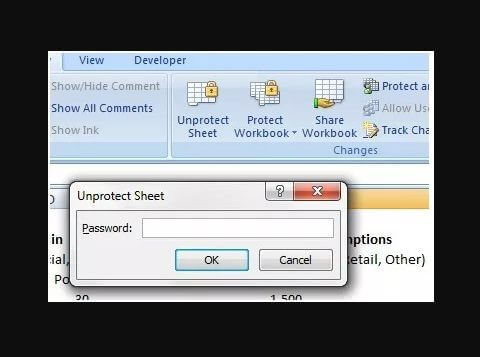
Step 3. Once you've entered your password, click the "OK" button at the bottom right of the pop-up. You will now be taken to the file, ready to view and work on.
Another reason why this section has been dubbed the simplest and quickest of all is that it works with any Excel versions, including Excel 2007, Excel 2010, Excel 2016, and above.
Method 2. Unlock Excel Spreadsheet without Software by VBA Code
VBA is a programming language created by Microsoft that is included with Microsoft Office. VBA is an abbreviation for Visual Basic for Applications. It is used to do hundreds of different activities such as keeping a list of various objects, predicting and budgeting, evaluating scientific data, and producing charts.
One of its benefits is its capacity to assist you in unprotecting Excel spreadsheets without the need for any third-party software. And it is simple to do by following these four steps.
Step 1. The first step is to open the Microsoft Excel file in question.
Step 2. The quickest method to launch VBA Editor is to hit the Alt and F11 keys simultaneously.
Step 3. The next stage is to include an Insert Menu module.
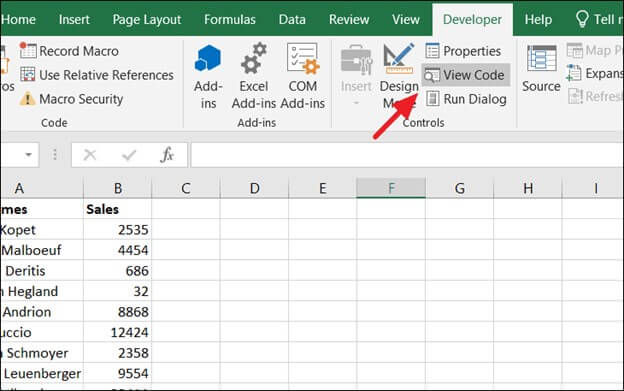
Step 4. After you've opened the code window, you'll need to enter the following lines of code.
|
>Sub UnProtectWorkbook() On Error GoTo ErrorOccured Dim pwd1 As String, ShtName As String pwd1 = InputBox("Please Enter the password") If pwd1 = "" Then Exit Sub ShtName = "Workbook as a whole" ActiveWorkbook.Unprotect Password:=pwd1 MsgBox, "The workbook's structure has been Unprotected." Exit Sub error occurred: MsgBox "Workbook could not be UnProtected - Password Incorrect." Exit Sub End Sub |
Step 5. After entering the code lines into the code box, click the "Save" button. Your file will be saved in a worksheet that supports macros.
Step 6. Press F5 to carry out the preceding actions.
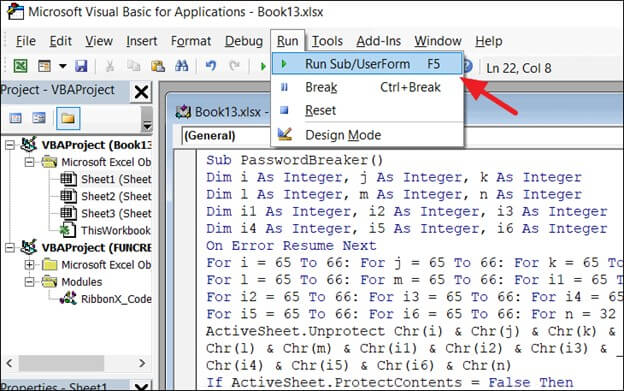
If you carefully follow the procedures, you will be able to unprotect Excel files without software using VBA code.
Method 3. Open Protected Excel by Modifying the File Extension
While these techniques cannot be ideal for newer Microsoft Office versions, they work very well for Microsoft Office 2010 or any prior versions. By altering the file extension, you will be able to read or open protected Excel files by following these ten easy steps:
Step 1. One of the most crucial things you must do before the operation starts is establish a password-protected backup of the Excel file.
Step 2. After creating a backup, you must rename the file by right-clicking on the excel sheet and selecting the "rename" option.
Step 3. Whether your file is a .csv or a .xls extension, it is time to convert it to an a.zip extension.
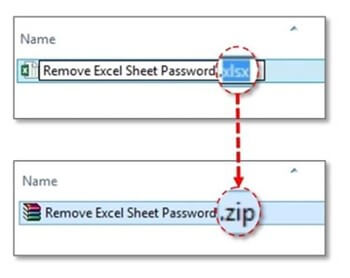
Step 4. After renaming the file and changing the extension to.zip, it's time to unzip the zip file's contents.
Step 5. You must now look for a file that ends in.xml format.
Step 6. After you've located the file with the.xml extension, double-click it and open it in an XML editor.
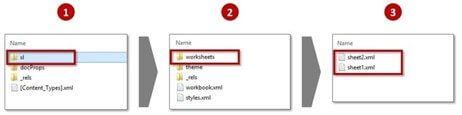
Step 7. You can locate your target term by holding down the Ctrl and F keys simultaneously. In this situation, you're looking for the term "SheetProtection". You must look for it.
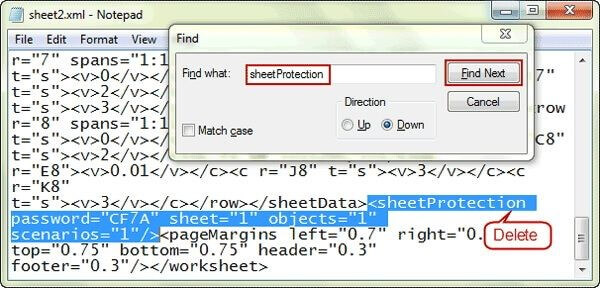
Step 8. Remove the term from the file after you've discovered it.
Step 9. Save the file after eliminating the word.
Step 10. After you've saved the file, change the file extension from.zip to.xls or.csv, whichever you want.
When you have completed all of the ten procedures outlined above, all of your worksheets will be made unprotected. It implies you'll be able to access any of your files without needing to enter the password.
Also read: Lost Bitlocker Recovery Key? Here's How to Get It Back
How Open/Repair a Corrupted Excel File (2 Ways)
We've all experienced having a file that won't open because it's corrupted. If you do not have a backup of your data, the situation might get worse. However, the best and easiest method is to use the Microsoft Office repair software, which allows you to access faulty/corrupted files.
There are two primary techniques for opening a corrupt Excel file:
1. Repair Damaged Excel Files with the Open and Repair Method
The Open and Restore method can repair corrupted Excel files manually and does not need a backup. Here are the actions that must be taken.
Step 1. Select the "Microsoft Office" tab.
Step 2. Click the "Open" button.
Step 3. Choose the corrupt files when the 'Open' dialog box appears.
Step 4. Click the arrow, then choose "Open and Repair".
Step 5. Select the "Repair" option.
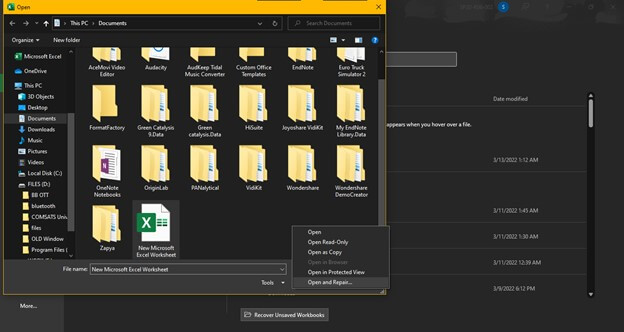
2. Repair and Open Excel with a File Repair Tool
Many software can be used to open corrupt files. However, one must approach with extreme caution when selecting a third-party tool to open a corrupt file to protect data. Ensure that this third-party product is dependable and capable of doing the job without compromising privacy.
Deep Data Recovery is the most commonly recommended product on the market to carry out these types of tasks. The program can fix XLSX files quickly and efficiently. Additionally, the Repair Toolkit is available for Windows and Mac operating systems.
- Possible to fix all corrupt Excel files.
- You can remove viruses in Excel files.
- The possibility to repair any damaged files at the same time.
- Formulas, cell comments, photos, tables, chart sheets, and charts, among other things, are repaired.
- Excel worksheet characteristics are preserved while using this function.
The following are the steps to repair an Excel file using Deep Data Recovery:
Step 1. Launch Deep Data Recovery. Select file types and click "Next" to start.

Step 2. And then scan disk with corrupted documents. This software enables you to fix damaged Word, Excel, PPT, and PDF files in same steps.

Step 3. Qiling data recovery and repair tool will scan for all lost and corrupted files. You can find the target files by file type or type the file name in the search box.

Step 4. Deep Data Recovery can repair your damaged documents automatically. After file preview, you can click "Recover" to save the repaired Word, Excel, and PDF document files to a safe location.
Final Words
Managing passwords for so many professional and personal files is becoming a challenge. With this article, we want to alleviate any frustration you might be experiencing with an Excel spreadsheet due to an inability to recall the password you used. With the Deep Data Recovery, you have an excellent opportunity to open password-protected Excel Files. Make it count!
Related Articles
- Top 14 Best Free Video Repair Software for Windows/Mac
- Excel Recovery Tool Full Version Free Download: Recover Corrupted Excel File
- XML Repair| How to Repair/Recover Corrupted XML Files
- Full Recovery of Files And Folder Structure