Microsoft Outlook 2016/2013/2010 Not Responding in Windows 10/11 (5 Fixes)
Quick Acces to Outlook Not Responding Fix
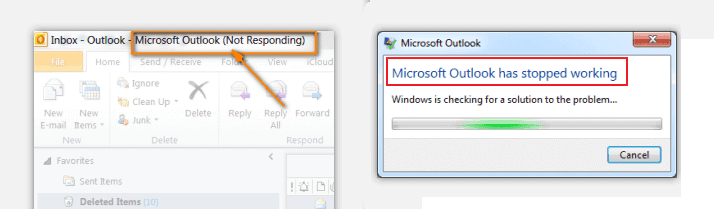
If Outlook stops responding at a screen that says "Processing", you can close Outlook, start it in safe mode, then close it and open it normally to fix the problem.
- 1. Close Outlook.
- 2. Launch Outlook in safe mode by choosing one of the following options.
- In Windows 10, choose Start, type Outlook.exe /safe, and press Enter.
- In Windows 7, choose Start, and in the Search programs and files box, type Outlook /safe, and then press Enter.
- In Windows 8, on the Apps menu, choose Run, type Outlook /safe, and then choose OK... Read More>>
5 Fixes to Outlook 2016/2013/2010 Not Responding in Windows 10
Have you ever experienced this issue that when you try to open Outlook to check newly received emails in Windows 10, the app gets stuck and not responding anymore? Or when you try to close the program, Windows would remind you that Microsoft Outlook has stopped working as shown below. If Outlook isn't stuck at a screen that says "Processing," or this didn't resolve your issue, continue to the steps below. Here in the below, you'll find several methods to fix Outlook not working or not responding in Windows 10. Read on to learn details.
| Workable Solutions | Step-by-step Troubleshooting |
|---|---|
| Fix 1. Use Outlook Recovery Software | Select the drive partition where you used to save the Outlook PST files and then click "Scan"...Full steps |
| Fix 2. Start Outlook in Safe Mode | Close Outlook. Launch it in safe mode. Click "Start > Search" then type...Full steps |
| Fix 3. Install Outlook Updates | Type update in the Search box and click "Check for updates" to open Windows Update...Full steps |
| Fix 4. Repair Office Program | Close and quit all running Office programs. Enter Control Panel and...Full steps |
| Fix 5. Repair Outlook Data Files | Open Windows File Explorer and go to C:\Program Files (x86)...Full steps |
Before starting to solve Outlook not responding issue, you're highly recommended to try an Outlook data recovery tool to restore all PST in advance. Thus, you can avoid unexpected data loss caused by wrong operations.
Fix 1. Restore Outlook 2016/2013/2010 PST Files with Outlook Recovery Software
As mentioned before, to avoid unnecessary PST file loss when Outlook suddenly stops responding, you'd better restore and create backups of important email files at first. Besides, when the Outlook data files have become corrupted or damaged, or your user profile has become corrupted, the Outlook may stop responding. In any of these cases, Qiling hard drive recovery software can effectively help you to restore lost or corrupted emails in a few simple clicks.
Step 1. Launch Qiling file recovery software on your Windows computer. Choose file types and click "Next" to start.

Step 2. Choose the drive or partition where you lost email files, and click "Scan".

Step 3. The software will initiate a scanning process immediately. Wait patiently until the scanning process completes. To quickly locate the email files, click "Others" in the left panel. Then, look for PST files or Outlook files in the file type list.

Step 4. Then, choose the desired email files and click "Recover". Save the files to another location instead of the original one.
Import PST/OST files into Outlook:
To retrieve your email to Outlook, do the following steps.
Step 1. Start Outlook. Go to "File" > "Open & Export" > "Import/Export" > "Import from another program or file" > "Open Outlook Data File".
Step 2. In the navigation pane, drag and drop the emails, contacts, other folders from .pst file to your existing Outlook folders.
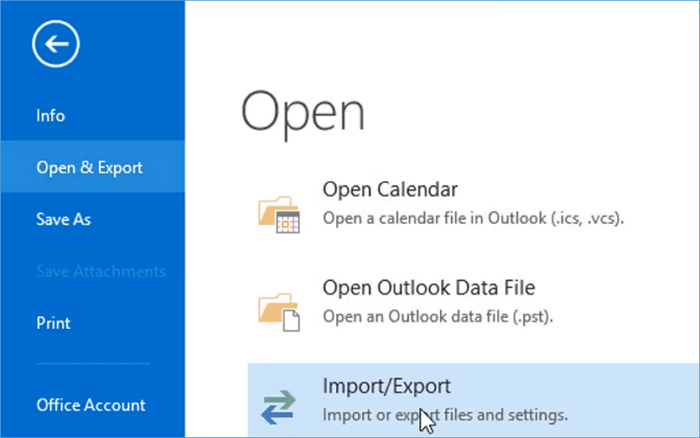
If you're not afraid of losing data, or if you are sure that the Outlook data files haven't corrupted, you can use the solutions below to resolve Outlook 2016 not responding problem directly.
Fix 2. Start Outlook 2016 in Safe Mode to Fix Outlook 2016 Not Responding
If Outlook stops responding at a screen that says "Processing," enter Safe Mode to solve Outlook 2016 not responding.
Step 1. Close Outlook.
Step 2. Launch it in the safe mode.
- For Windows 10: Click "Start" > "Search" > Type: Outlook.exe /safe and hit Enter;
- For Windows 8: Open "Apps" menu > Select "Run" > Type: Outlook /safe and then click OK;
- For Windows 7: Choose "Start" > Type: Outlook /safe in the Search programs and files box and then hit Enter.
Step 3. Close Outlook, and open it normally. After this, you could use Outlook 2016 in Windows 10 again.
Fix 3. Install the Latest Windows and Outlook Updates to Fix Outlook Not Responding
If Windows or Outlook is outdated, it may affect you using and sending emails. So you can install the latest Windows and Outlook updates to fix the Outlook not responding issue.
To install the Windows update, try the tips below.
Step 1. Type update in the Search box and click "Check for updates" to open Windows Update.
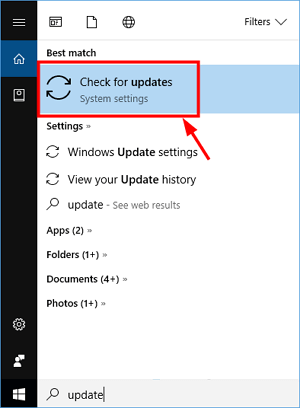
Step 2. Click "Check for updates" > "Install updates". And then wait for the updating process to complete, restart Windows PC to see if Outlook can work or not. If not, continue to update Outlook.
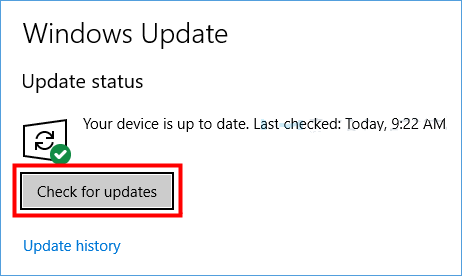
Step 3. Open Outlook and click "File".
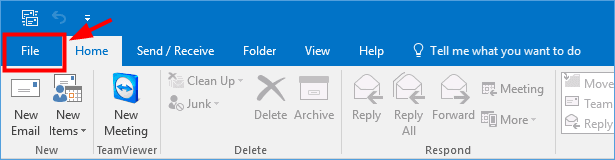
Step 4. Select Office "Account" > "Update Options" > "Update Now". If you are using Outlook 2010, select "Help" > "Check for updates".
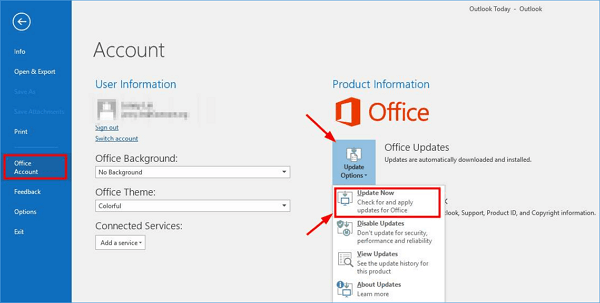
Fix 4. Repair Office Program to Fix Outlook Keeps Not Responding
You can repair your Office program files to resolve such problems as Outlook freezing or not responding.
Step 1. Close and quit all running Office programs.
Step 2. Enter Control Panel and select "Programs and Features".
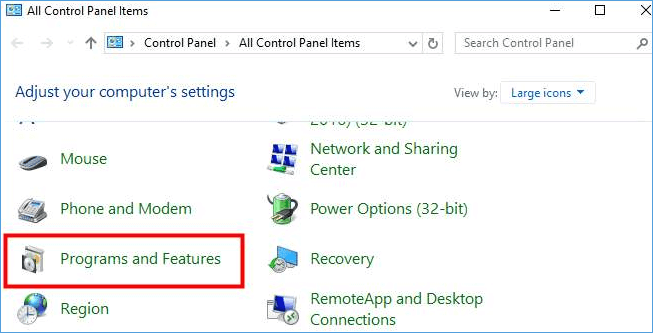
Step 3. In the list of installed programs, right-click on Microsoft Office 2016 or Microsoft Office 2013 > "Change".
Step 4. Select "Online Repair" >"Repair".
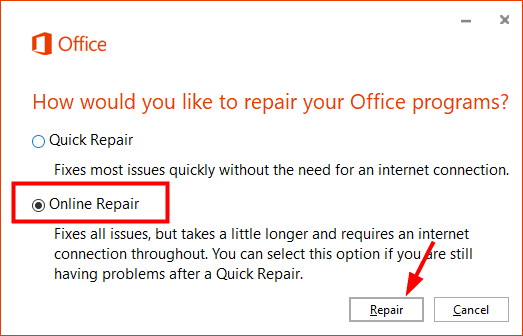
Wait for the repair process complete and then open Outlook to see if it gets back to normal or not.
Fix 5. Repair Outlook Data Files If Outlook Not Responding in Windows 10
The outlook may stop working or responding if Outlook data files have an error. You can follow the below tips to repair Outlook data files:
Step 1. Open Windows File Explorer and go to C:\Program Files (x86)\Microsoft Office\root\Office16.
Step 2. Open "SCANPST.EXT" > Click "Browse" > Select the .pst file you want to scan.
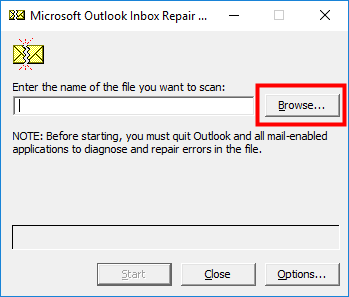
Step 3. Click "Start". Check "Make a backup of scanned file before repairing" box and click "Repair". Click "OK" when the repair process completes.
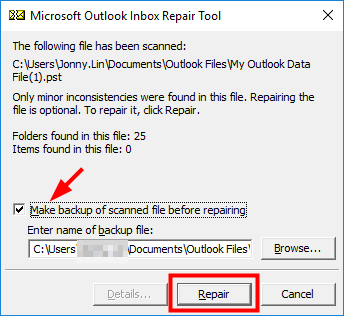
- Tip
- When you open a file or send email messages in Microsoft Outlook 2016 or later version, Outlook stops working, Outlook freezes, or Outlook is not responding happens from time to time. To prevent data loss, it is necessary for you to back up Outlook emails regularly. If you don't want to do this work manually, you can resort to a professional Outlook backup software to help you automatically back up Outlook emails to hard drive with ease.
Other Possible Fixes for Outlook 2016/2013/2010 Not Responding Issue
As the issue may occur for one or more reasons, therefore, you can try different approaches to solve the problem.
- Make sure that Outlook is not in use by another process.
- Check possible add-in issues that interfere with Outlook.
- Check whether your mailbox is too large.
- Check whether your AppData folder is redirected to a network location.
- Make sure the antivirus software is not outdated, or it doesn't conflict with Outlook.
- Prevent Outlook from loading external content automatically, such as images in an email.
Related Articles
- Microsoft Excel Cannot Paste the Data? [Fixed]
- How to Restore IE Edge Favorites/Bookmarks? | IE Edge Recovery
- Files Missing from External Hard Drive but Still Taking Space
- Dashcam Video Recovery: How to Recover Video Files from Dashcam