RAW Drive Fix: How to Fix RAW Hard Drive or External Hard Drive
Overview of External Hard Drive Becoming RAW
It sometimes happens that your computer hard drive, external hard drive, USB flash drive, SD card, or other external storage devices suddenly becomes RAW. When your hard drive becomes RAW, it indicates that your hard drive is not formatted with a compatible file system like NTFS or FAT32. And, the data on it remains inaccessible.
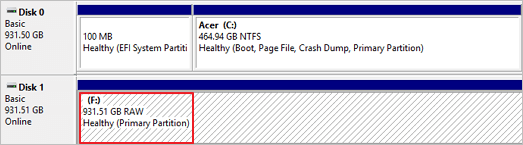
How do you identify a RAW hard drive? If you find yourself in one of the following situations, know that your (external) hard drive has become RAW.
- The file system is displayed as "RAW"
- File names contain weird characters
- Windows shows "This disk is not formatted. Do you want to format now?"
If you have encountered one of the situations listed above, the next thing you need to know is how to perform a RAW drive fix without losing any files on it. Based on our experience, there are two methods to fix a RAW external hard drive. Both are outlined below, and you can also apply the methods to fix RAW SD cards, USB flash drives, and other storage devices.
Top 10 Best Data Recovery Software on Windows and Mac
Here is a list of the best data recovery software for Windows and Mac users. Use data recovery software to retrieve deleted or lost data quickly.
RAW External Hard Drive Fixes
The ways to fix a RAW hard drive vary, depending on your hard drive condition.
Method 1. Fix RAW External Hard Drive Without Formatting
If the drive shows RAW but still has a drive letter, you can try to fix the RAW hard drive without formatting it using CMD. With CHKDSK, you have a chance to fix your RAW hard drive without formatting it. Some people might say that CHKDSK is not available for RAW drives, but that's not true. If your external hard drive appears with a drive letter, you can use CMD to try and fix it. If your external hard drive is shown as RAW without a drive letter, follow method 2 instead.
- Warning
- Running chkdsk can hopefully fix the RAW drive issue, however, it can also result in total data loss. So, perform data recovery in advance, and then continue with the CMD method.
Step 1. Connect your RAW external hard drive to your computer.
Step 2. Click the "search" icon in the taskbar and type cmd. Then, right-click "Command Prompt" and choose "Run as administrator".
Step 3. Enter chkdsk G: /f and hit Enter to fix your RAW external hard drive. (G is the drive letter of your RAW drive.)
After the repairing process, you can open Disk Management to check if your hard drive is repaired. If CHKDSK is not working, don't worry. You can fix your RAW external hard drive using the method below.
Method 2. RAW Drive Fix: Format RAW External Hard Drive to NTFS Without Losing Data
A straightforward way to do this is to first recover data from the RAW external hard drive first and then format it to NTFS or other file systems you like. As mentioned above, RAW means your external hard drive is not formatted. Thus, the direct way to fix it is to format the RAW drive to NTFS, FAT32, or other file systems available. However, as we all know, formatting inevitably causes data loss on your storage device. To avoid data loss, you can use the 100% secure hard drive recovery software - Deep Data Recovery to recover your files before or after the formatting process.
As one of the best data recovery software for Windows, Deep Data Recovery will help you recover all the files on your hard drive safely and quickly. After that, you can format your RAW external hard drive to NTFS without worrying about losing files.
- Notice:
- It's better to recover data before you format the RAW external hard drive to NTFS or other file systems.
- Although you cannot access data on the RAW hard drive from your computer, the data recovery software can successfully access and recover it for you.
First, Recover Data from the RAW Hard Drive:
A detailed steps are provided below. Follow it to restore files from your hard drive immediately.
Detailed Steps to Recover Files with Deep Data Recovery:
Step 1. Select file types
Launch Deep Data Recovery. Select file types and click "Next" to start.

Step 2. Select and scan the RAW partition
If the RAW partition contains a partition label, you can directly select it from drives list and click "Scan" to look for the lost files. If the RAW partition lost its label, it will be recognized as "Lost Partition", just select the "Lost Partition" and click "Scan" to initiate an overall scan on the RAW drive.

Step 3. Preview found data from the scan result
After the scan is completed, all available files in the RAW hard drive will be displayed. View these files and find the files you want to recover. You can sort the scanned data by file format or search directly in the "Search files or folders" box.

Step 4. Recover data from RAW partition
Select all files and click "Recover" to get all the data back. Select another internal or external hard drive to save the recovered data and click "OK" to start RAW drive recovery.
This solution is also applicable to raw flash drive recovery and raw pen drive recovery. Other than RAW disk recovery, this software is also capable of retrieving data from other situations, like recovering deleted files after emptying the Recycle Bin, recovering data from the formatted SD card, restoring lost data after reinstalling OS, and more. It's worth downloading Deep Data Recovery on your computer to minimize the chance of data loss.
Then, Format the RAW Hard Drive to NTFS:
After you have successfully recovered files from the RAW external hard drive, you can format the external drive to NFTS. After formatting, the drive will become normal and usable.
Step 1. Connect your RAW external hard drive to your computer.
Step 2. Go to "This PC" > "Manage" > "Disk Management".
Step 3. Find and right-click the RAW hard drive and choose "Format".
Step 4. Select the file system (NTFS) and assign a drive letter to your hard drive.
Step 5. Click "Start" to format your RAW hard drive. When formatting has been completed, click "OK".
Method 3. Fix RAW External Hard Drive with RAW Recovery Services
You can also try an efficient way to fix RAW external hard drive and recover by using manual RAW recovery services.
Consult with Qiling data recovery experts for one-on-one manual RAW recovery service. We could offer the following services after FREE diagnosis:
- Repair damaged RAW drive without formatting
- Recover data from RAW drive, including BitLocker encrypted drives
- Recover RAW partition, RAW USB, RAW flash drive, RAW external hard drive, etc
Related Articles
- Free | How to Recover Files from Formatted USB/Pen Drive
- 10 Best Data Recovery Software for Windows 7 Free Download Full Version
- Best Way to Store Digital Photos Long Term
- How to Fix Invalid Media or Track 0 Bad - Disk Unusable Error in 8 Ways