Recover Data from Encrypted (EFS) Hard Drive Partition in Windows
Overview of Recovering Data from EFS Hard Drive
"I have a 160GB hard drive partition used as a photo album in my PC to store all fancy photos for my life. I have stored almost about 2 years' photos there and encrypted so to avoid data loss problem. I upgraded my computer from Windows 8 to Windows 10. And here is the problem that I lost the password for the EFS hard drive partition and I'm wondering whether I can still access my photos and restore them from the EFS encrypted hard drive partition? And I want to move those photos to my new external hard drive. So can you help me to get all my photos out from the EFS hard drive partition under Windows 10?"
If you are having a similar problem and cannot access data to EFS partition or hard drives in PC or Mac, don't bother. Here below, you'll find wanted solutions to restore data from encrypted hard drive partition now.
Trying to unlock a hard drive to resolve Windows installation problem? Go to the linked page.
1 - Decrypt EFS (encrypted) hard drive partition
Here are two ways to decrypt the HDD in Windows OS and one way to decrypt Mac OS.
Decrypt Windows hard drive - Option One
If you have a certificate for the encrypted (EFS) hard drive partition, you can access data in the hard drive with ease. Here below are detailed steps about how to decrypt EFS (encrypted) hard drive partition in Windows 10/8/7:
Step 1: Open Run dialogue (Windows + R keys), type certmgr.msc and hit Enter
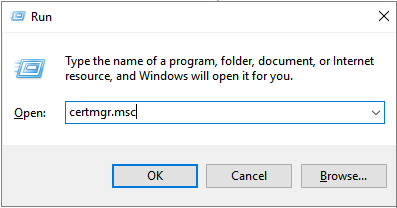
Step 2: Open Certificate Manager > Click Personal folder in the left pane;
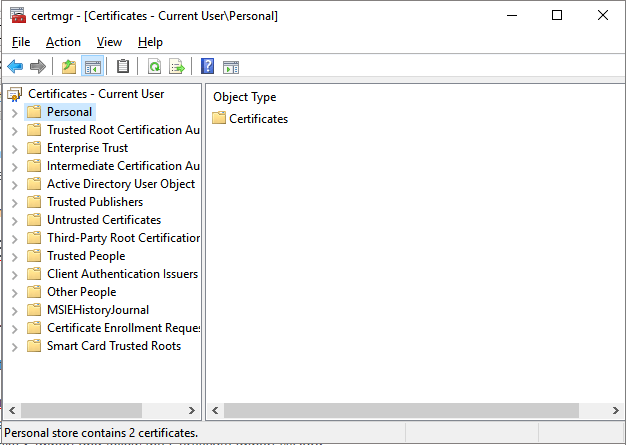
Step 3: Select Action > All Tasks > Import and follow the Certificate Import Wizard
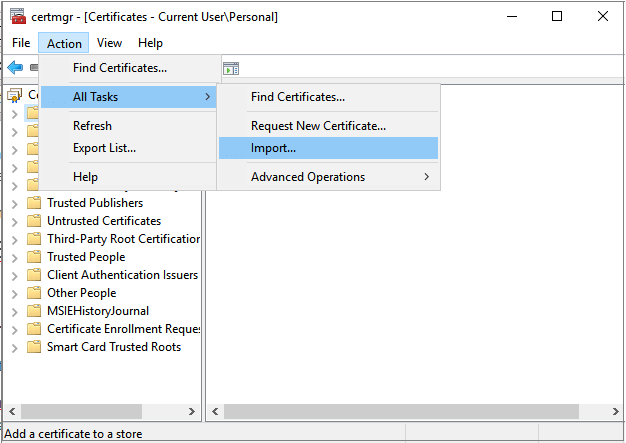
- Follow the onscreen guidance and decrypt the hard drive partition with the certificate, then you'll be able to get all your data stored in the hard drive partition and transfer to your new storage device.
If you don't have any certificate or password for decrypting the EFS (encrypted) hard drive partition in Windows OS, you may follow the other method behind.
Decrypt Windows hard drive - Option Two
Enter: Diskpart in the search bar > list disk (you should be able to spot the encrypted hard drive by the size, take note of the number listed against it) > select disk x (where x is the number from the previous step) > clean > create partition primary > select partition 1 > active > format fs=ntfs quick /override > exit.
For example:
list disk
select disk 1
clean
create partition primary
select partition 1
active
format fs=ntfs quick /override
exit
Decrypt Mac hard drive
Open Terminal and paste: sudo chflags 0 /Volumes/* and hit Return > enter your admin password and press Return > type: sudo chmod a+rx /Volumes/* and hit Return > type: killall Finder and hit Return.
When all these steps are done, you'll be able to decrypt the hard drive on your Mac.
If you have forgotten the password, you can follow the next steps to erase and decrypt Mac hard drive:
1. Launch Terminal and enter: diskutil cs and high return.
2. The Terminal will produce a result comprising of codes in a hierarchy. In the code copy the alphanumeric code which is next to the Logical Volume Group.
3. Type: diskutil cs delete XXXX____YYYY___ZZZZ___XYZ and hit Enter.
2 - Restore data from decrypted hard drive partition with software
After decrypting the HDD, you shall be able to open and use previously encrypted hard drive partition-saved data by then. If you still cannot access those saved data, relax and let professional data recovery software help.
Professional EFS recovery alternative software - Deep Data Recovery can help you access to all saved data in decrypted hard drive partition which was encrypted previously. It has both a Windows and Mac version. So, download the appropriate version according to your needs.
Deep Data Recovery can access your data in the previously encrypted hard drive partition without any password or certificate in Windows OS. You can free download it and follow below steps to restore your data such as photos back to your new storage device or a safe spot on your PC.
Step 1. Run Deep Data Recovery. Select file types and click "Next" to start.

Step 2. Select the drive where you lose your data and click "Scan".

Step 3. Use "Filter" or "Search" to find the lost files when the scan completes.

Step 4. Select all the files you want and click "Recover". Then, browse another secure location to save them.
After restoring data from the encrypted hard drive partition, you can reformat it into NTFS and make it reusable and readable again.
Consult with Qiling Data Recovery Experts for one-on-one manual recovery service. We could offer the following services after FREE diagnosis
- Repair corrupted RAID structure, unbootable Windows OS and corrupted virtual disk file (.vmdk, .vhd, .vhdx, etc.).
- Recover/repair lost partition and re-partitioned drive.
- Unformat hard drive and repair raw drive(Bitlocker encrypted drive)
- Fix disks that become GPT protected partitions
Related Articles
- How to Fix 'USB Says/Shows No Media in Disk Management' Error
- How to Recover Files from Dead Laptop Hard Drive in Windows 10/8/7
- Recover Data from RAID 5 with 2 Failed Drives
- SanDisk Memory Card Repair Tool Free Download for Windows/Mac