How to Recover Deleted Files After Upgrading to Windows 11
Does Updating to Windows 11 Delete Files
If you upgrade to Windows 11, all your files and data will transfer automatically. Generally speaking, Windows 11 upgrade will not delete files. But in the process of upgrading, program conflict, hardware incompatibility, or insufficient memory might occur, which can lead to Windows 11 installation failure and data loss. Therefore, we highly recommend you back up files before Windows 11 download.
In this guide, we will walk you through effective methods to recover deleted files after upgrading to Windows 11. You can use these ways to undelete files on Windows 11 with or without backup.
Recover Deleted Files After Windows 11 Upgrade with Data Recovery Software (Without Backup)
If a file deletion issue occurs during or after upgrading to Windows 11 and you haven't backed up the files in advance, then how do you recover lost data? You can recover deleted files with a professional file recovery tool.
Deep Data Recovery is a competent data recovery utility that enables you to recover more than 1000 types of file types at a high recovery rate. You can easily recover deleted files on Windows 11 in various complex situations.
Qiling Deleted File Recovery Software
- Restore permanently deleted files after emptying the Recycle Bin
- Recover deleted files from SD card, USB drive, HDD, SSD, pen drive, external hard drive
- Retrieve lost data on Windows 11, Windows 10, Windows 8, Windows 7, Windows XP, Vista
Step 1. Launch Deep Data Recovery. Select file types and click "Next" to start.

Step 2. Choose the exact file location and then click the "Scan" button to continue.

Step 3. After the process, select the "Deleted Files" and "Other Lost Files" folders in the left panel. Then, you can apply the "Filter" feature or click the "Search files or folders" button to find the deleted files.

Step 4. Click the "Recover" button and save the restored files – ideally, it should be different from the original one.
Retrieve Deleted Files from Windows File History (Need Backup)
To recover deleted files after upgrading to Windows 11 without using software, you can resort to Windows backup. Windows File History is an in-built data backup tool that allows you to back up files on the Desktop, Documents, Videos, and Downloads folders to a local or external hard drive. It automatically scans and saves changes in the file system at a set frequency.
Once you turned on File History, you can restore deleted files from the backups in the steps below.
Step 1. Look for File History in the Search box and choose "Restore your files from File history".
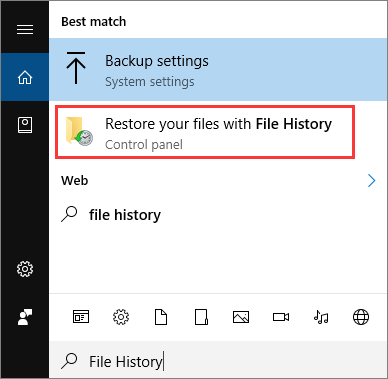
Step 2. The File History window will pop up. All the backup files and folders will display there. If there are multiple backup versions, you can switch to a different backup version by clicking the left and right arrows at the bottom of the window. You can recover from the most completed version.
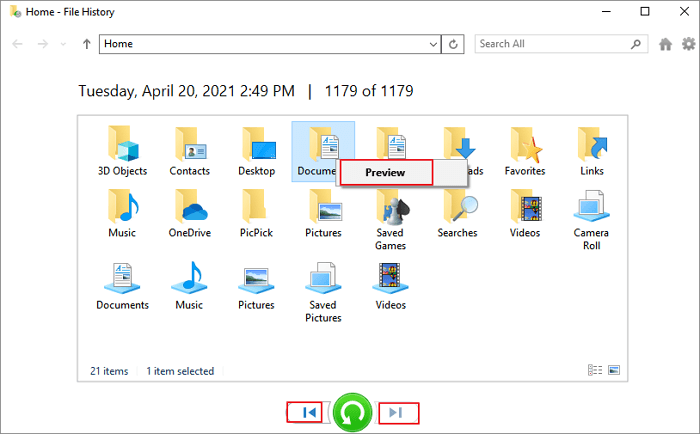
Step 3. You can preview the selected file. Then click the green arrow to restore the files. Click the gear icon near the upper right corner and select "Restore to" to save the file to a specific location.
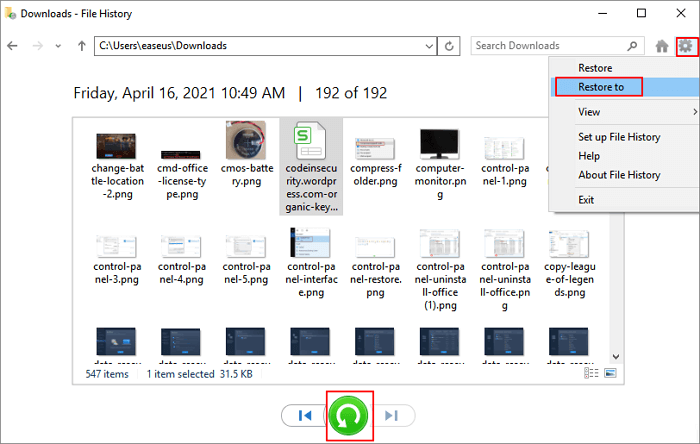
Restore Lost Files from Previous Versions (Need Backup)
You can also restore deleted files and folders or restore a file or folder to a previous state.
Step 1. Right-click the folder that used to contain the lost files. Select"Restore previous versions" from the context menu. If the folder is at the top level of your drive, for example, C:\, right-click the C drive and select Restore previous versions.
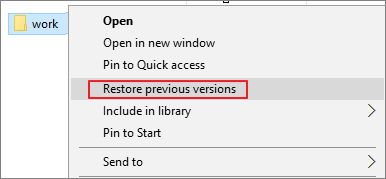
Step 2. You will see a list of available previous versions of the files or folders that come from File History or from restore points.
Step 3. Choose a version and click Open to preview to make sure it's the version you want.
Step 4. Click the "Restore" button to restore a previous version.
Tips for restoring deleted files from a previous version:
- The restored file or folder will replace the current version on your computer, and the replacement can't be undone.
- If the Restore button is unavailable, you can't restore a previous version of the file or folder to its original location. But you can try to open it or save it to a different location.
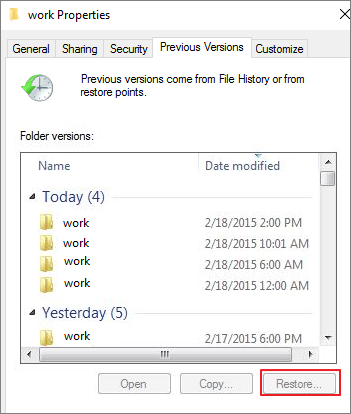
Quick Tips to Recover Lost Files After the Upgrade to Windows 11
After upgrading to Windows 11, your files may be nowhere to be found. If you have trouble finding the files, try out the following quick ways to get back missing files.
1. Check If You Signed in with a Temporary Account
After upgrading to the latest version of Windows 11, you may sign in using a temporary account and make your files unavailable. Take the steps below to make sure you are using a temporary profile.
Click "Start > Settings > Accounts > Sync your settings". If a pop-up message says that "You are logged on with a temporary profile. Roaming options are currently unavailable, restart your PC and sign in again", you need to reboot your computer and sign in with your account. Your files should appear in this way.
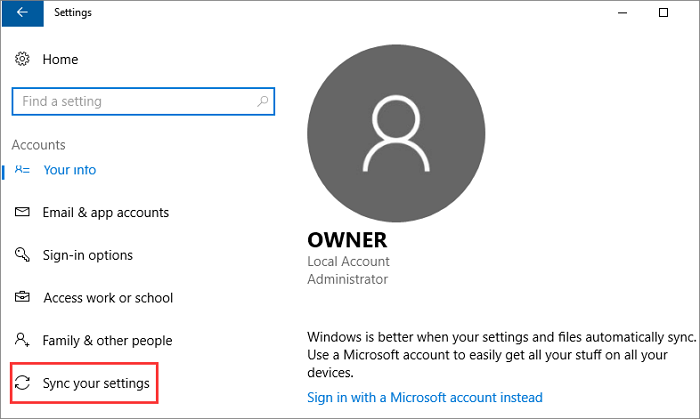
2. Find Missing Files by Searching
After upgrading to Windows 11, some files may move to a different location. You can find lost files quickly using the search function in Windows 11 in 2 ways.
- 1. Click the Search button on Windows 11, look for a specific file or folder by inputting the name. If you don't remember the name, you can look it up by using the file extension, like *.doc.
- 2. Go to File Explorer by pressing Win + E keys, and then use the Search tab in File Explorer.
3. Show Hidden Files in File Explorer
Some files or folders may be hidden after Windows 11 upgrade. You can recover and view hidden files by opening File Explorer Options, then click the "View" tab. Under Hidden files and folders, check "Show hidden files, folders, and drives".
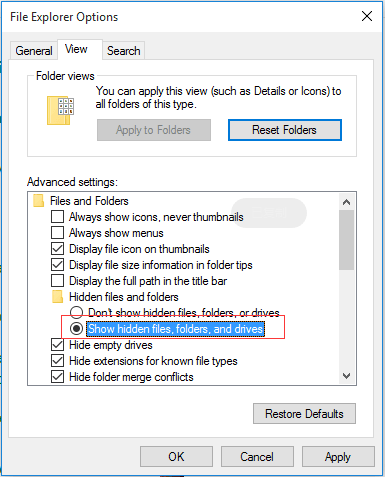
Or you can show hidden files using CMD:
Run Command Prompt in administrator. Type attrib -h -r -s /s /d E:\*.* and press Enter. Replace E: with your drive letter
Closing Thoughts
If you run into a file deletion problem after the Windows 11 upgrade, you can use the three methods described in this article to recover your data. In the absence of a backup, this is also a problem for most users, you can choose a reliable data recovery tool - Deep Data Recovery to recover deleted files efficiently.
To recover missing and lost files after Windows 11 upgrade, you can remove the temporary profile, use the search feature to find files, or show hidden files in File Explorer.
Related Articles
- Fix Corrupt Master File Table. CHKDSK Aborted Error in Windows 10/8/7
- Netgear NAS Recovery: Safe Software to Restore NAS Data
- How to Delete Files, Folders, and Directories in Linux Using Command
- Top 10 Best Free Data Recovery Software