How to Recover Deleted Files/Folders in Windows 11 [Ultimate Guide]
Deleting files is one of the most common operations in computers. The purpose of deleting files is to clean data or free up more disk space. Usually, you can delete a file on Windows 11 in three ways :
- Right-click the file, choose Delete from the context menu
- Choose the file, press the Delete key on your keyboard
- Select the file, use the Shift+Delete option to remove it from your computer permanently
Where do deleted files go on Windows 11?
When you delete files in the above ways, you only remove the entry and not the files themselves. The Windows operating system just marks the space available, but it doesn't completely erase files, they are still there somewhere.
If you need to undelete files, you should stop using your hard drive to avoid data overwriting. Then, take any of the following methods to recover deleted files on Windows 11.
Recover Deleted Files from Recycle Bin in Windows 11
When you delete files or folders by using the Delete feature, they're actually just moved into a folder on disk called $recycle.bin in case you delete files by mistake and need to restore them later.
Each drive on a local disk or external disk has a $recycle.bin folder to keep the temporarily deleted files. As long as you haven't emptied the Recycle Bin, you can restore data easily. from Recycle Bin to the original location.
Steps to undelete files on Windows 11 from Recycle Bin
Step 1. Find the Recycle Bin icon on your desktop.
Step 2. Right-click Recycle Bin and select "Open".
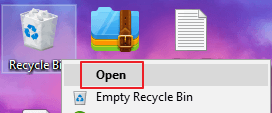
Step 3. Find the files you want to restore. If there are umpteen data in the Recycle Bin, you can search for a specific file or folder.
Step 4. Right-click the file and choose "Restore" to recover the deleted file to its original location.

If you need to restore multiple files, you can click Manage on the top toolbar and choose "Restore the selected items" or "Restore all items".
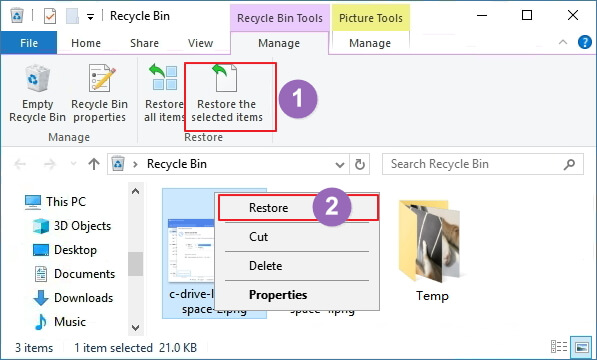
Restore Files or Folders in Windows 11 Using File History
Windows offers users a free backup utility - File History to help to back up files to a local drive, an externally connected drive, such as a USB drive, or you can save to a drive on a network.
File History only backs up files that are in certain system folders, including Documents, Music, Pictures, Videos, and Desktop folders and the OneDrive files available offline on your PC or laptop. If you have files or folders elsewhere that you want back up together, you can add them to any of these folders.
Once you enable File History, over time, you'll have a complete backup of your files. When you accidentally delete important files, or if the original file is corrupted or damaged, you can restore them from backups.
Step 1. Search for File History and select "Restore your files from File history".
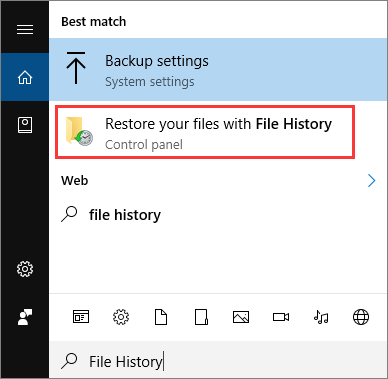
Step 2. All the backup files and folders will appear in the File History window. If there are multiple backup versions, you can switch to a different backup version by clicking the left and right arrows at the bottom of the window. Choose the version that contains the lots files.
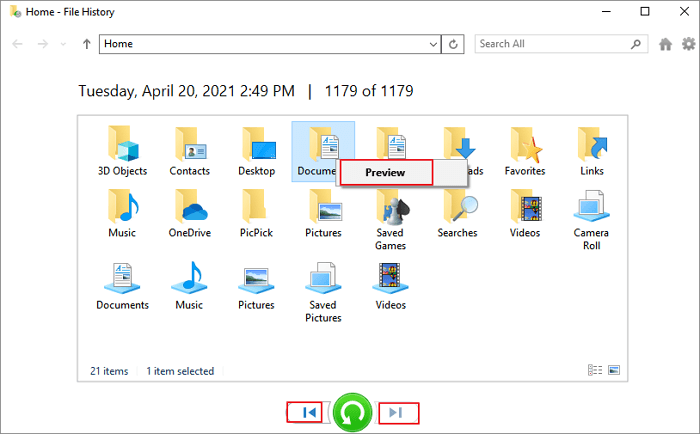
Step 3. Preview the selected file if necessary. Then click the green arrow to restore the files. Go to the upper right corner, click the gear icon and select "Restore to" to save the file to a safe place.
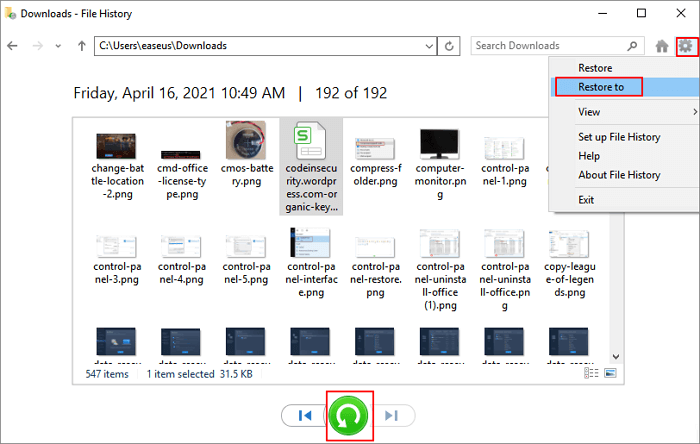
Undelete Files on Windows 11 with Data Recovery Software
The real data loss situation faced by many users who are searching for how to recover deleted files is that the deleted files are neither in the Recycle Bin nor have backup files available for recovery. In this case, don't be discouraged. You can still retrieve your files by using a professional data recovery tool.
Deep Data Recovery is safe and reliable to undelete files in your Windows and Mac computer. It supports recovering deleted files from all storage devices, such as HDD, SSD, USB drive, pen drive, SD card, digital camera, camcorder, video player, music player, and more.
Deep Data Recovery
- Recover deleted or permanently deleted files on Windows 11/10/8.1/8/7/XP
- Restore deleted files at a recovery rate up to 99.7 percent
- Undelete 1000 types of files including documents, photos, audios, videos, emails, etc.
- Repair corrupted files during data recovery
Free download Qiling Windows 11 data recovery software to recover deleted files in three steps.
Step 1. Run Deep Data Recovery. Select file types and click "Next" to start.

Step 2. Choose the exact file location and then click the "Scan" button to continue.

Step 3. After the process, select the "Deleted Files" and "Other Lost Files" folders in the left panel. Then, you can apply the "Filter" feature or click the "Search files or folders" button to find the deleted files.

Step 4. Click the "Recover" button and save the restored files – ideally, it should be different from the original one.
Windows 11 Deleted Files Recovery FAQs
If you have any other questions about undeleting files on Windows 11, check out the following frequently asked questions.
Are deleted files gone forever?
When you delete a file, it isn't gone forever. Normally, the deleted files will go to the Recycle Bin. Even you emptied the Recycle Bin or the deleted files bypass the Recycle Bin, they are still on your hard drive. You can't see them. You can use a secure file recovery program to undelete files.
How to recover permanently delete files in Windows 11?
You have two ways to restore permanently deleted files in Windows 11:
- Restore from backups that come from File History
- Retrieve permanently lost files or folders by using data recovery software
Check the above step-by-step tutorial.
How to recover deleted files without backup?
To undelete files without backup, the most efficient way is using Qiling data recovery program that allows you to get lost files for accidental deletion, hard drive formatting/corruption, partition loss, virus attack, OS crash, and so on.
Conclusion
There are three practical solutions to recover deleted files in Windows 11. If you simply delete a file, it will go to the Recycle Bin and you can restore it easily. If the data is no longer in the Recycle bin and you've created backups before, you can use Windows backup to restore deleted files.
Qiling data recovery software supports data recovery without backup. No matter how you delete files, you can use this tool to quickly get them back. No technical skill is needed, even if you are new to a computer, you can recover data in any case.
Related Articles
- How to Force Delete a Folder or File in Windows 10/Windows 11
- Old Myspace Photos Not Loading? Recover Old Myspace Photos, Messages, and Videos
- How to Remove Recycle Bin from Desktop Windows 10/11 in 3 Ways
- Recover Data from a Dead Hard Drive and Repair the Corrupted Disk