How to Recover Unsaved/Deleted Word Document 2019/2018/2016/2013/2010/2007
Applied to: Microsoft Office Word 2019, 2016, 2013, 2010, 2007, and 2003
How to Recover Unsaved Word Document in 5 Ways
Closing the Word accidentally or a program/system crash may cause the unsaved Word document to disappear. Luckily, there is still a chance to recover unsaved Word documents in Windows 10/11 from Temporary Files, AutoRecover, or Word Document Recovery.
Besides, if your saved Word document gets deleted, you can restore deleted Word documents from the Recycle Bin or by using one of the best data recovery software.
| Workable Solutions | Step-by-step Troubleshooting |
|---|---|
| Fix 1. Recover unsaved Word from Temporary Files | Open Word program, click "File" > "Info" > "Manage Document" > "Recover Unsaved Documents"...Full steps |
| Fix 2. Restore unsaved Word documents from AutoRecover | Open Word > click "File" > "Options" > "Save" > copy AutoRecover file location path and paste it...Full steps |
| Fix 3. Recover unsaved Word file with Document Recovery | When your system comes back online, reopen Word, click available files under Document Recovery...Full steps |
| Fix 4. Restore deleted Word from Recycle Bin | Go to the Recycle Bin. Check if the deleted word file is still there. If you don't know the name...Full steps |
| Fix 5. Recover lost Word documents with Data Recovery Software | Choose the hard disk drive or a specific folder where the Word document was saved, click "Scan"...Full steps |
Have you accidentally closed your Word application without saving the document you had been working for a few hours? Have you lost the Word file unsaved due to a sudden program crash? Or mistakenly deleted some saved and essential Word document? If you are looking for an effective solution, you've come to the right place.
In this article, we will show you the most useful ways to recover unsaved Word documents. Furthermore, we also introduce you to a renowned office file recovery tool - Qiling data recovery software to help you restore deleted or permanently deleted Word documents in a few clicks. It is also competent to repair corrupted DOCX/DOC files as well as other documents.
Solution 1. Recover Unsaved Word Document from Temporary Files
Unsaved Word documents vanishing is a very unpleasant problem. Take it easy. There are three possible ways to find a Word document that is not saved. The following operations use Word 2016 edition as an example. The steps for Word 2013-2019 are similar.
Recovering unsaved Word documents requires you to turn on the AutoSave in advance. If this feature is turned on, you can find the unsaved files through the following path:
C:\Users\Owner\AppData\Local\Microsoft\Office\UnsavedFiles
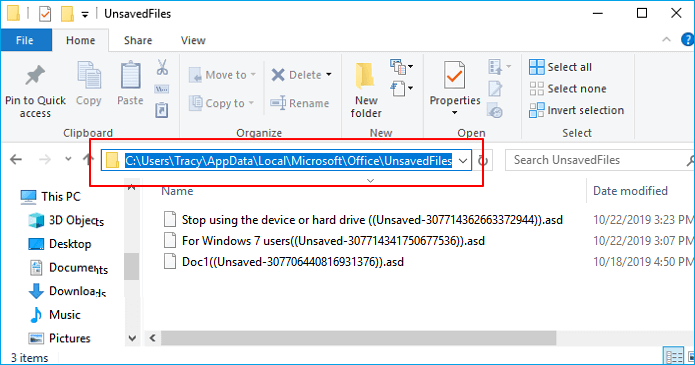
Or you can follow the steps given below to do it.
Step 1. In MS Word, click the "File" tab in the upper left.
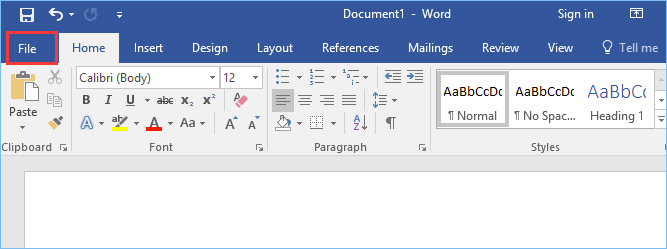
Step 2. Click "Manage Document" and select "Recover Unsaved Documents" from the drop-down list.
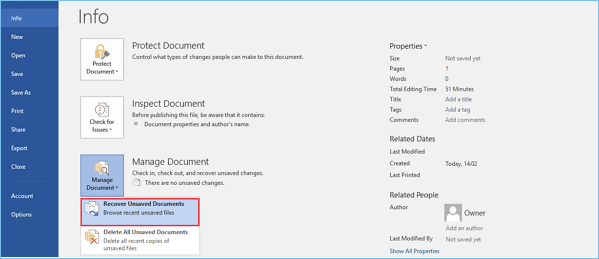
Step 3. Check for your missing File in the dialog box. If it was a recent loss, it should appear.
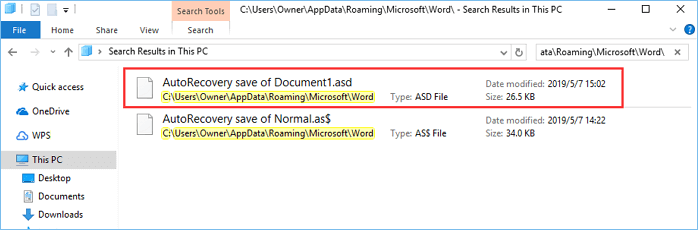
Step 4. Open the recovered Word document and click the "Save As" button in the top banner.
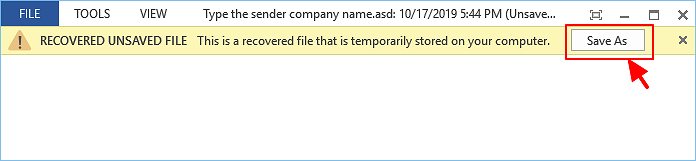
Additional Help - How to Turn on AutoRecover
Many of us have experienced a situation where we have created a Word document and then accidentally closed it out without saving it. To avoid this kind of situation, you'd better enable AutoRecover.
Step 1. Open Word, go to "File" > "Options" > "Save".
Step 2. Tick the box of "Save AutoRecover information every * minutes" and "Keep the last autosaved version if I close without saving".
Step 3. Click "OK" to save the changes.
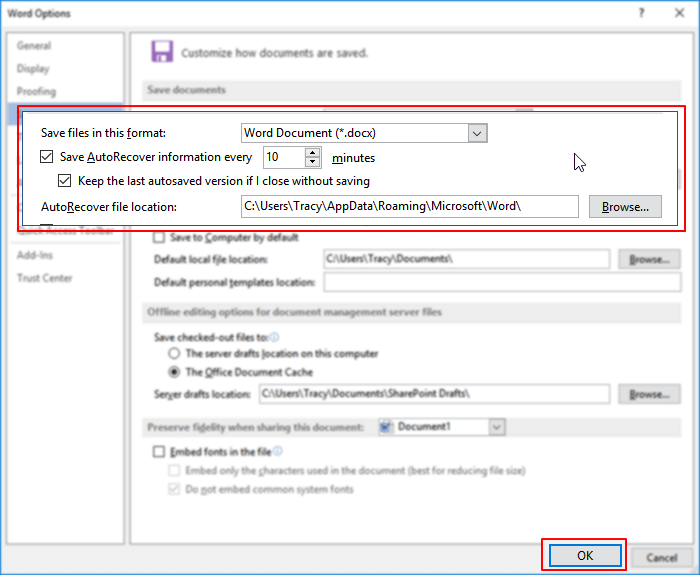
Read More: How to recover unsaved Excel documents on Windows 10
Solution 2. Recover Unsaved Word Document from AutoRecover
Another way to get back an unsaved Word document is by using AutoRecover. AutoRecover file names end in the .asd file name extension. By default, Word searches for AutoRecover files every time that it starts, and then it displays any data found in the Document Recovery task pane. If the Document Recovery pane does not open, manually search for auto-recovered files. To do this, use one of the following procedures according to your Word version:
For Word 2010 - 2019:
Step 1. Open the Word program, and click "File" > "Options". In the left navigation pane, click "Save". Copy the AutoRecover file location path and paste it into File Explorer.
Tip: You can change the time of AutoSave interval in "Save AutoRecover information every xx minutes" and click OK.
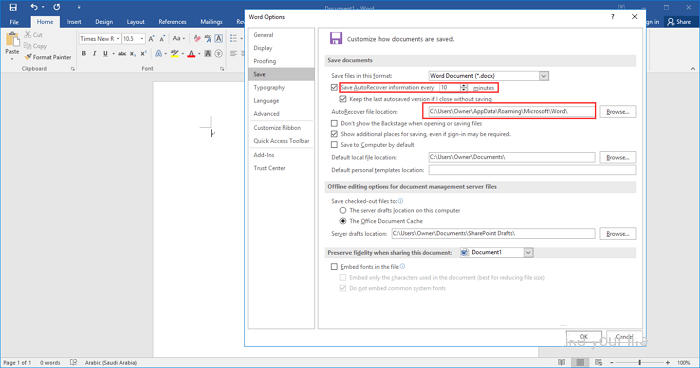
Step 2. Go to the File Explorer, find the unsaved document, and copy the .asd file.

Step 3. Go to your Word app, click "File" > "Open" > "Recover Unsaved Documents" at the bottom.
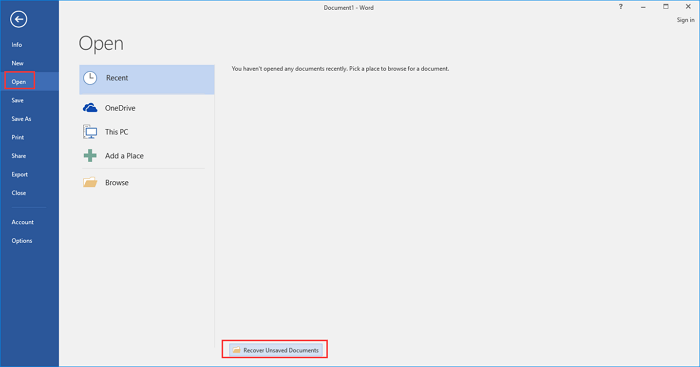
Step 4. Paste the copied .asd file into the File Name box popping up. Open the Word file recover it.
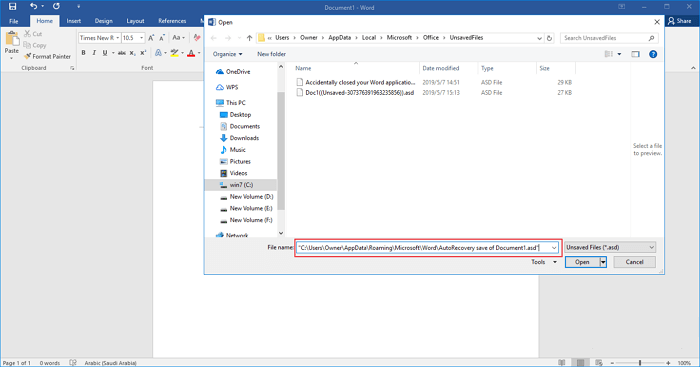
If Word warns that "Word experienced an error...", repeat the steps and click "Open and Repair" at the open Unsaved Document window.

For Word 2002 - 2007:
| Versions | Steps |
|---|---|
| Word 2007 |
1. Click the Microsoft Office Button, and then click "Word Options" > "Save". 2. In the AutoRecover file location box, note the path, and then click "Cancel" and close Word. 3. Open the folder that you noted in step 2. 4. Look for the Word document that you are looking for ends in .asd (AutoRecover files). Then, double-click it to open and save it immediately. |
| Word 2003 & 2002 |
1. On the "Tools" menu, click "Options". 2. Click the File Locations tab, double-click AutoRecover files, note the path, click "Cancel", and then click "Close". Note: In the Modify Location dialog box, you may have to click the down arrow in the Folder name list to see the whole path to your AutoRecover files. Close Word. 3. Look for files whose names end in .asd (AutoRecover files) after locating the AutoRecover file location. 4. Double-click the Word document to open it. Next, save it immediately. |
Then, you can check the file content and save it as a new Word file at another secure location.
Solution 3. Recover Unsaved Word with Document Recovery
If your Word crashes or closes abruptly, it will automatically restore unsaved Word documents in most cases when it comes back online. You can find the unsaved Word documents on the left panel, under Document Recovery.
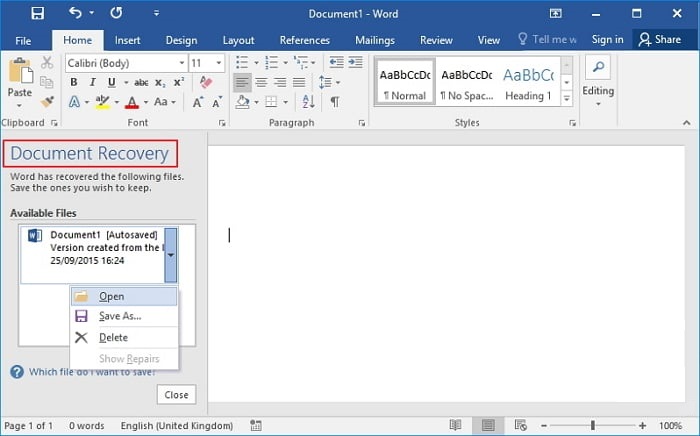
Solution 4. Recover Deleted Word Documents from Recycle Bin
If you deleted a Word document without emptying the recycle bin, you could undelete the Word document with simple clicks.
Step 1. Go to the Recycle Bin. Check if the deleted word file is still there. If you don't know the name, look for file types such as DOC, DOCX, DOT, etc.
Step 2. Select the Word file and click "Restore" to recover it.

If you have emptied the recycle bin after deleting files, the deleted Word file may have been permanently removed. If you are in the same case, follow the next solution to get back deleted or lost Word with a data recovery program.
Solution 5. How to Recover Word Document with Data Recovery Software
If you have lost saved Word documents because of careless deletion, hard drive formatting, or system errors, the above ways won't work. At this time, you have to resort to a professional hard drive recovery software - Deep Data Recovery. With this capable tool, you can recover deleted files in Windows 7/8/10 from Recycle Bin, HDD/SSD, Micro Card, Camcorder, Music Player, or recover from USB flash drive/SD card.
Note: This solution can be only used to recover deleted or lost Word documents that were saved on your computer before.
Except for the Microsoft Office Word/Excel/PPT document, Qiling data recovery program also enables you to retrieve other popular files, such as photos, videos, audios, email, ZIP, and more. Besides, you can use its free version for the first attempt, which allows you to recover the 2GB file for free.
Step 1. Launch Deep Data Recovery. Select file types
Launch Qiling Deep Data Recovery software on your PC. Select file types and click "Next" to start.

Step 2. Choose the Word file location
Choose the drive or a specific folder and click the "Scan" button.

Step 3. Locate your Word files
The software will start immediately scanning all lost data on the selected drive. After the scan, click the "Documents" option in the left panel. Choose "Word" from the category bar. Then, click "Preview".

Step 4. Recover Word files
After previewing the lost Word files, select the desired Word files and click "Recover". Then, select a folder to store the Word files.
- Important
- We don't recommend you try any data recovery software to recover unsaved Word documents. This type of program only helps you recover lost saved Word document due to accidental deletion, disk formatting, virus attack, partition loss, etc. Namely, there needs to be an original file saved before on your computer or storage media.
How to Recover Unsaved Word Document on Mac in 2 Ways
On Mac, AutoRecover is turned on by default. Take the two methods below for unsaved Word file recovery on Mac by using the AutoRecover function.
Solution 1. Restore Unsaved Word Document in Finder
Step 1. Start your Mac and open the Finder window.
Step 2. Search for AutoRecovery in the search bar. A list of files Word documents named "AutoRecovery save of" will appear.
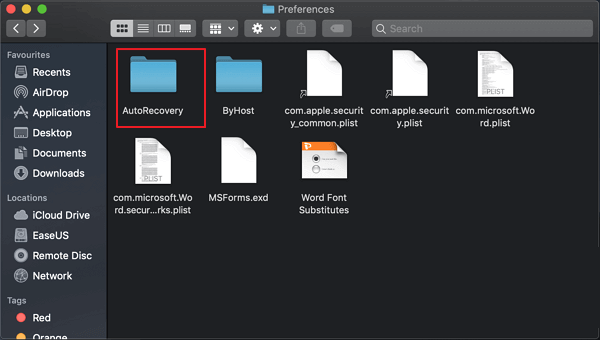
Step 3. Find and open the Word document you want to recover.
Step 4. Click the "File" menu and choose "Save As". Rename the restored files and click the Save button.
Solution 2. Restore Unsaved Word Document with Terminal
The unsaved Word document can be recovered from the temporary folder by using Terminal.
Step 1. Open your Mac and go to "Applications" > "Utilities" > "Terminal".
Step 2. Type open $TMPDIR and find the TemporaryItems folder on the list.
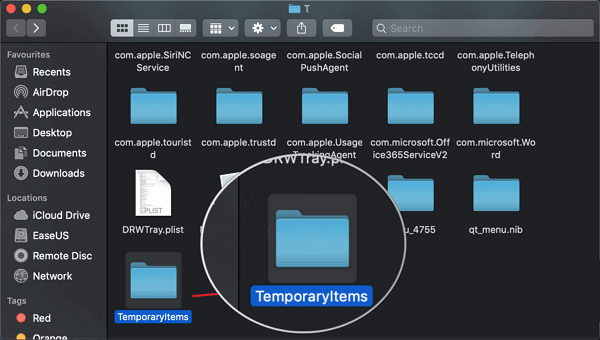
Step 3. Find the file you need. Open and save it to recover unsaved Word documents.
Conclusion
In this tutorial, you can learn five ways to recover unsaved Word documents on Windows and Mac devices. With the help of Qiling file recovery software, you can restore lost Word documents, whether they are deleted, encrypted by malware, or corrupted when it was saved on a faulty partition.
Hope these solutions can help you get back any lost Word documents.
Recover Unsaved Word Document Frequently Asked Questions
If you still have some Word recovery problems, you can read the following questions and answers to get more help.
How do I recover an unsaved Word document in 2018?
Step 1. Click the "File tab", then choose "Info", then select "Manage Documents".
Step 2. Select "Recover Unsaved Documents" from the drop-down menu.
Step 3. Click "Open" when you have selected the document you want to recover.
Step 4. Click the "Save As" button and save your Word document.
Where are unsaved Word documents stored?
These Word files can be found via "File> Open" and click the "Recover Unsaved Documents" button at the very bottom of the Recent File List.
How long does Word keep unsaved?
Four days. Word keeps your unsaved documents from the for four days.
Related Articles
- How to Corrupt a File So It Won't Open on PC and Mac [Easy Guide]
- 3 Steps to Recover Deleted iTunes Backup
- Recover Hidden Files From External Hard Disk
- Left-Click Mouse Causes Deletion in Windows 10/8/7 [Solved]