How to Recover Unsaved, Deleted, and Lost WordPad Documents in Windows 10/8/7
"My computer stopped working when I was working on a rather long file in Wordpad. Then, I had to restart it without saving the file. Is it possible to recover unsaved WordPad documents in Windows 10? Any available WordPad recovery software?"
The solutions to restore unsaved and recover deleted WordPad files are different. See details in the following content.
| Workable Solutions | Step-by-step Troubleshooting |
|---|---|
| Fix 1. Recover deleted WordPad | You can use hard drive recovery software to recover lost a WordPad documents due to accidental deletion...Full steps |
| Fix 2. Recover unsaved WordPad | You can retrieve the WordPad document not saved through the temporary files. Go to the Start menu...Full steps |
WordPad Recovery Overview
More advanced but simpler than Microsoft Notepad, WordPad is a free rich text editor provided by Microsoft Windows that allows you to create documents such as letters, notes, and posters. In daily use, you might encounter the same problems as in the example above: you lose the unsaved/saved WordPad documents for program/device malfunction, false operation, disk formatting, sudden shutdown, accidental deletion, virus attack, etc. When the disaster occurs, don't fret, follow the solutions here to recover unsaved or deleted WordPad documents effectively.
How to Recover Deleted WordPad Document with File Recovery Software
If you have lost a WordPad document due to accidental deletion, disk formatting, virus attack, partition loss, system crash, etc., you can use a file recovery tool to get data back. And Deep Data Recovery is capable of data recovery in all situations, such as recovering permanently deleted files from computer hard drives, external hard drives, memory cards, flash drives, digital cameras, and camcorders.
Now, download this powerful data recovery software to restore deleted or lost WordPad documents in Windows 10/8/7 and other previous Windows versions.
Step 1. Select file types and click "Next" to start
Launch Deep Data Recovery, select file types and click "Next" to start.

Step 2. Choose the Word file location
Choose the drive or a specific folder and click the "Scan" button.

Step 3. Locate your Word files
The software will start immediately scanning all lost data on the selected drive. After the scan, click the "Documents" option in the left panel. Choose "Word" from the category bar. Then, click "Preview".

Step 4. Recover Word files
After previewing the lost Word files, select the desired Word files and click "Recover". Then, select a folder to store the Word files.
How to Recover Unsaved WordPad Documents Through Temp Files
It's frustrating to lose the WordPad documents unsaved as the application or computer crashes, or you click No while trying to save an edited WordPad document. If the problem appears, do not feel discouraged. You can retrieve WordPad documents not saved through the temporary files on the Windows 10, or Windows 8/7 computer.
Step 1: Go to the Start menu on your computer, and type %AppData% in the Search bar.
Step 2: Press Enter to direct to C:\Users\USERNAME\AppData\Roaming.
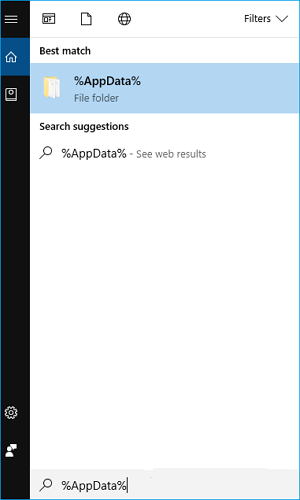
Step 3: Type your lost .asd or .tmp at the search bar in the top right corner.
Step 4: Find the unsaved WordPad document you want depending on the modified date.
Step 5: Copy and paste the document to the desktop and change the filename extension from .asd or .tmp to .odt.
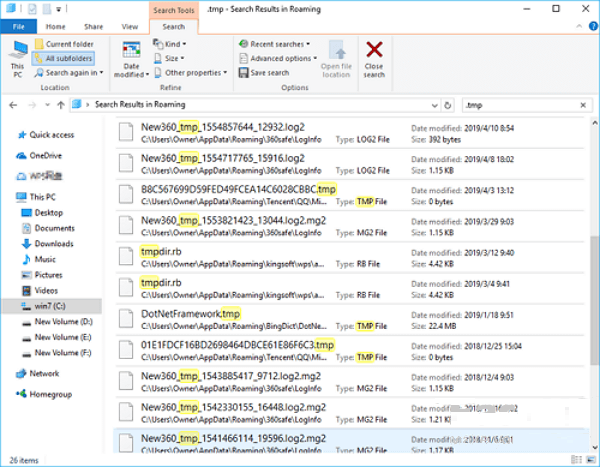
Also read: How to recover unsaved Word document after computer restarts/shuts down
Related Articles
- Full Recovery of Files And Folder Structure
- Free Shortcut Virus Remover Software/Tool
- How to Recover Deleted or Lost PS4 Game Files from PS4 Hard Drive
- How to Remove Folders and Files from Quick Access Windows 10/11