How to Remove Password from Excel with or Without Password
Microsoft Excel is an application that is part of the Microsoft Office Suite. It's a database-supporting sheets or spreadsheets software. It analyses and visualizes data using macro coding in VBA (Visual Basic for Applications). The great thing about this application is how many functions it provides to its customers.
Mathematical data can be represented in various ways, including mathematical computations, maps, infographics, and statistics. Excel also protects spreadsheets, so the benefits are far from done. Anyone who wishes to secure their material may simply secure the document using a password. The password prevents unauthorized access to that information, and it can only be opened by those who know the password.
But for some reason, you may need to remove the password from Excel. This article shows you how to remove password from Excel whether you remember the password or not.
How to Remove Password from Excel with Password
Here are two ways to help you remove password from Excel if you know the password. In this case, it's easy to do.
Method 1. Using Info Feature to Delete Excel Password
Removing passwords from Excel is like a walk in a park if you know the password. Here is how you can do it:
Step 1. First of all, open the file whose password you want to remove.
Step 2. Input the existing password and click ok to get access to the file
Step 3. At the top left corner of the screen, click on the "File" tab to access the settings.
Step 4. Now, in the left pane, open "Info" and then click on "Protect Workbook".
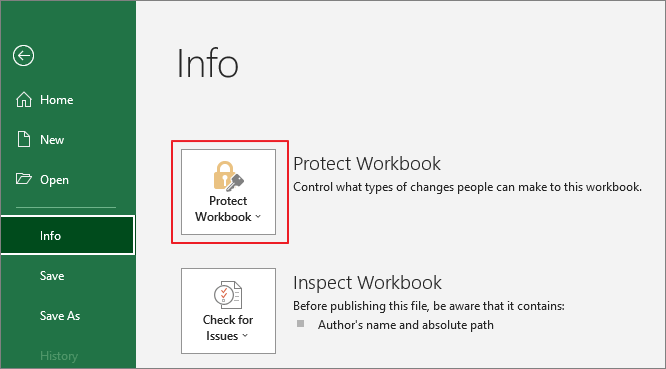
Step 5. On the next screen, click on "Encrypted with Password" and remove the password which is shown in the password field.
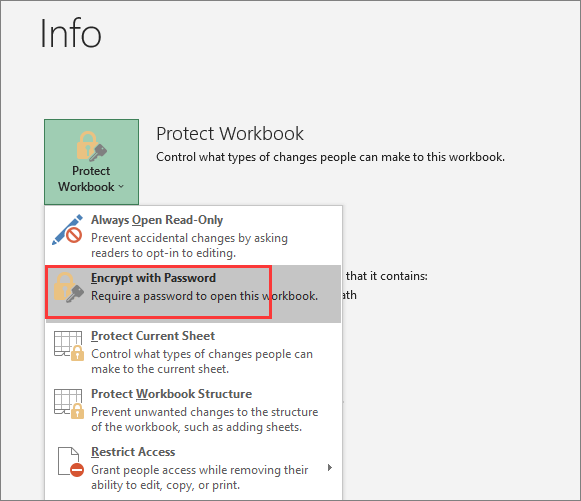
Your password has been successfully removed. Just close and save the file to have direct access to the file.
Method 2. Use The Save As Option
Step 1. Enter the password-protected Excel file that you wish to decrypt. Select OK after entering the Excel password.
Step 2. Choose "Save as" from the File tab in the upper left corner of the opening Excel worksheet.
Step 3. A pop-up box will display when you select a folder.
Step 4. In the bottom right corner of the window, select "Tools". Choose "General Options" from the drop-down box.
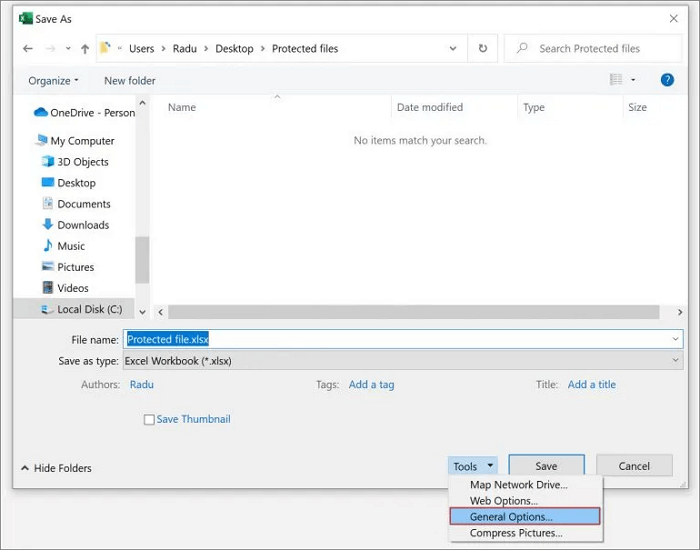
Step 5. The General Options dialogue box appears, displaying the usernames and passwords for opening and editing the Excel document. Click "OK" after removing the credentials from both text areas.
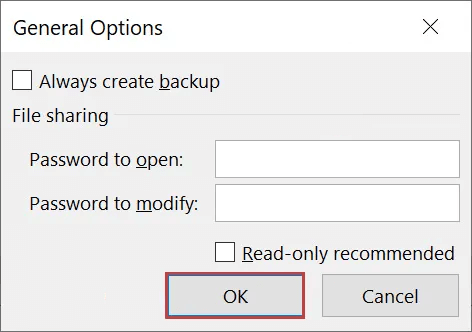
Step 6. Close and save the file to save the changes you have made.
How to Remove Password from Excel Without Password
How to remove password from Excel if you've forgotten it? Don't worry, try the following two possible solutions to figure out this issue.
Method 1. Convert Excel Sheet to Zip File
Well, there is not any direct way of removing the password of an excel file if you don't know the password. However, there are multiple tricks to it that can come in handy. For instance, you can use third-party software or convert the excel file into a Zip file. Here is how you can convert an excel file into a Zip file:
Step 1. Right-click on the Excel file in the destination folder and rename the extension from ".xlsx" to ".zip" in the context menu.
Step 2. A notice will appear, questioning if you wish to modify it. You should click on "Yes".
Step 3. Then, right-click on the zip file and click on "Extract All" to retrieve the data in the file.
Step 4. A popup will open, displaying the location of the retrieved files. Select "Extract" from the menu.
Step 5. Click the "XL" folder in the retrieved file. Enter the "worksheets" folder under the "xl" folder.
Step 6. Inside your password-protected file of MS Excel, you'll find a list of XML files that include all of your Excel data and algorithms. Sheet1.xml, sheet2.xml, etc., are the names of the sheets.
Step 7. To alter an XML file, edit it in notepad and look for a section that contains the term "protection."
Step 8. Remove anything in between, even including these " and ">" letters. Then, save and close the notepad.
Step 9. Repeat steps 1–11 for each XML file in the "worksheets" folder of your Excel spreadsheet. Ensure that all XML files have been updated.
Step 10. Return to the retrieved file and select all of the files to re-insert your changed Data file into your zip file.
Step 11. Choose "Send to > Compressed (zipped) folder" from the context menu. A fresh zip file will be created. The file extension should be changed from "zip" to ".xlsx."
A notification will appear, questioning if you wish to update it. Right-click on "Yes". Launch the Excel spreadsheet. Without entering a password, you will now be able to see and change the Excel data saved in your spreadsheets.
Method 2. Use Online Excel Password Remover
If nothing seems to work and you are now out of ideas on how you can access the excel file without a password. There are special excel password changing or removing tools online that can make your day. Here is how Password-Find, an online password remover, works:
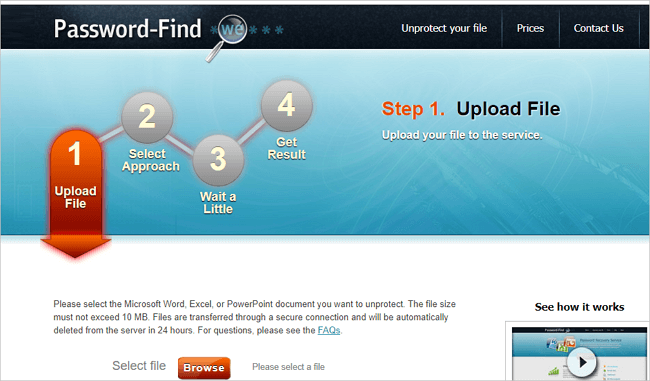
Step 1. First, go to the password-find website.
Step 2. Browse to find the Microsoft Word, Excel, or PowerPoint document you want to unprotect from your local device.
Step 3. Wait for the tool to remove password from your Excel files.
Step 4. Check the pay for the service.
How to Remove Password from an ExcelSheet On Mac
The MacBook is pretty different from a normal windows laptop. It works on a different operating system and completely different algorithms. Likewise, changing or removing the password of an excel file is also different on both Mac and Windows. Removing the password on Mac is easy as compared to Windows.
If you own a Mac, here is how you can remove the password:
Step 1. Launch your protected Excel file on your Macbook first.
Step 2. In your toolbar at the top right of the screen, select "File."
Step 3. Select "Password" from the drop-down menu. You'll be taken to the exact page where you choose your password. Clear the text boxes in the section and hit OK.
Step 4. Remove the password protection from your Excel document.
How to Recover and Repair Corrupted Excel Files
While removing the password from MS Excel files, data loss or file corruption is a considerable risk. Just suppose you are applying different methods to remove the password, and suddenly the file goes corrupt. It could be a hectic situation if your file has some critical data.
However, you don't have to worry because the Deep Data Recovery - an all-in-one file recovery and repair tool is there for you. It can quickly recover deleted files and repair the corrupted files efficiently, including documents, videos, and photos.
Free download this file recovery software to fix corrupted Excel files.
Step 1. Launch Deep Data Recovery, select file types and click "Next" to start.

Step 2. And then scan disk with corrupted documents. This software enables you to fix damaged Word, Excel, PPT, and PDF files in same steps.

Step 3. Qiling data recovery and repair tool will scan for all lost and corrupted files. You can find the target files by file type or type the file name in the search box.

Step 4. Deep Data Recovery can repair your damaged documents automatically. After file preview, you can click "Recover" to save the repaired Word, Excel, and PDF document files to a safe location.
Conclusion
It is always good to protect your Excel files with a password. However, it can become a hassle sometimes if you forget the password of an important file. We discussed some of the easiest ways to recover and remove Excel passwords in such scenarios.
However, if you have mistakenly deleted or corrupted an Excel file, it can be difficult to recover or repair. Let the Qiling data recovery software do this task for you to skip all the complex steps. It is a quick method to recover and fix all your Excel files.
Related Articles
- Recover Deleted Files from Downloads Folder
- How to Fix Folders Turned into Shortcuts
- Audacity Recovery: Recover Deleted and Unsaved Audacity Recordings
- How to Open Numbers File in Excel