MP4 Repair| Repair Corrupted MP4/MOV File on Windows and Mac
MP4 Video Gets Damaged, How to Repair It
MP4 is one of the most common video file formats used for downloading and streaming videos from the internet. It is often used to store audio, subtitles, and still images. MP4 is a standardized file format for video; nearly all video players support MP4. To open an MP4 file, all you have to do is double-click your video, and it will open with your default video viewer. However, things become difficult if you get a corrupted MP4 file. You cannot access the video. At the same time, you may get an error message that shows the file is broken and the player can't read it. How to repair MP4 files in this case? Why do you receive this error message? What causes corruption in MP4 and MOV files?
There are many possible reasons and here you will learn about them:
There are several possible reasons and you will learn about them here:
- Sudden camera shutdown
- Unstable internet connection
- Improper system shutdown
- Disturbed or incomplete media download or transfer
- Interrupted or incomplete media download or transfer
- Error writing or reading data
- Virus attack, etc.
Top 1. Repair Corrupted MP4/MOV with Video Repair Tool
If you are faced with a corrupted video file, you can turn to professional MP4 repair software. Deep Data Recovery can recover and repair lost/damaged camera videos. The new version of Data Recovery Wizard comes with a lost video repair feature, which repairs all corrupt, damaged, and broken MP4 and MOV videos. It supports the most widely used camera brands, including Canon, GoPro, and DJI. It also supports to recover and repair camera photos and take them out.
Note: Qiling Data Recovery Software can only repair lost MP4 and MOV files that are captured by Cameras.
A step-by-step guide to MP4 repair:
Step 1. Run Deep Data Recovery. Select file types and click "Next" to start.

Step 2. Choose the correct drive which contains the corrupted videos. It can be a removable disk or a local drive. Then, click "Scan" to start.

Step 3. This program will scan all over the selected drive and display all files (including lost and existing files). You can select Videos under the file type on the left side, then, select a specific video format, such as MP4, MOV, GIF, etc. Or, you can even quickly find the files you want to repair based on the brand of camera that shot the video.

Step 4. When you can preview the video, the software has fixed it for you. Finally, click "Recover" to restore the fixed videos to a different location to avoid data overwriting.
Top 2. Repair Corrupted MOV & MP4 Files with Free Online Tool
If you are looking for a free online tool, Qiling RepairVideo is a great choice to repair corrupted MP4 & MOV videos. On the site, just upload your video and follow the step-by-step guide to finish video repairing.
Step 1. Upload your video with the corruption issue. You can click the Upload Video button on the left to select a video file, or simply drag and drop the video to the area on the right.
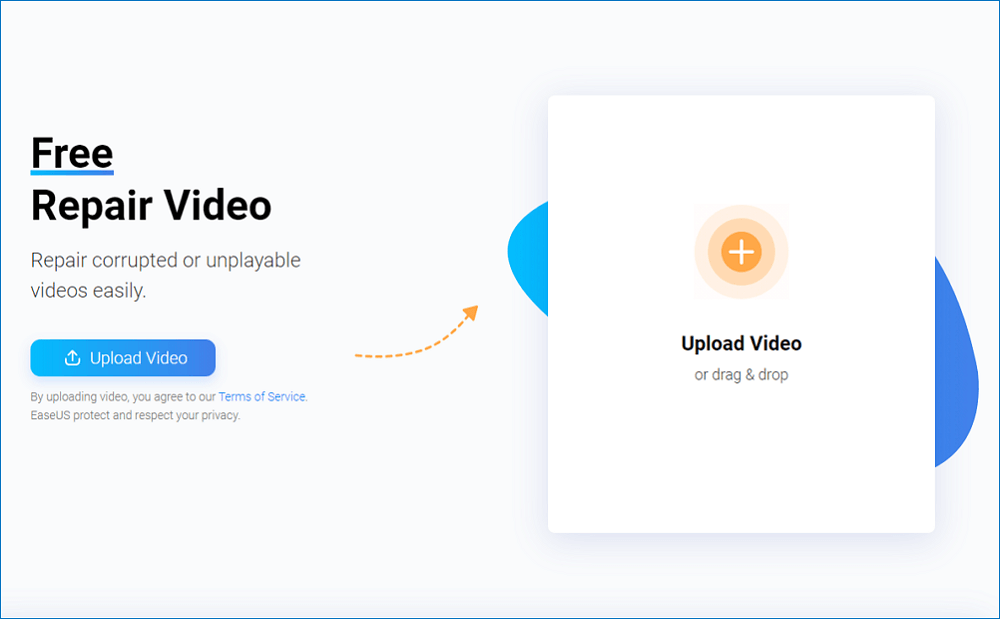
Step 2. Enter your email address and click the Start Repairing button to instantly start the repair. Here, you must make sure the entered email address is valid to send and receive email messages over the Internet. Qiling VideoRepair will send you a confidential extraction code to the provided email address. You can only download the repaired video by applying the code you received.
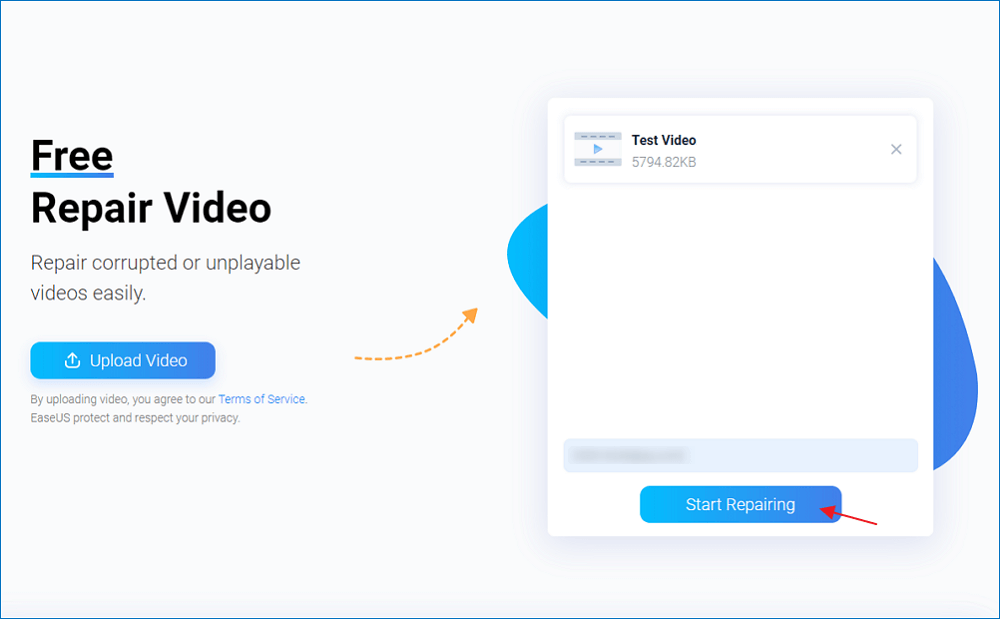
Step 3. The uploading and repairing process goes. You don't necessarily stay all the time waiting because once the session reaches 100% compeletion, you'll receive the extraction code in your mail.
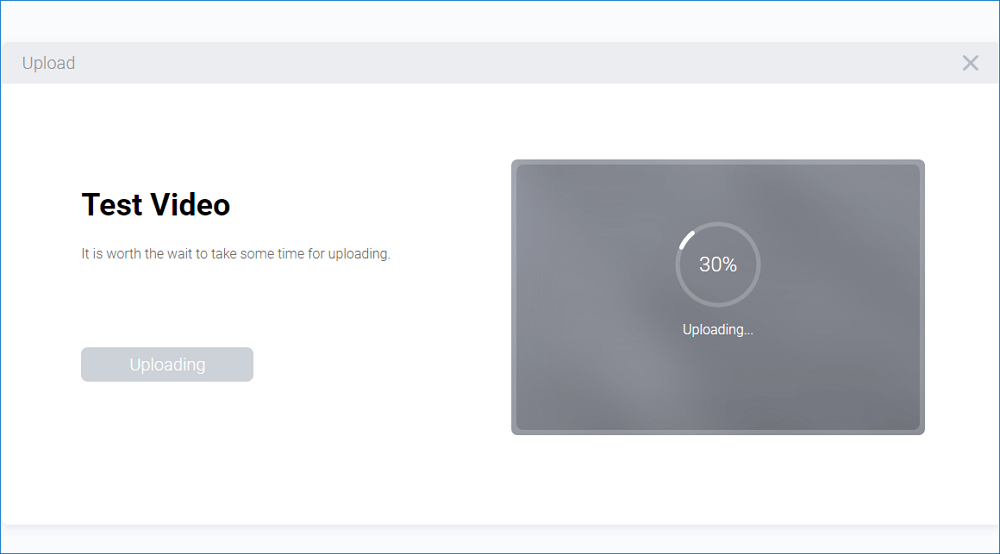
Step 4. In your mail, check the message sent by Qiling. There you'll remember the extraction code (just leave the page open so you can return to check). Click the View Your Repair button and you'll be guided to the website. Click the Download Video button, then enter the code that is exclusively generated for you, and click OK.
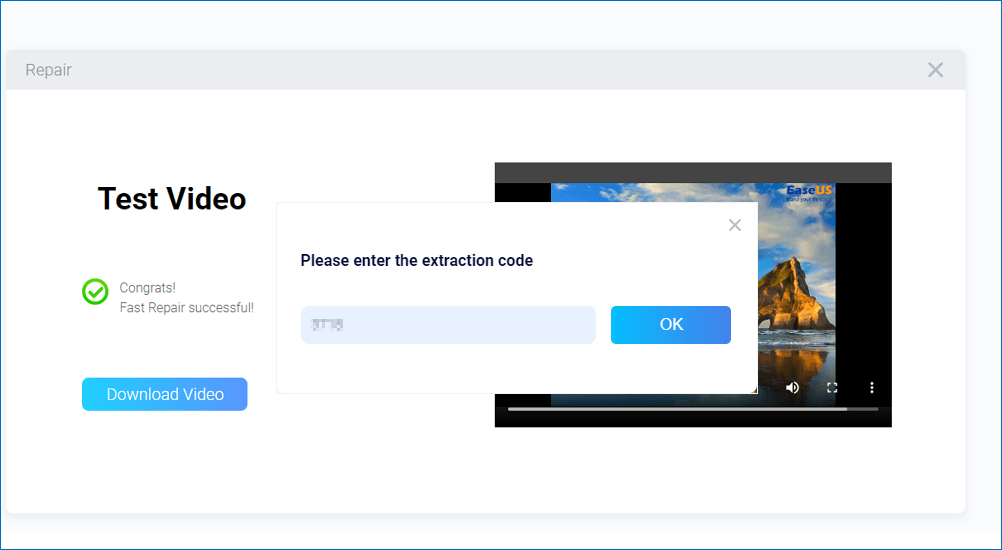
Top 3. Repair Corrupted MOV & MP4 Files with VLC
VLC Player is an open-source app that can also play video files that are only partially downloaded. It allows running slightly corrupt or damaged video files without the need to fix the corruption issue. This software also offers the option of format conversion.
Here, you will learn the steps to fix corrupted MP4 files using this app:
Step 1. Launch VLC Player and select "Media > Convert/Save...".
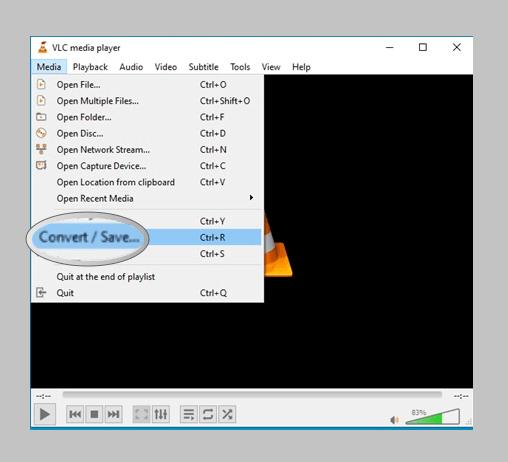
Step 2. Next, add a corrupted video and click "Convert/Save".
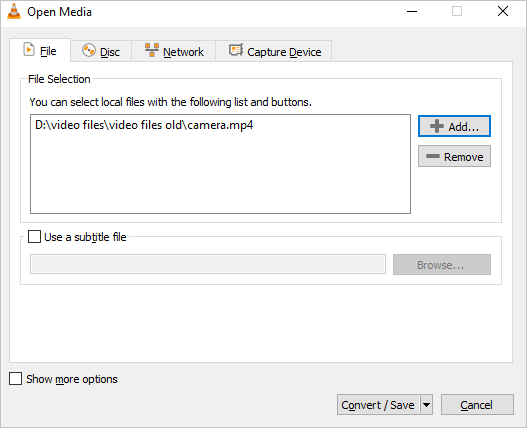
Step 3. In the Convert window that appears, look through the destination file, and click on "Start".
Step 4. Open VLC and click on "Preferences".
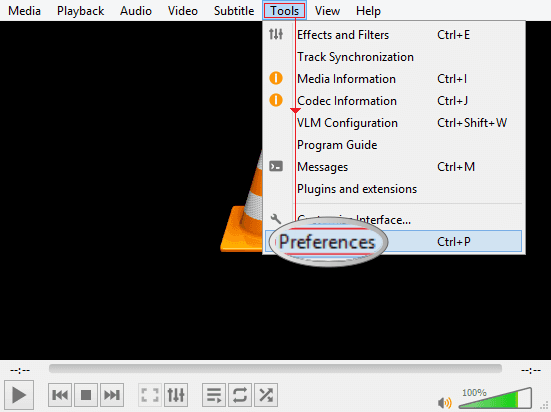
Step 5. Select "Always fix" in the "damaged or incomplete AVI file" option and click "Save".
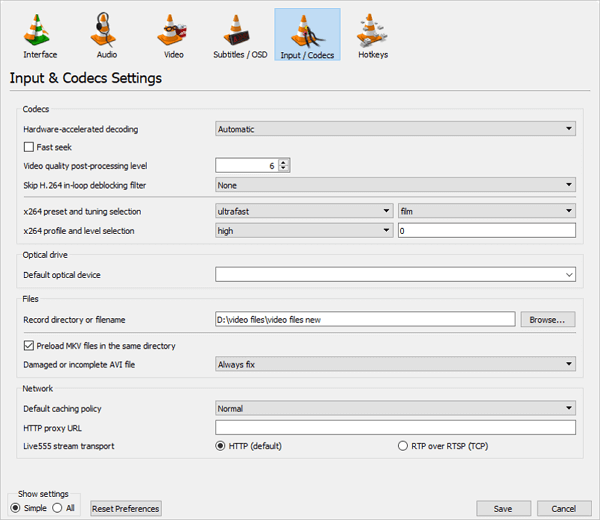
Step 6. Try playing the corrupt .mp4 video file with VLC. It should play.
Top 4. Repair MP4 - Replicate Video File to Gain Access
In addition to method-3, you can also replicate the video file to gain access. Here's the step-by-step guide to do that:
Step 1. Create a copy of the original MP4 or MOV files and change the file format to AVI by renaming the video file.
Step 2. Launch the VLC player and select "Tool > Preferences > Input or Codecs".
Step 3. Select "Always fix". Click on "Save" in the bottom section of the "Preferences" window.
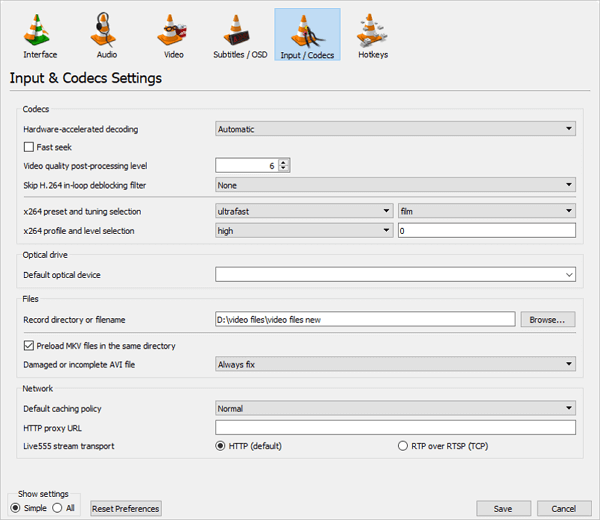
Try playing the corrupt .mp4 video file with VLC to see if it works.
Top 5. How to Repair MP4 File on Mac
If you are a Mac user, you can also repair MP4 files or video files easily. All you need is Qiling Mac data recovery software. With it, you can repair and recover lost movies, TV shows, clips, camera videos, and other recordings. What's more, you can extract data from a Time Machine backup or iTunes backup with this software. Learn more about this Mac data recovery software in this video:
Go ahead and download the Mac version and repair Mac MP4 files:
Step 1. Run Deep Data Recovery. Select file types and click "Next" to start.

Step 2. Select the disk location where you lost the corrupted videos. Click the "Scan" button.

Step 3. Deep Data Recovery for Mac will immediately scan your selected device and display the scanning results on the left pane.

Step 4. In the scan results, select the files to preview. If the file is corrupted, you cannot view it. The software will automatically repair the corrupted video files.
Then, click the "Recover" button to get back the desired video files.
How to Avoid MP4/MOV File Corruption
It is important to protect your videos in advance to avoid complicated repair steps. No matter how effective the fix method is, the MP4 repair process is always annoying. To keep things easier, here are some useful tips that will help you avoid damaging your MP4/MOV files in the future:
- Make a copy of the information before making any changes.
- Use more than one backup method: USB, CD, DVD, cloud storage, etc. If one of your storage devices is damaged, you would have an alternative to recover your information. You can also use backup and recovery software to help you.
- Make sure your computer has a good and reliable electrical connection when you download videos from the internet.
- Keep your operating system and antivirus updated to prevent virus attacks.
Conclusion
The five methods outlined above can definitely help you fix corrupt MP4/MOV files. With an advanced approach for fixing the issue of MP4 file corruption, Qiling MP4 repair software is a one-stop solution for all multimedia troubles. You can not only repair MP4 files on Windows PCs but also on Mac devices. Moreover, you can start with a free online tool is also a wise choice.
MP4 Repair Related Questions
If you still have any problems repairing MP4 files, you can read the following questions and answers to fix your damaged MP4 or MOV files on Mac.
How do I repair a corrupt MP4 file?
The easiest way to repair a corrupt MP4 file is by using Deep Data Recovery. With this software, you can recover and repair lost/damaged camera videos. Follow the steps below to do that:
Step 1. Select the drive that contains the corrupted videos under Devices and Drives. This can be a removable disk or a local drive. Then, click "Scan".
Step 2. Scan lost videos.
Step 3. Recover corrupted videos. Double-clicking on a file lets you preview the file quality. Finally, if you're happy with the results, click "Recover". You should choose a different location to save the recovered videos.
Is there a way to fix corrupted video files?
Of course, yes. There are five effective ways to repair MP4/MOV files. You can use Qiling video repair software or VCL. Both of these can really help you out.
How do I fix a corrupted MP4 file on my GoPro for free?
You can use VCL to repair your corrupted MP4 files on your GoPro for free. Also, Deep Data Recovery Free can repair corrupt, damaged, and broken MP4 and MOV videos on the most widely used digital cameras like Canon, GoPro, and DJI cameras.
How do I play MP4 files?
To open an MP4 file, all you have to do is double-click your video and it will open with your default video player.
Related Articles
- Easily Recover Files Larger than 4GB in Size
- 3 Ways to Recover Permanently Deleted Files/Folders in Windows 11
- Cloud Drive Data Recovery: Recover Data from WD, Dropbox, Google
- How to Hide Recycle Bin in Windows 10/11