Fix/Repair RAW SD Card in Proven Ways
To fully repair a RAW SD card without losing data, follow the three quick steps:
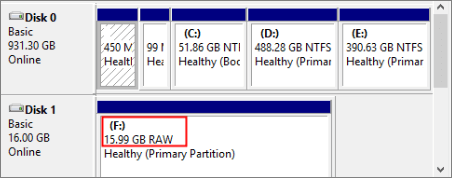
Step 1. Execute chkdsk H: /f /r to repair RAW SD card without formatting.
Step 2. Run Qiling SD card recovery software to recover data from RAW SD card.
Step 3. Format RAW sd card to the NTFS or FAT32 file system.
Why SD Card Becomes RAW
When an SD card or another storage device becomes RAW, Windows will prevent you from opening the device and ask you to format the SD card, prompting you with the error "you need to format the disk in drive before you can use it" or something similar every time when you are trying to access the files inside. That's because the RAW file system is not a file system that can be recognized by the computer. Generally, the file system of your SD card turns to RAW due to the following reasons:
- The file system of your SD card gets damaged or corrupted
- The file system of your memory card is missing
- The current file system of your SD card cannot be recognized by the computer
- Your SD card is not properly formatted with a file system
The issues listed could be caused by a virus attack, misoperations on the storage medium, format failure, and more. Although not being able to open and access your RAW SD card is quite annoying, fixing a RAW drive is quite easy actually.
2 Ways to Fix a RAW SD Card Without Losing Data
If you want to repair a RAW SD card without formatting, you can run CHKDSK command to have a try. If CHKDSK fails to work, you can use the proven way to fix your SD card in RAW format with ease.
Method 1. Repair RAW SD Card Without Losing Data by Formatting
Since a RAW SD card indicates file system errors, it's understandable to format the SD card to fix it. Formatting will assign a new file system to your SD card and thus make it usable again. However, formatting will erase all the existing files on the SD card, that's why you need to perform RAW drive recovery first.
You cannot access the files on a RAW device. But the hard drive recovery software - Deep Data Recovery can. It will help you effectively recover data from RAW SD card, USB flash drive, external hard drive, disk partition, and more in simple steps. After performing RAW SD card data recovery, you can format the RAW SD card to repair it without worrying about losing data.
To recover data from RAW SD card:
Step 1. Launch Deep Data Recovery. Select file types and click "Next" to start.

Step 2. Connect the SD card, memory card, or CF Card to your computer and launch Qiling memory card recovery software on your PC. The SD card will be listed under the Devices section. Choose the SD card and click "Scan" to start looking for your lost data.

Step 3. The software will start a scan automatically. The scan is powerful enough to find all lost files that even lost file names. After the scanning process, you can find deleted items from the tree-view panel on the left. Then, click "Filter" if you are looking for a specific file type, like photos, documents, videos or emails.

Step 4. You can directly double-click the files to preview the content. After this, you can choose wanted files and click "Recover" to restore them to a secure location on your PC or other external storage devices.
If the data recovery software failed to restore RAW files, you still have a good chance of retrieving the data by using Qiling RAW recovery services.
Consult with Qiling data recovery experts for one-on-one manual recovery service. We could offer the following services after FREE diagnosis:
- Repair damaged RAW drive without formatting<
- Recover data from RAW drive, including BitLocker encrypted drives
- Recover RAW partition, RAW USB, RAW flash drive, RAW external hard drive, etc.
To format the SD card:
Step 1. Insert your SD card into your computer via a card reader.
Step 2. Open "This PC". Right-click your SD card and choose "Format".
Step 3. In the new window, set a file system and click "Start".
Step 4. In the Warning window, click "OK" to start formatting your SD card.
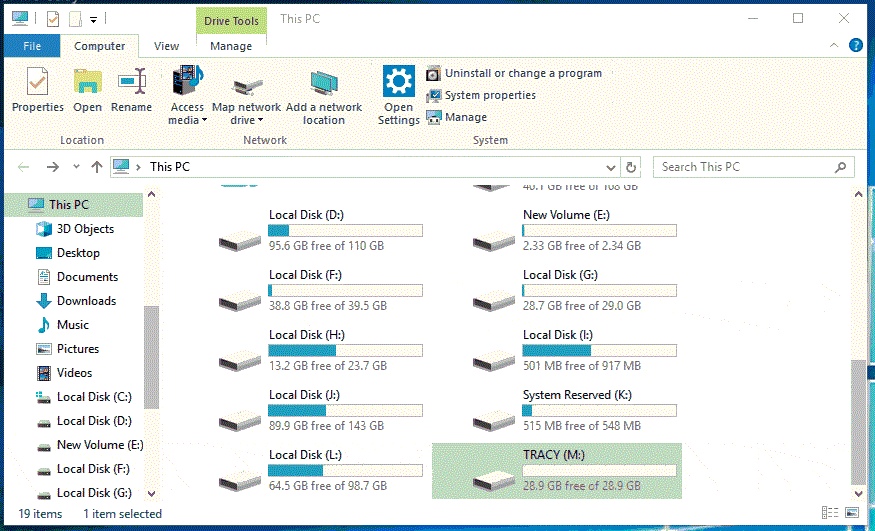
Method 2. Fix SD Card Without Formatting
CHKDSK is helpful to repair a RAW drive only when the $MFT (Master File Table) on the device is intact. If it's corrupted, you will get the error message "The type of the file system is RAW. CHKDSK is not available for RAW drives."
Caution: The CHKDSK command will permanently erase all data on your disk. So make sure that you recover all data from the RAW SD card first with reliable file recovery software.
Step 1. Click "Start" and type cmd.
Step 2. Right-click "Command Prompt" and choose "Run as administrator".
Step 3. Enter the following command: chkdsk H: /f /r
Replace "H" with the drive letter of your RAW SD card.
If you are lucky, CMD will help you fix RAW SD card successfully while keeping all your data after finishing all the steps.
If you get the error message mentioned above, no worry. You can fix the RAW SD card without losing files following the method above. When it has finished, you can copy the files you recovered back to your SD card and use them as before.
The Bottom Line
Not only SD card, other storage devices like USB, external hard drive, or local hard drive are also likely to become RAW. The methods provided can also be applied to these devices, too. In most cases, running the CHKDSK command won't help you fix a RAW device. Therefore, the most straightforward way to repair a RAW storage medium is to perform RAW data recovery and then format the device directly.
Related Articles
- How to Repair Memory Card Not Formatted
- How to Recover Deleted Photos & Videos from Android Without Root
- Fix and Restore External Hard Drive Shows Only 32GB to Full Capacity
- Fix Unreadable SD Card and Recover Data