How to Fix 'the device is not ready' on USB Flash Drive/HDD
"After a major Windows 10 update, I found that I can't open USB flash drives as well as some other external hard drives. The error message is about the device is not ready. But the hard drive's light is blinking, I can also see the drive letter in Disk Management. What should I do to access data and quickly fix the error?"
| Workable Solutions | Step-by-step Troubleshooting |
|---|---|
| 1. Recover data from the drive | Select the hard drive which becomes inaccessible on your PC. Click "Scan"...Full steps |
| 2. Check the connection | Plug out the device. After a few seconds, plug it in all the USB ports in turn until the...Full steps |
| 3. Re-install your device driver | Go to Device Manager, right-click the name of your device, select Uninstall...Full steps |
| 4. Run a disk check | Right-click on the drive which you wish to check and select Properties...Full steps |
| 5. Other effective solutions | Run Sfc scan to check for corruptions > Run hardware and device troubleshooter...Full steps |
How to Fix "the device is not ready" Error?
'The device is not ready is a common Windows 10/8/7 error message related to a flash drive, CD/DVD media, external hard drive, internal HDD, virtual disk manager, or Diskpart. Despite solutions to 'the device is not ready' on different devices vary, the reasons behind the occasions are similar to each other. This NOT READY error implies primarily a damaged digital device, hardware failure, compatibility issues, connection issues, or sometimes Windows file system corruption. For instance:
1. Flash drive or external hard drive - Location is not available. The device is not ready
If it's happening to a removable disk, like a USB stick, flash drive, memory card, or an external HDD, when you try to open it, this device not ready error indicates that the Windows system cannot connect to it. We will usually tell users to check the connection problem in the first place.
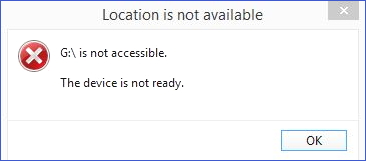
2. Internal hard drive - Location is not available. The device is not ready
Displaying the same error message, but if it's on a local hard drive installed on your computer, it's likely that something goes wrong with the present drive. Bad sectors, in most situations, are accused of being the key reason to cause the hard drive 'the device is not ready'.
3. Virtual Disk Manager - The device is not ready
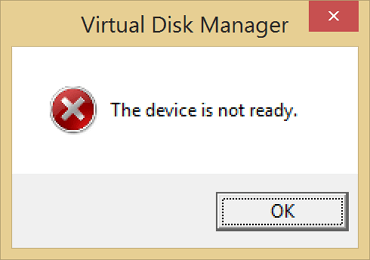
The device not ready error emerges on Virtual Disk Manager when you don't have the correct permissions or there is a problem mapping the drives between the OS and the VM manager.
4. Diskpart - Dsikpart has encountered an error. The device is not ready
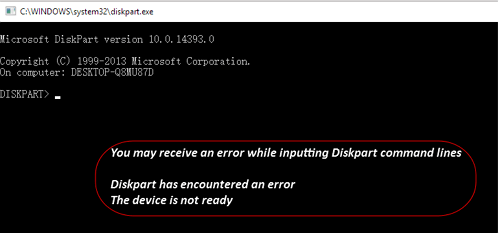
In case your hard disk failed, or the storage controller on the mainboard is corrupted, you will receive the exact error.
All the discussed situations involving 'the device is not ready' errors would cause the present internal or external disk inaccessible. As we've already analyzed, both hardware and software issues could cause a Windows computer to be unable to read your connected hard drive normally, though it is recognized and showing up on the computer. Do not worry when such an error occurs. Take the right steps to recover data and rectify the problem by following the given troubleshooting methods with ease.
# 1. Recover Data from the Inaccessible Hard Drive
When a hard drive or USB stick is showing the "device is not ready" error, you can no longer access the hard drive data as usual.
Download Qiling Hard Drive Recovery Software
When this happens, do not hesitate to download Qiling hard drive recovery software. It's the most qualified recovery software that supports accessing hard drive without formatting and recovering data.
Step 1. Run Deep Data Recovery. Select file types and click "Next" to start.

Step 2. Select the hard drive which becomes inaccessible on your PC. Click "Scan" to let Deep Data Recovery scan and find your hard drive data.

Step 3. After the scan, you can preview and check found files on the scanning result window. The "Deleted Files" and "Other Lost Files" folders contain all your lost files. You can also click "Filter" to quickly find a specific type of file. Then, preview the files and determine which files you want retrieved.

Step 4. Finally, select the items you want to restore and click "Recover". Choose a secure location (a healthy physical drive on your PC or another external storage device) and click "OK" to start recovering all lost data from your inaccessible hard drive.
#2. Try Every Way to Check the Connection
Unnecessary mistakes concerning a loose or poor connection should be avoided in the first place. When you encountered any hard drive stuck in not working properly at the moment, try every way to exclude the connection factor.
- 1) Plug out the device. After a few seconds, plug it in all the USB ports in turn until the external device appears normal in the operating system again.
- 2) Otherwise, change a USB cable that matches the device and connect to the OS again.
- 3) Take the storage device to another computer. If the problem is solved, you should repair the not working USB ports on your own computer.
# 3. Re-install Your Device Driver
On Windows 10/8/7, a common software problem is "the device driver is not installed, is corrupted or missing". Try to re-install the device driver and fix the "device is not ready" warning.
- 1) Go to Device Manager, right-click the name of your device, select Uninstall.
- 2) Keep your device connected. Restart the PC and Windows will attempt to reinstall the driver.
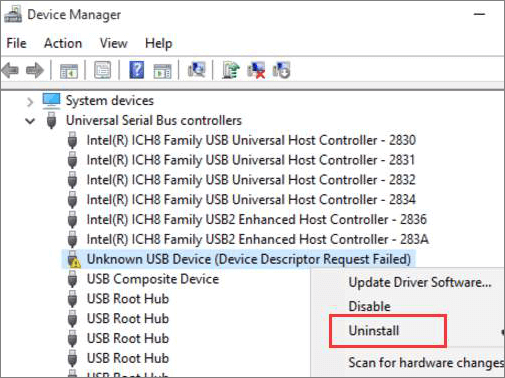
# 4. Run Disk Check to Fix Hardware Issues
Do not forget to perform a disk check to examine disk errors. The "device is not ready" error is very likely resulted from file system errors or bad sectors on the drive, so let the Windows disk check utility help.
- 1) Right-click on the drive which you wish to check and select Properties.
- 2) Click on the Tools tab. Under the Error-checking, click on the Check button. This option will check the drive for file system errors.
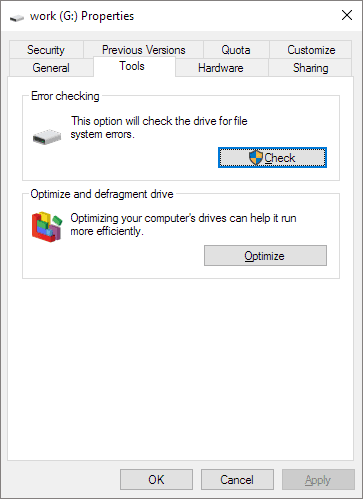
- 3) Follow the wizard to complete the disk error check and restart your computer to repair the errors that were found.
- 4) You can also use CMD to remove bad sectors with administrator privilege.
- 5) In addition, there is a more user-friendly option for you to check and repair bad sectors, meanwhile, with more powerful capabilities. Give it a try.
If command line is not your ideal choice, you can apply this command-line alternative tool - Qiling CleanGenius. Use this one-click tool to fix the file system error on your hard drive.
Step 1. Download Qiling CleanGenius on your computer for free.
Step 2. Run the software. Click "Optimization" on the left panel, and then choose "File Showing" .
Step 3. Go to "Choose drive" and select the drive with a file system error. Check the "Check and fix file system error" option and click "Execute".
Step 4. Wait the Qiling CleanGenius completes the repairing process. After that, click the "here" to view the result.
# 5. Run SFC Scan to Check for Corruptions
Essential systems files are responsible for connecting a drive to the OS. It turns out that some incorrect connection and detection problems result from damaged or corrupted system files, and Windows has the System File Checker (SFC) for you to remedy the error addressed here.
- 1) Press Windows + X keys to bring up the menu and choose Command Prompt (Admin)
- 2) In the Command Prompt, type sfc /scannow and hit Enter.
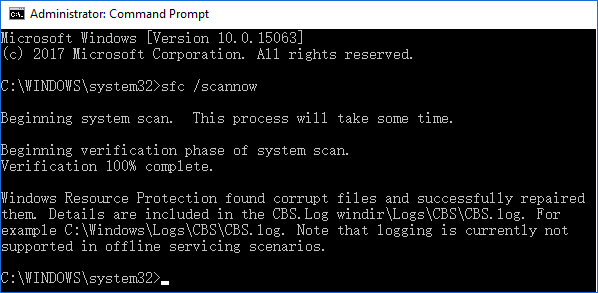
# 6. Run Hardware and Device Troubleshooter
As controller issues are one of the mentioned culprits, you must go through this step to check and repair the bad registry values and any controllers that are not working properly. Windows Hardware and Device Troubleshooter is an inbuilt auto troubleshooting program for you to detect any discrepancies in the hardware and attempt to fix them.
- 1) Navigate to Control Panel > Troubleshooting.
- 2) Click View all on the left pane, and then "Configure a device" under the Hardware and Sound on the right pane.
- 3) Follow the onscreen wizard to let the program check problems.
- 4) Choose "Apply this fix" or "Skip this fix" of your choice. You may require to restart the computer for the fixes to take effect.
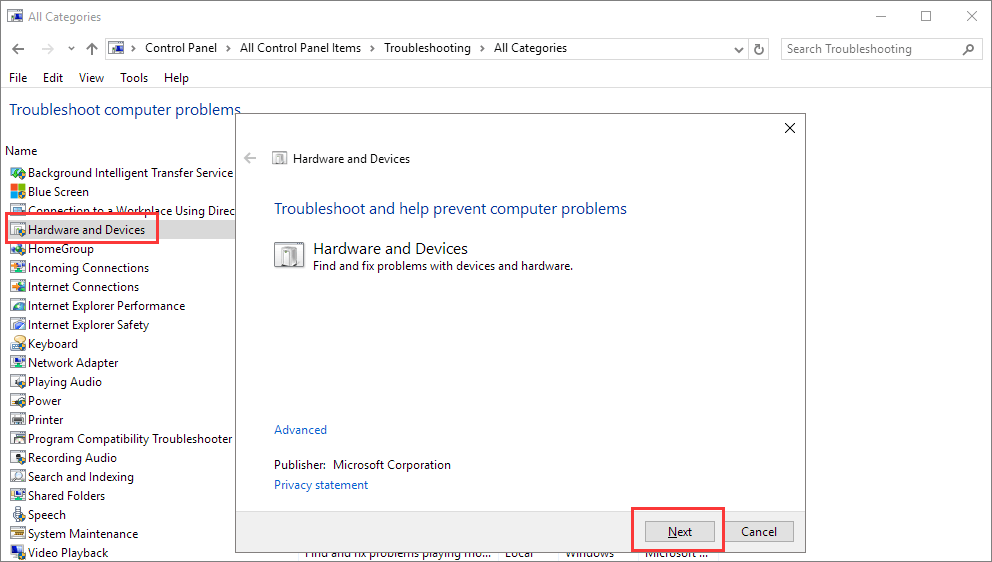
# 7. Other Doable Methods Regarding 'the device are not ready'
As long as the hard drive is marked as 'Not initialized', ' unallocated' and 'Raw' in Windows Disk Management guided by the error 'The device is not ready', the next coming three methods could probably help you out.
- 1) Not initialized: Right-click on the drive partition and choose "Initialize Disk" > Select a GPT or MBR partition style and click "OK".
- 2) Unallocated: Right-click on the unallocated volume and choose "New Simple Volume" > follow the wizard to specify a file system and drive letter to it.
- 3) Raw: Right-click on the Raw drive and choose "Format..." > Choose a proper file system and perform a quick format.
Conclusion
"The device is not ready" is usually accompanied by different heading error messages in various kinds of storage devices. Nevertheless, as we've peeked into the fundamental factors, it's related to very typical hardware and software malfunctioning issues, leading to the same consequence of a not working hard drive.
According to what we outlined in the body part, you got over seven ways to get rid of the 'the device is not ready' error, and beforehand data recovery on an inaccessible hard drive is especially recommended in the beginning.
Have you tried all the collected solutions to fix the not-ready device in Windows 10, 8, or 7? We hope that at least one of the given methods has eliminated your worries.
- 1. Recover data from the not ready device
- 2. Try every way to check the connection
- 3. Re-install your device driver
- 4. Run disk check to fix hardware issues
- 5. Run Sfc scan to check for corruptions
- 6. Run Hardware and Device Troubleshooter
- 7. Fix not initialized/unallocated/Raw status in Disk Management
Related Articles
- How to Repair Memory Card Not Formatted
- SD Card Showing Wrong Size: Restore Full Capacity on SD Card Without File Loss
- SanDisk Memory Card Repair Tool Free Download for Windows/Mac
- [Fixed] Drive Is Not Accessible, Access Is Denied in Windows 10/8/7