Fix: The Volume Does Not Contain A Recognized File System in Windows 10/8/7
Follow this table to take the correct ways to fix "The volume does not contain a recognized file system" error without data loss:
| Workable Solutions | Step-by-step Troubleshooting |
|---|---|
| Procedure 1. Recover Data from Devices with Error | First, use a powerful RAW recovery solution - Qiling hard drive recovery software to recover data from a drive that does not contain a recognized file system...Full steps |
| Procedure 2. Fix and Repair Disk by Formatting | After restoring data from devices that are not accessible or cannot be recognized, you can now repair and fix the problematic devices in Disk Management...Full steps |
| Procedure 3. Copy the Files Back to Storage Device | After formatting your removable disk, you can open it and use it for data storage again. You can copy the files you recovered back to your external hard drive...Full steps |
About "The volume does not contain a recognized file system" error
You may feel familiar with the following descriptions.
Symptoms
Sometimes, when you plugged in an external hard drive, USB flash drive, SD card, or some other storage devices into your Windows computer, Windows prompts "You need to format the disk in drive G: before you can use it. Do you want to format it?"
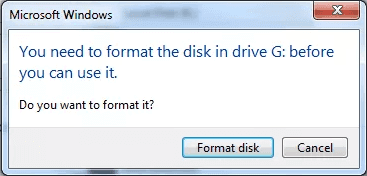
You might click Cancel to refuse to format the disk or card if there are some important data files. Then Windows will prompt "Drive G:\ is not accessible. The volume does not contain a recognized file system. Please make sure that all required file system drivers are loaded and that the volume is not corrupted." This is how usually "The volume does not contain a recognized file system" error occurs in Windows 10/8/7.
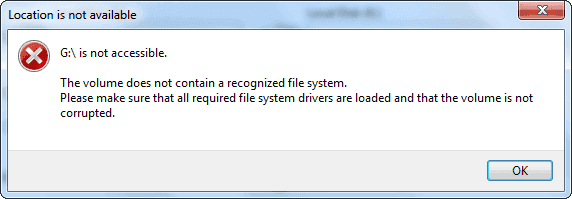
Causes
To fix "The volume does not contain a recognized file system" error in Windows 10/8/7 without losing data, you should first figure out why this error happens. Why did you receive the error message?
As we know, the most possible reason is file system errors. When there is a file system error on your device, it will become RAW, which is not really a type of file system but presents a problem with your drive. It typically occurs when the file system type information is missing or inconsistent between several system tables. Simply speaking, the file system errors that may lead to the issue in the discussion include:
- The file system of your storage device is not recognized by your computer
- The file system of your device is missing
- Your device is not correctly formatted or the file system is damaged
Such errors will happen if you have ever forcibly unplugged your external hard drive from the computer without "Safely removing" them first. After figuring out what results in "The volume does not contain a recognized file system" error, fixing it without data loss becomes quite easy.
Fix "The volume does not contain a recognized file system" error and recover data
The most effective way to fix file system-related issues is to format the storage device. By formatting, you will assign a new file system to the device, which will make the device usable again. However, since formatting will erase all the existing files on your hard drive, you will need to perform data recovery before the fix if you don't want to lose them all. Therefore, to fix an external storage device that has file system errors, all you need to do is to:
- First, find a reliable data recovery tool to get back the files
- Second, format the device
- And then copy the recovered data back to the device according to your needs.
Procedure 1. Recover data from devices with "The volume does not contain a recognized file system" error
Offering a powerful and easy RAW recovery solution, Qiling hard drive recovery software - Deep Data Recovery allows you to recover your data from the RAW drive before formatting the device to change RAW to NTFS/FAT32 file system. It is a proven way to solve the "Drive is not accessible. The volume does not contain a recognized file system" issue in Windows 10/8/7/Vista/XP and Windows Server 2012/2008/2003.
Step 1. Select file types and click "Next" to start
Launch Deep Data Recovery software. Select file types and click "Next" to start.

Step 2. Select a drive and start scanning
Hover over the partition where you lost data. This could be an internal hard disk, external disk, USB, or SD card. Then, click "Scan".

Step 3. Check and preview scanned files
Use the file format filter on the left or upper right corner to narrow the scan results until you find the files you need. Then, you can click the "Preview" button or double-click a file to preview its content, if you'd like.

Step 4. Recover lost data to a secure location
Click the checkbox next to the file and click "Recover" to restore the lost data to a secure place. We recommend that you do not store the recovered data on the disk where you lost it earlier.
Consult with Qiling Data Recovery Experts for one-on-one manual recovery service. We could offer the following services after FREE diagnosis
- Repair corrupted RAID structure, unbootable Windows OS and corrupted virtual disk file (.vmdk, .vhd, .vhdx, etc.).
- Recover/repair lost partition and re-partitioned drive.
- Unformat hard drive and repair raw drive(Bitlocker encrypted drive)
- Fix disks that become GPT protected partitions
Procedure 2. Fix and repair disk with 'the volume does not contain recognized file system' error
After restoring data from devices that are not accessible or cannot be recognized, you can now follow the below steps to repair and fix devices such as external hard drive, USB drive, SD card or hard drive partition, etc and repair the file system to be recognizable/detectable again:
- Right-click "This PC"/"My Computer" > "Manage" > "Disk Management";
- Right-click on the RAW drive, USB, SD card... > Format Volume > Reset File System (NTFS/FAT32, etc.) and rename the device;
- Click "Finish" to complete 'the volume does not contain a recognized file system' error repair process on storage devices.
Procedure 3. Copy the files back to your storage device
After formatting your removable disk you can open it and use it for data storage again. You can copy the files you recovered back to your external hard drive, USB, memory card... to make it just like before.
The Bottom Line
If there is no data on the external storage device or you don't want to keep the files on it, you can format the device directly to remove the error message "The volume does not contain a recognized file system." But if you don't want to lose any item, you are highly recommended to retrieve the data first before the formatting. Although Qiling data recovery software supports formatted data recovery, it's always better to rescue your files before the operation.
Next are some questions that people also ask. To utterly remove the error ' the volume does not contain a recognized file system', the answers might be useful for you.
1. How convert RAW to NTFS without formatting?
CMD is one of the several effective ways to help you convert RAW to NTFS without formatting it.
Step 1. Click on Start, then type: cmd and hit Enter.
Step 2. Right-click on cmd and then click on "Run As Administrator".
Step 3. Type "Diskpart" and then hit Enter.
Step 4. Type H: /FS :NTFS and hit Enter. (H shall be the drive letter of your RAW storage device)
2. What is file system RAW?
Definition: RAW file system is a state of the hard drive or other storage devices which has no known Windows file system. Because no file system exists on the drive, there can be no files or folders on the drive, and it cannot be used to store data.
When an (external) hard drive or USB flash drive becomes the RAW format, it indicates three kinds of possibilities.
- The file system of the disk is not recognized by the operating system of your computer
- There is no file system on your disk
- The file system of your hard drive or partition is damaged
Whenever you encountered a RAW drive on your computer, try to perform RAW drive recovery and convert RAW to NTFS or other file systems for proper use.
3. How do I fix error formatting disk in drive using CMD?
Using CMD is able to check and repair most of the hard drive issues. You can apply the below commands to fix the 'you need to format the disk before you can use it' error.
Step 1. Press Windows + X keys and choose Command Prompt (admin).
Step 2. In the CMD window, type chkdsk G: /f and hit "Enter". (Replace "G" with the drive letter of your external storage device.)
Step 3. Then Windows will start checking and repairing disk errors and damaged files. Wait for the process to finish.
Related Articles
- Fix Error 0x80070490 in Windows Update, Mail App, and Xbox
- 2022 Aptio Setup Utility Ultimate Guide | How to Access and Fix It
- Undo DiskPart Clean: Recover Data/Partition after DiskPart Clean
- How to Remove/Delete Directory in Linux