How to Fixed There Is No media in The (Specified) Device Issue
Overview of "There is no media in the (specified) device"
"Virtual Disk Service error: There is no media in the device" and "There is no media in the specified device" are two similar error messages indicate the same issue. The former notification always pops up when you try to format a USB flash drive using HP USB Disk Storage Format Tool, while the latter always occurs when you try to use the diskpart command to clean your USB device.
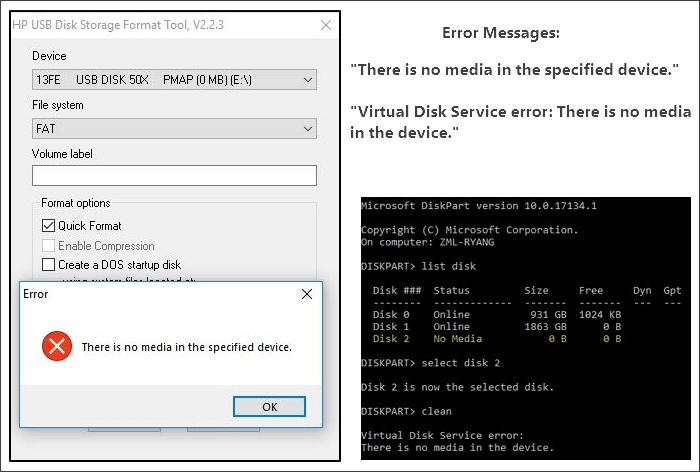
Symptoms
When you encounter one of the two errors, you will see the following symptoms:
- You will be prompt with the error message "Please insert a disk into removable disk" when you try to open it
- If you check the device's properties, the USB flash drive will show 0 bytes used and 0 bytes available
- The USB drive status is "No Media" in Disk Management
- You can't format the USB drive
Causes
Almost every error has its causes. "There is no media in the (specified) device" is no exception. Generally, a USB device shows up as "no media" due to:
- MBR (Master Boot Record) corruption
- I/O device error
- Physical damage on the device/the USB is failing or failed
"There are no media in the (specified) device" is an error that usually pops up to prevent you from formatting a USB drive or other devices using HP USB Disk Storage Format Tool. Being able to cause for various reasons, it is a problem that has caught a large number of users. Here, reliable solutions that can help to fix the "There are no media in the device" error without losing data is available.
Fixes for "There is no media in the (specified) device"
Before sending your device for manual repair, there are several tips worth trying to fix your USB reports "Virtual Disk Service error: There is no media in the device" or "There is no media in the specified device".
- Notice:
- You can check your USB connection first by switching to another USB port, connecting your USB via the rear port instead of the front ones, or insert your USB drive to another computer.
Method 1. Rescan Disks
Step 1. Right-click "This PC" and choose "Manage" > "Disk Management".
Step 2. Go to "Action" > "Rescan Disks".
Step 3. Restart your computer and check the drive status in Disk Management. If it shows as normal, you can format your USB without the error "There is no media in the device" anymore.
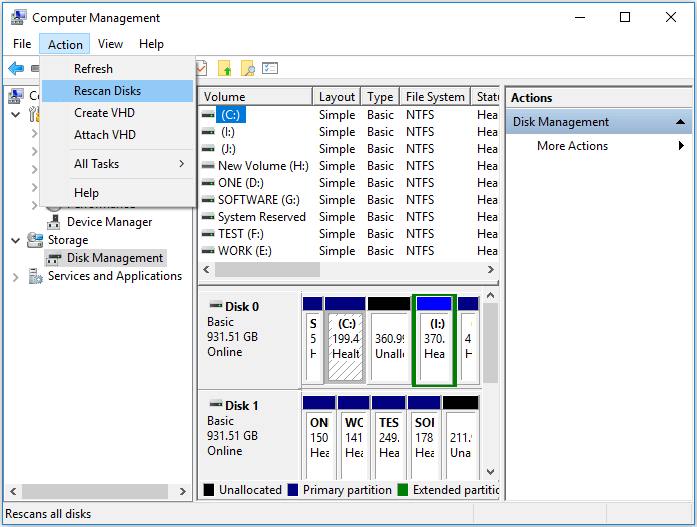
Method 2. Update or Reinstall Device Driver
Step 1. Right-click "This PC" and choose "Manage" > "Device Manager".
Step 2. Expand "Disk Drives", then right-click your USB flash drive and select "Update Driver".
Step 3. In the new window, choose "Search automatically for updated driver software".
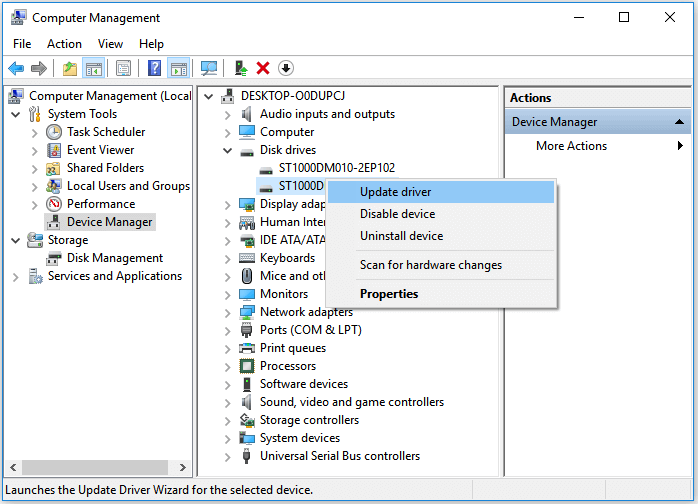
To reinstall your USB device driver, choose the "Uninstall device" instead. Afterward, restart your computer and the driver will be reinstalled automatically. Under Device Manager, you can also choose "Scan for hardware changes" to have a try.
Method 3. Rebuild MBR
MBR, Master Boot Record, is the first sector of a hard drive. USB flash drives may also feature an MBR. If MBR is corrupted on your drive, your device won't work properly. "There is no media in the device" is one of the errors you may come across. Luckily, you can rebuild MBR on your USB drive using third-party software. With the free partition manager - Qiling Partition Master, you can rebuild the Master Boot Record on your drive easily. For the detailed guide, refer to the article about how to rebuild MBR.
Method 4. Use USB Repair Tool
Many users have reported that they fixed the error "There is no media in the (specified) device" with the help of a USB repair tool. There are many USB flash drive repair tools available. Choose a secure and reliable one to repair your USB flash drive.
Some manufacturers developed repair tool exclusively for their users. For example, JetFlash Online Recovery is a repair tool developed for Transcend JetFlash USB flash drives. Check whether your USB manufacturer provides such a tool for you. If not, you can use other USB repair tools that can be used to repair USB flash drivers regardless of their brand.
- Important
- The repair process may delete some or all files on your USB drive. Thus, if you have anything important on the device, don't hesitate to perform USB recovery after repairing.
After the fixes above, you will find yourself in one of the three situations below:
- Your USB shows properly in Disk Management and you can use it as usual.
- Your USB is not shown as "No Media" in Disk Management anymore. Instead, the USB drive is shown as "RAW" or the device can be recognized by Disk Management but is still inaccessible.
- Your USB status is "No Media" still.
If you are in the first situation, congratulations, the error "there is no media in the device" has been fixed perfectly. If you are in the third situation, you are highly recommended to send your USB flash drive for manual repair. However, if you are in the second situation, you have two more procedures to go through before you make your device usable again, that is to recover data and then format the USB flash drive.
Recover Data from USB Drive before Fix the Problem
If you have important files on your USB drive, you need to first recover the data from the inaccessible device. (If not, you can format your USB directly to bring it back to normal.) With the help of disk data recovery software - Deep Data Recovery, you can easily recover files from an inaccessible device, including RAW drives.
Download the Deep Data Recovery and follow the guide below to recover data from your USB drive.
Step 1. Select file types and click "Next" to start
Launch Deep Data Recovery software. Select file types and click "Next" to start.

Step 2. Choose the USB drive to scan
Launch Deep Data Recovery and choose your USB drive where you lost important files. Click "Scan" to start.

Step 3. Check and preview USB drive data
When the scanning is finished, you can quickly locate a specific type of file by using the Filter feature as well as the Search option.

Step 4. Restore flash drive data
After checking and finding lost USB drive files, click "Recover" to restore them. You shall save the found files to a safe location on your PC rather than to your USB drive.
After keeping your precious data safe, you can now format your USB flash drive without any worries. To format a device in Windows, you can get things done under File Explorer, in Disk Management, or a third-party USB format tool. Here is the easiest one:
Step 1. Open "File Explorer".
Step 2. Right-click your device and choose "Format".
Step 3. Assign a file system to your USB and click "Start".
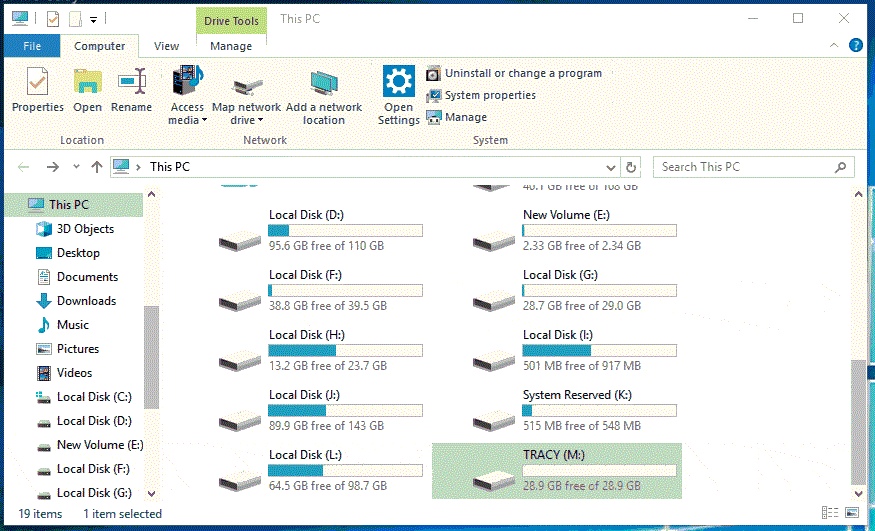
The Bottom Line
In most cases, "no media" is a state of your USB drive that indicates there is corruption or damage on your device. If the fixes above failed to make your USB flash drive usable, your device has probably failed and you need to repair or replace it. Hope one of the solutions could be helpful to you.
Related Articles
- Corrupted HTML File Recovery Solutions (Online & Offline)
- How Do I Fix Windows 10/11 EFI Partition Is RAW Error? [2 Ways]
- [Solved] USB Pen Drive Not Showing Data, Files, and Folders
- Fix 'Pictures Won't Load from SD Card' Error in 2022 (7+ Solutions)