Undo Disk Cleanup in Windows, No Data Loss
Disk Cleanup Deleted My Downloads Folder
"Disk Cleanup deleted my Downloads folder which contained 5 years' worth of personal files and pictures. How can I get them back?"
This is a snippet picked from the Reddit forum. It's said about a user routinely performs Disk Cleanup to free up disk space, and he has done it probably hundreds of times, but this time he did not pay attention to the 'Downloads folder, and he deleted it.
According to the official explanation of Microsoft, Disk Cleanup is a utility used to free up disk space by deleting temporary files, junk files, and many other unnecessary files. You'll get an option to choose what to remove from your hard drive disk.
Mostly, the personal files and system files are not included in the option, which makes it unlikely that Disk Cleanup deletes personal files. However, 'Downloads' in Disk Cleanup is newly introduced in version 1809 in Windows 10, and many of us are not aware of that. This is why many other Windows 10 users are facing the same accidental deletion of the Downloads folder while freeing up disk space.
Undo Disk Cleanup in Windows 11/10/8/7 and Restore Deleted Files
As the screenshot demonstrates, when I execute the Disk Cleanup for my C drive in Windows 10 1809, the Downloads folder shows up in the list, and it's checked by default.
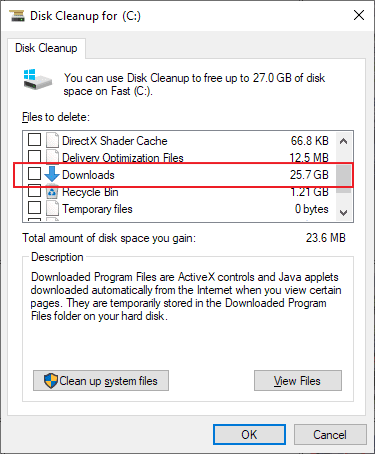
Except for the downloads folder, users are likely to delete Windows ESD installation files as well, and deletion of such files may result in your computer not working properly. Can you undo disk cleanup so as to restore the wrongly cleaned-up files? Windows utility does not have an undo option for Disk Cleanup, but you can try to retrieve mistakenly deleted files from Windows File History backup, or directly use a third-party data recovery program.
Quick navigation:
- If you've created a backup of your computer disk partition data with File History, please refer to Method 1. Use the other restore function of particular backup methods, e.g. if you created backups to the cloud, using data backup software.
- If you don't have a backup at all, directly go to Method 2. Qiling data recovery software is able to recover deleted files & folders after deletion, formatting, or virus infection. It's by far one of the best Windows data recovery software for file recovery after performing Disk Cleanup as well as other disk cleaning tools.
Method 1. Restore from File History Backup
Step 1. Find the folder path of your lost files on Windows 10/8/7 PC. You may click on "This PC" to see the folder path where you lost disk files by Disk Cleanup utility: Desktop, Downloads, Documents, Music, Pictures, Videos or Libraries, etc.
Step 2. Type: File History in the search box > Select and click on Restore your files with File History.
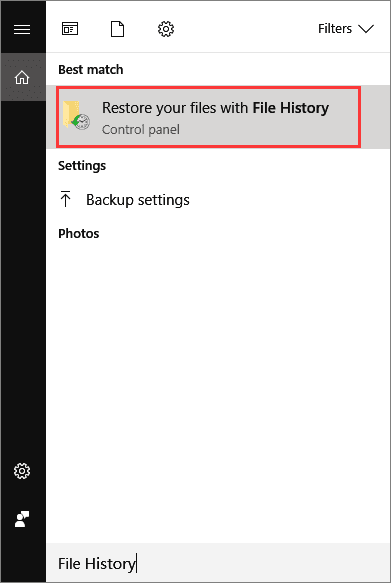
Step 3. Click the "History" button to show all your backed-up folders.
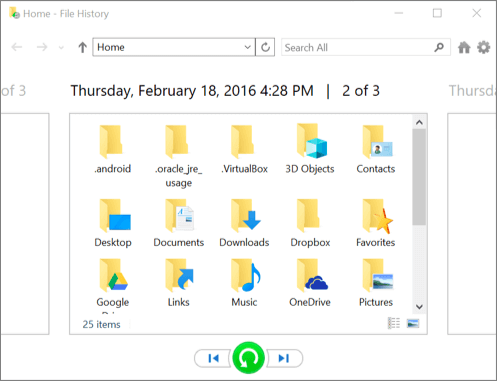
Step 4. Choose files that you want to restore and select the right version that you need. Then click the "Restore" button to get lost files back from File History backups. Select "Replace the file in the destination" if the computer already contains a file or folder with the same name.
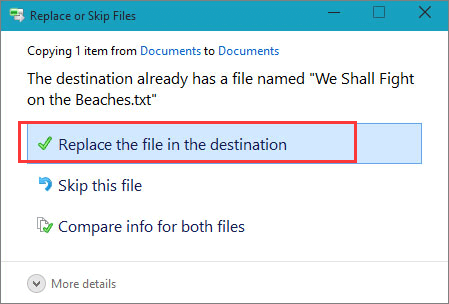
You may also choose "Skip This File" or "Compare Info for Both Files" if there is a file conflict. After restoring your lost files from the File History backup, exit Windows File History. Try to open, check and continue using the restored files again.
Method 2. Restore from File Recovery Software
If you don't have a File History backup or a system restore point, the best way to find your removed files is to let professional file recovery software help. Here you should try Deep Data Recovery for a full recovery of all your lost files. It's secure and clean, and it will thoroughly scan your disk partition with an advanced scanning algorithm.
Moreover, Qiling recovery software is recognized as a simple, super easy-to-use yet powerful DIY data recovery software. The whole recovery process is for three steps.
Step 1. Select file types and click "Next" to start
Launch Deep Data Recovery software on your Windows PC. Select file types and click "Next" to start.

Step 2. Select a location and start scanning
Hover on the partition/drive where the deleted files were stored. Click "Scan" to find lost files.

Step 3. Select the files you want to recover
When the scanning has finished, select the deleted files you want to recover. You can click on the filter to display only the file types you want. If you remember the file name, you can also search in the "Search files or folders" box, which is the fastest way to find the target file.

Step 4. Preview and recover deleted files
Preview the recoverable files. Then, select files you want to restore and click "Recover" to store the files at a new storage locations instead of the disk where the data was previously lost.
Related Articles
- How to Recover Files from Dead Laptop Hard Drive in Windows 10/8/7
- Fix Unknown USB Device - Device Descriptor Request Failed
- Repair Not Working SanDisk Memory Card without Losing Data
- Free Download Bad Sector Repair Tool - Flobo Hard Disk Repair