How to Upload Files to Google Drive Automatically
Any Possibility to Automatically Upload File to Google Drive
"Is it possible to upload files automatically from my computer? What am I trying to achieve is to have a file uploaded automatically to Google Drive? I want my files could be uploaded to Google Drive every day. Every time I drag my files manually to the destination folder which is a repetitive task anyway. I wonder, is there any way to automatically finish this task?"
It seems impossible to upload files to Google Drive automatically. In fact, you can automatically upload your files like photos, videos, and music to Google Drive if you have Qiling Windows backup software. To realize this function, this tool will create an image of your file to Google Drive daily, weekly or even at a specific time so long as you have set a schedule.
You can preview the image, but if you want to edit it, you must copy it to another place or recover it by using the tool. The image is a little bit different, for it takes less space but the content keeping the same.
Advantages of Qiling Backup:
- Backup and restore complete partitions or hard drives
- Restore single files or folders
- Space-saving backup due to archive compression and leaving out free space
- Easy to handle
- Greatest flexibility
Step-by-step Directions to Automatically Upload Files to Google Drive
Here you may download Qiling Backup which allows you to directly back up, and upload wanted files to Google Drive, OneDrive or even DropBox. It's 100% free for syncing data within 30 days. Just download the program and follow guidelines below to back up files to Google Drive automatically
Step 1. To begin the backup process, click the File backup button in backup page.
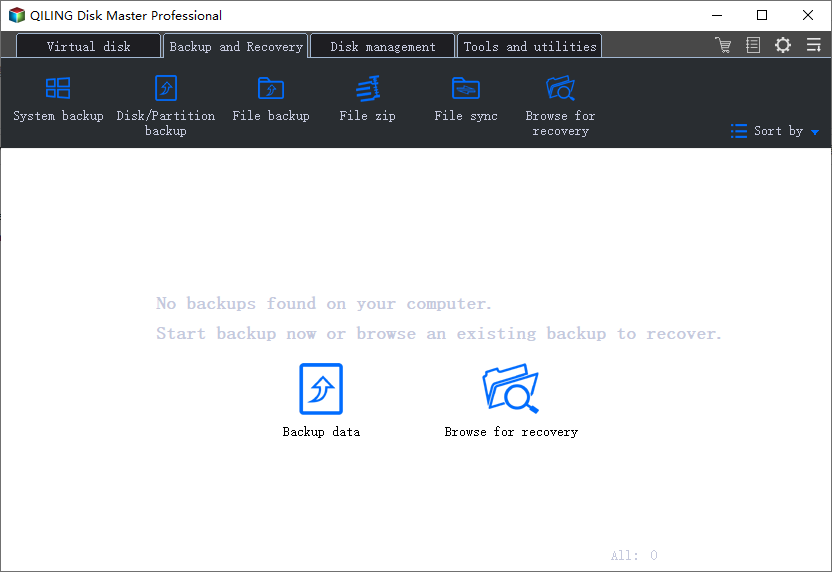
Step 2. Lists of both local and network files are shown on the top of the screen. Expanding the directory so that you can choose the files to back up.
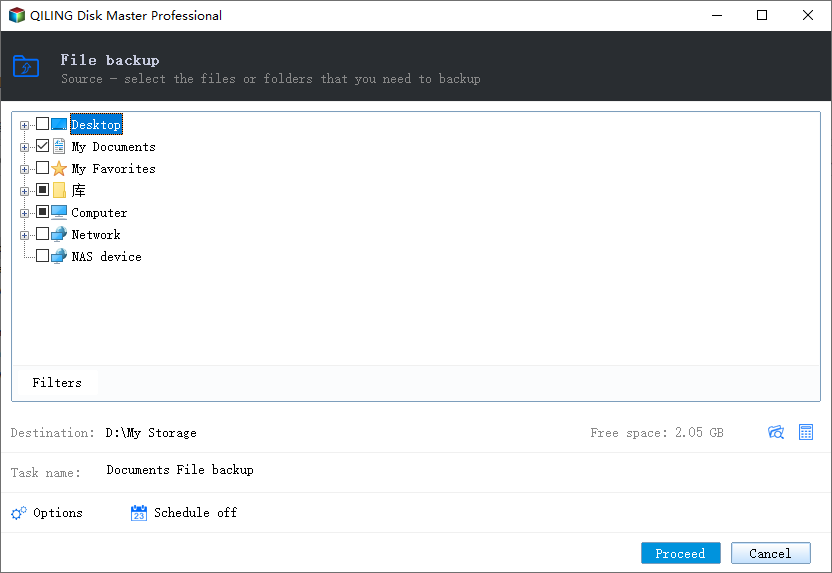
Step 3. Follow the guidance on the screen and choose the place where you want to store the back up.
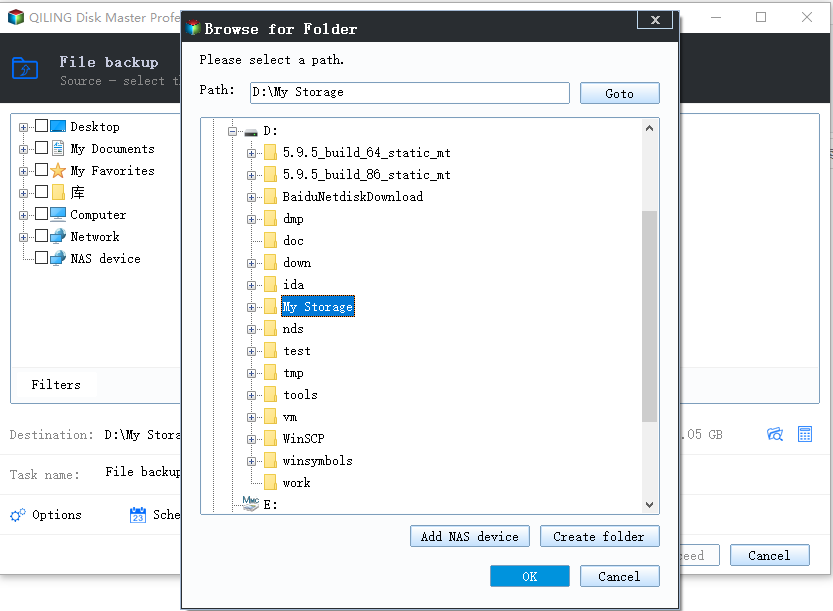
Make sure that the backup is encrypted by clicking Options in Backup Options. There are many other customizable options that you can look into.
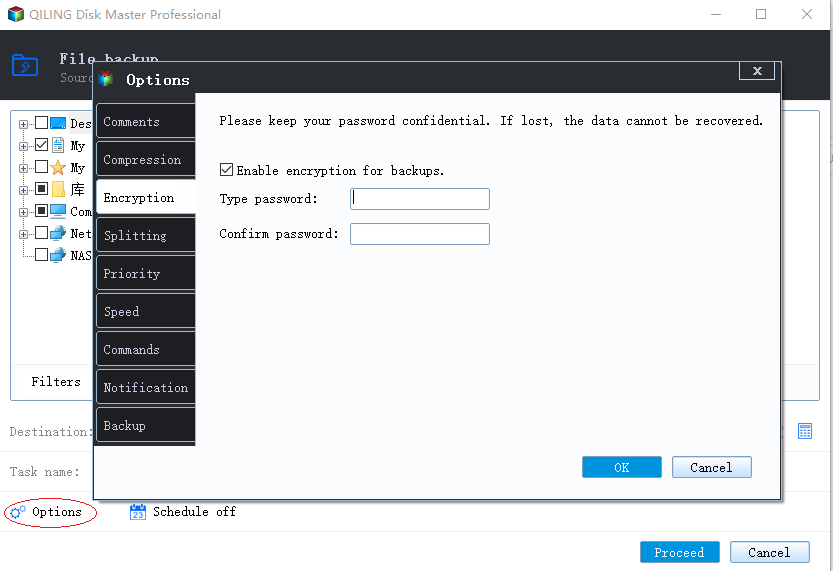
You can also choose to start the backup at a certain time or set the backup schedule in Schedule Options by clicking Schedule.
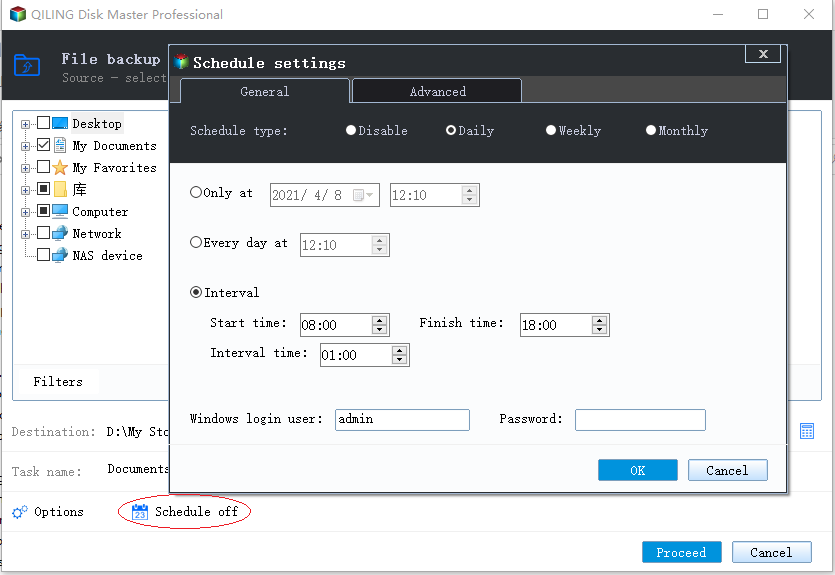
Step 4. You can store the backup file either on your computer, in Qiling's cloud service, or on a network-attached storage device (NAS).
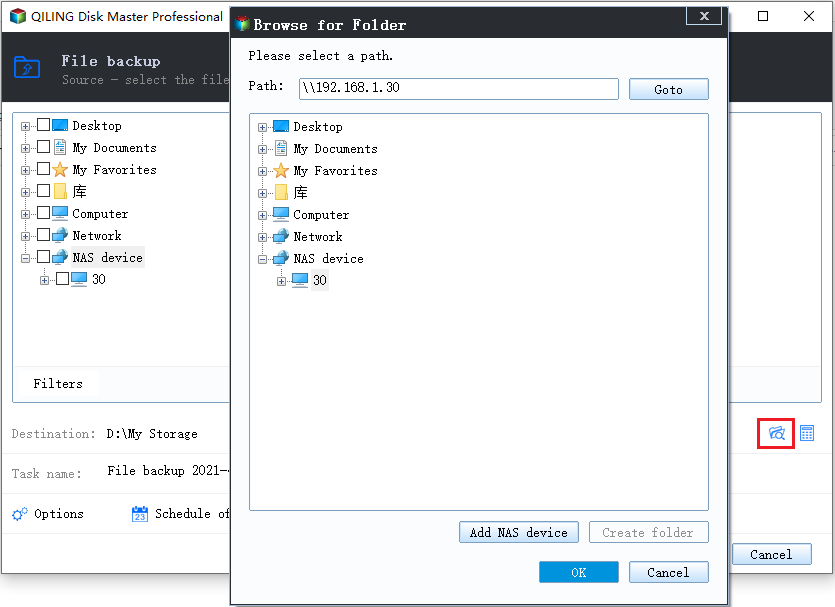
Step 5. Qiling Backup enables customers store backup copies of their files on a third-party cloud drive or on the company's own cloud storage.
If you want to back up your data on a third-party cloud drive, select Local Drive and scroll down to add Cloud Device. Then fill in your account information.
Step 6. Click on Proceed to start a backup. When the backup process is done, it will display as a card on the list of the screen. A click will let you see more about how to handle the backup job in more depth.
All the steps above can help you automatically upload, back up or save files to Google Drive. Don't hesitate to ask for help if any problem appears.
Related Articles
- How to Recover Unsaved/Lost Notepad ++ Files with/Without Backups
- Free PDF Editor - Top 6 Best Free PDF Editors 2020 Update
- Back Up and Restore Outlook 2016 for Mac
- Fix Windows 10 Doesn't Recognize or Detect Second Hard Drive Error