[Solved] Apricorn USB 3.0 External Hard Drive Not Recognized
Quick Guide to Fix Apricorn USB 3.0 External Hard Drive Not Recognized Error:

- #1. Reconnect Apricorn USB 3.0 External Hard Drive
- #2. Assign a New Drive Letter to External Hard Drive
- #3. Amount the External Hard Drive to PC
- #4. Update USB Controller Driver and Device Firmware
- #5. Uninstall and Reinstall Device Driver
- #6. Clear Attributes that Prevent External Disk from Showing Up
- #7. Disable USB Selective Suspend Setting
- #8. Recover Lost Data from Apricorn USB 3.0 External Disk
With the widespread use of USB, USB 3.0 hard drives are becoming more and more popular over the past few years. However, many Windows users have run into a generic Windows not recognizing the USB 3.0 problem. Are you having a USB 3.0 external hard drive not recognized in Windows 10/8/7 error?
This page takes Apricorn USB 3.0 not recognized issue as an example to show you how to fix and make a not detected or even not showing external hard drive to show up on PC and work normally again without losing any data. The provided fixes are also appliable on other brands of external hard drives, USB, or even SD cards.
If Windows 10 /8/7 fails to recognize your USB 3.0 external hard drive, stay calm. Here, we'll explain why is your Apricorn Aegis Padlock USB 3.0 external hard drive or other brands of storage devices becomes not detectable and how to fix this issue so to make USB 3.0 external hard drive show up and work normally again on your PC.
Causes of Apricorn USB 3.0 Not Recognized in Windows 10/11
Among the major USB 3.0 brands, Apricorn USB 3.0 seems to be one of the most commonly seen. And Apricorn USB 3.0 is not recognized issue also ranks high on the list of USB 3.0 external hard drives not recognized nor detected. A common symptom of this issue is that the connected external hard drive does not appear in the Windows File Explorer.
Here are the major causes of this issue:
- Apricorn SATA wire is not working/recognized
- Apricorn SATA to USB 3.0 connector is not recognized
- Aegis Padlock 3.0 not recognized
- Apricorn data transfer cable not working
- No drive letter assigned to the USB 3.0 external hard drive
- The device is not mounted
- The external hard drive driver is outdated
- Notice:
- These listed causes may also lead to other brands of USB 3.0 external hard drive not detected in Windows 10/8/7, such as Lacie Rugged USB 3.0 not recognized, Seagate external hard drive not recgonized, WD external hard drive not recognized, etc., issues.
In the next 3 parts, you will unveil the most effective solutions that you just need to follow from the top down until your problem gets resolved. You don't even have to try them all.
Part 1. Quick Fix Apricorn USB 3.0 Not Recognized in Windows 10 (3 Fixes)
When your Apricorn or other brands of external hard drive are not recognized, you can try the three quick fixes listed here:
- #1. Reconnect Apricorn USB 3.0
- #2. Assign a New Drive Letter to the External Hard Drive
- #3. Remount the USB 3.0 External Drive
Any method listed here may make your Apricorn USB 3.0 device show up on the computer again.
#1. Reconnect the USB 3.0 external hard drive
Try the following steps one by one and check if your external hard drive shows up:
Step 1. Unplug the external hard drive and plug it into a different USB port.
Step 2. Connect the external hard drive to a different computer.
Step 3. Swap or change the USB 3.0 cable to a new one.
If you don't know how to change the Apricorn USB 3.0 wire or cable, turn to its customer service center for help.
#2. Assign a new drive letter to the external hard drive
When there is no drive letter assigned to an external storage device, the computer won't be able to detect or recognize the device. If you cannot see the drive letter of your device as shown in Disk Management, assign a new drive letter to it:
Step 1. Connect your external hard drive to Windows PC.
Step 2. Open Disk Management and locate the external hard drive which has no drive letter.
Step 3. Right-click the external hard drive and select "Change Drive Letter and Paths...".
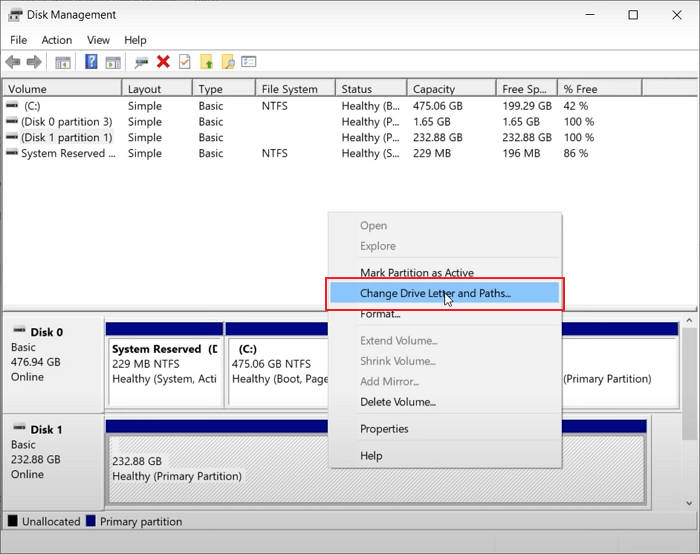
Step 4. Set a new drive letter for the external hard drive and save the changes.
#3. Remount the external hard drive to PC
If an external storage device such as Apricorn USB 3.0 external hard drive is not correctly mounted on computer, the computer may also not be able to recognize the device. You can manually mount the external hard drive and make it detectable again:
Step 1. Connect the Apirocrn USB 3.0 external hard drive to PC, type cmd in the search box.
Step 2. Right-click Command Prompt and select "Run as Administrator", type diskpart and hit Enter.
Step 3. Open DiskPart, type the following command, and hit Enter each time:
- automount
- automount enable
- exit
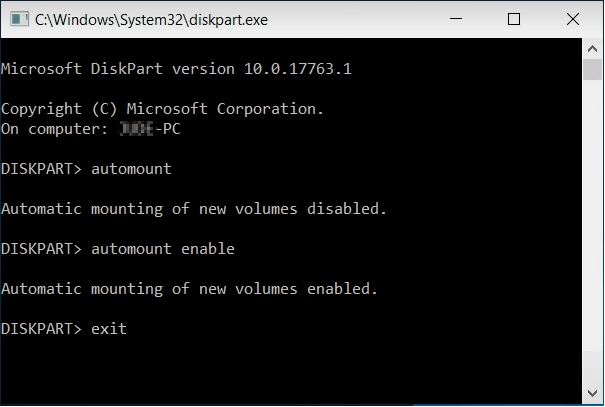
Step 4. Type exit when the mounting process completes.
After this, you can reopen Windows File Explorer to check if the Apricorn USB 3.0 external hard drive shows up.
Part 2. Fix USB 3.0 External Hard Drive Not Recognized in Windows 10 (4 Methods)
Like most external storage devices, outdated USB universal controller drive, outdated disk driver, outdated device firmware, or even improper power settings may all cause device not detected or unrecognized error.
If the quick fixes don't work really well, you can try these 4 methods here to fix Apricorn USB 3.0 not recognized issue on your own:
- #1. Update USB Controller Driver & Firmware
- #2. Uninstall & Reinstall Disk Driver
- #3. Clear Attributes to Make Apricorn USB 3.0 Show Up
- #4. Disable USB Selective Suspend Setting
Method 1. Update USB Controller Driver and Device Firmware
Applies to: External hard drive not recognized due to the USB port not working
Step 1. Open Device Manager by pressing Windows + R keys and selecting "Device Manager".
Step 2. Next to "USB Universal Bus Controller", click "+". Then you'll see a yellow exclamation mark.
Step 3. Right-click and choose "update driver software" > Click "automatically search for driver software online".
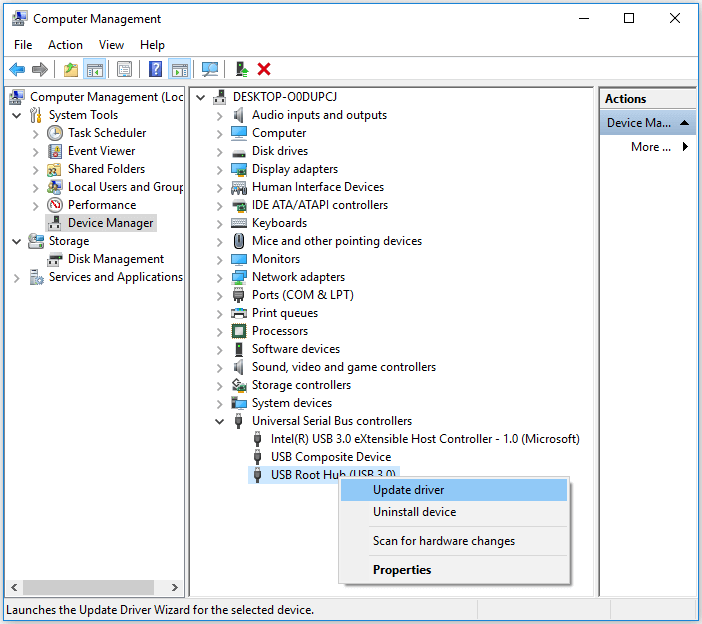
Wait patiently and let the driver to be installed and reboot your computer.
Step 4. Reconnect your USB drive to PC and download the latest firmware from the drive's manufacturer and install it.
Once the firmware is installed, restart and reconnect the Apricorn USB 3.0 external hard drive. You should be able to use your USB 3.0 external hard drive and access the saved data again.
Method 2. Uninstall and Reinstall Device Driver
Applies to: External hard drive not recognized due to unknown issues
Step 1. Open Device Manager and expand the Disk drives.
Step 2. Right-click on the problematic drive, choose "Uninstall device".
Step 3. Go through the wizard guide and then reboot your computer.
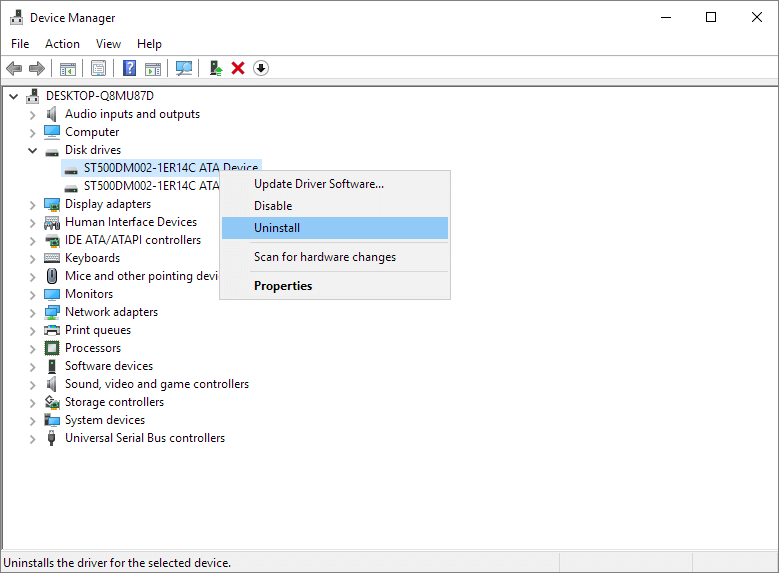
The computer will automatically reinstall the driver you uninstalled.
Method 3. Clear Attributes that Prevent External Disk from Showing Up
Applies to: Check for attributes that prevent or hide the disk from showing up in the computer.
Step 1. Go to Search and type cmd, right-click on Command Prompt and select "Run as Administrator".
Step 2. Type diskpart and hit Enter to open DiskPart.
Step 3. Type the following command lines one by one and hit Enter each time:
- list disk
- select disk 1 (Replace 1 with the disk number of your external hard drive.)
- list part
- select partition 1 (Replace 1 with the partition number of your external hard drive.)
- attributes volume
- attributes volume clear nodefaultdriveletter
- attributes volume clear hidden
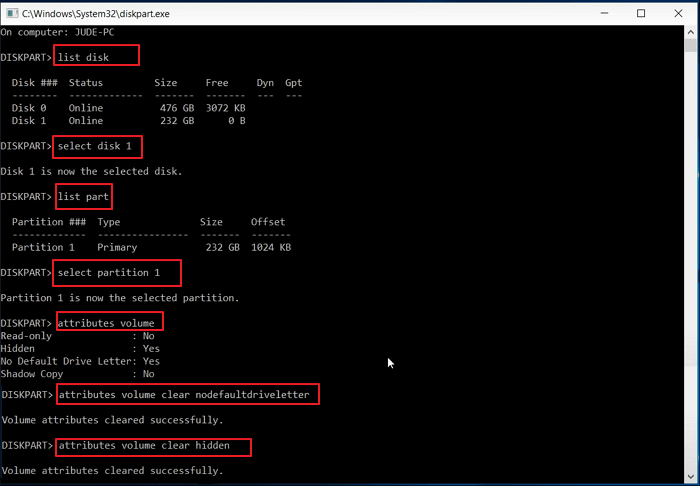
Step 4. Type exit when the process finishes and restart PC.
After this, you can check the USB 3.0 external hard drive on your computer and access data again.
Method 4. Disable USB Selective Suspend Setting
Applies to: Change power setting plan, disable USB selective suspend setting to make external hard drive recognizable again.
Step 1. Right-click on the Windows icon and click the Power Options.
Step 2. Click "Change plan setting" in the Choose or customize a power plan window.
Step 3. Click "Change advanced power settings" in the Edit Plan Settings window.
Step 4. In the Power Options window, find and expand USB settings, expand USB selective suspend settings and switch "Enabled" to "Disabled" in settings.
Then click "Apply" and "OK" to save the settings.
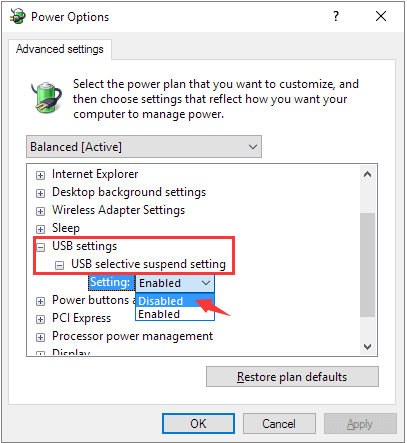
After this, you can restart the PC and reconnect your external hard drive to make use of it again.
Part 3. Recover Data after Fixing Apricorn USB 3.0 Not Recognized Error
If you lost data after fixing the Apricorn USB 3.0 is not recognized error on Windows 10/8/7, Deep Data Recovery is able to help. Deep Data Recovery allows you to scan and restore data from inaccessible, raw, or formatted USB 3.0 external hard drives in only three simple steps.
Step 1. Select file types and click "Next" to start
Launch Deep Data Recovery, select file types and click "Next" to start.

Step 2. Choose the USB drive to scan
Choose your USB drive where you lost important files. Click "Scan" to start.

Step 3. Check and preview USB drive data
When the scanning is finished, you can quickly locate a specific type of file by using the Filter feature as well as the Search option.

Step 4. Restore flash drive data
After checking and finding lost USB drive files, click "Recover" to restore them. You shall save the found files to a safe location on your PC rather than to your USB drive.
IMPORTANT: If your computer can read the USB 3.0 drive but is unable to open the drive, don't worry. You can directly format an external hard drive to NTFS to make it accessible again.
Conclusion
This page explains why an external hard drive suddenly fails to show up in Windows 10/8/7 and offers 7+ efficient solutions with reliable Qiling data recovery software to fix USB 3.0 external hard drive not recognized error without losing any data.
Here, we have some tips to help you better manage your external hard drive and protect precious data:
- 1. Update the device driver if the device firmware gets updated.
- 2. Set a Windows-supported file system to the drive - NTFS, exFAT, etc.
- 3. Run antivirus software regularly
- 4. Create a backup of precious data
Some of you may have other concerns and doubts about this issue. Here we have collected some frequently asked questions and list brief answers to help and release your doubts immediately.
People Also Ask About USB 3.0 External Not Recognized Error
Follow and find your answers here now.
1. What do I do if USB 3.0 transfer speed extremely slow?
If you are faced with a slow USB 3.0 flash drive in Windows 10/8/7, follow these methods below to improve your USB 3.0 drive's transfer speed and keep your all data securely:
- #1. Use the Device Manager to Optimize USB 3.0
- #2. Convert USB 3.0 from FAT32 to NTFS
For more fixes and detailed steps, refer to Increase USB 3.0 External Hard Drive Speed for help.
2. How do I fix USB device not recognized error in Windows 10/8/7?
If you are having this error and received an error message, warning that 'The last USB you connected to this computer malfunctioned, Windows does not recognize it, don't worry. Pick up any method below to make your USB recognizable and work again.
- Fix 1. Unplug Computer
- Fix 2. Change USB Cable/Port
- Fix 3. Update Device Driver
- Fix 4. Fix Root Hub
- Fix 5. Change USB Settings
- Fix 6. Reinstall USB Driver
For a step-by-step guide, go and follow USB Device Is Not Recognized for help.
3. How do I protect my external hard drive and data?
Here is a list of tips that you can apply to protect your external hard drive and data:
- Run virus cleaner to clean up malware or virus regularly.
- Plug and unplug the external hard drive to the PC properly.
- Update device drives and USB drivers regularly.
- Don't use a third-party program to encrypt the device.
- Save a backup of valuable data from the external hard drive to another device.
Related Articles
- Kingston Flash Drive Recovery
- Solutions: Cannot Open External Hard Drive and Files/Folders
- Free Download Lenovo Data Recovery Software [for Laptop & Mobile]
- Fix 'CHKDSK Is Not Available for RAW Drive/USB/SD Card' Error