2022 USB Data Recovery | How to Recover Files from USB [ 5 Ways]
Applies to: USB data recovery on USB flash drive, USB pen drive, external USB drives with USB 4.0/3.0/2.0 ports.
Is there any way to recover files from USB drives? This page covers everything that you need to know about USB data recovery. Follow our guide to learn how to recover USB data safely.
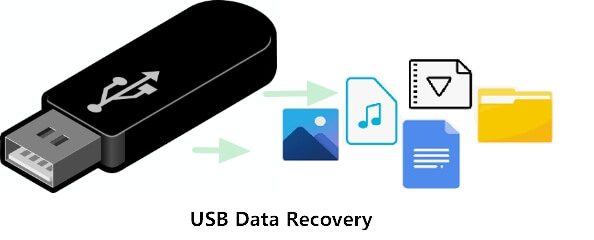
USB Data Recovery Preparation - What to Do When You've Lost USB Files
USB drives are widely used to transfer and save files as they're portable, while also fast at reading and writing data. However, if you experience data loss on your USB drive, due to improper operations or unexpected errors, what should you do?
#1. Immediately stop using the USB drive on which the files were lost
- 1. Don't use the USB drive that held the lost files, as they are likely to still be stored there even though you can't see them. But, there is a good chance they could be overwritten if you continue using the drive.
- 2. Instead, use one of the 5 USB data recovery solutions outlined below.
#2. Five ways to get back lost files on a USB drive
- #Method 1. Use USB Data Recovery Software - 97% Success Rate
- #Method 2. Use CMD Attrib Command - 80% Success Rate
- #Method 3. USB CMD Alternative Tool - 80% Success Rate
- #Method 4. Use USB File Backup - 50% Success Rate
- #Method 5. Use Previous Version - 20% or Less Success Rate
For beginners, we recommend using the USB File Recovery Software option explained in Method 1, as this is the easiest and most straightforward way to recover your files.
Method 1. How to find lost files on a USB drive using USB Data Recovery Software.
Applies to: All levels of Windows and USB drive users.
The simplest and most reliable way to get your files back is to use dedicated data recovery software. Deep Data Recovery is an excellent option due to its powerful tools and easy-to-understand interface.
See What Qiling USB Data Recovery Software Can Do for You
Deep Data Recovery
- 3 Steps to recover all files and folders from your USB device.
- Recover deleted files from all brands of USB drives, like SanDisk, Seagate, Kingston, Toshiba, Samsung, etc.
- Recover USB data from sudden deletion, formatting, hard drive corruption, virus attack, system crash, etc.
Download this 100% secure software suite and follow the tutorial below to start using the USB file recovery features. It only takes a few simple clicks.
Detailed Guide: 3 Steps to Recover Data from USB
Step 1. Select file types and click "Next" to start
Launch Deep Data Recovery. Select file types and click "Next" to start.

Step 2. Choose the USB drive to scan
Choose your USB drive where you lost important files. Click "Scan" to start.

Step 3. Check and preview USB drive data
When the scanning is finished, you can quickly locate a specific type of file by using the Filter feature as well as the Search option.

Step 4. Restore flash drive data
After checking and finding lost USB drive files, click "Recover" to restore them. You shall save the found files to a safe location on your PC rather than to your USB drive.
Note: After the recovery is complete, remember to save the restored files to another location and format the USB drive to make it safe to use once more.
You can also follow this video and run Deep Data Recovery to perform SD card recovery, recover files from external hard drive, hardware RAID, SD card, memory cards, etc.
Method 2. Perform USB Data Recovery Using Command Prompt
Applies to: Advanced Windows users who know how to use CMD command very well.
Another method you can try is using the Command Prompt. This can recover data from a USB drive but does require a more hands-on approach. One limitation is that it only works on hidden files.
Step 1. Connect the USB flash drive to your computer.
Step 2. Run Command Prompt as an administrator.
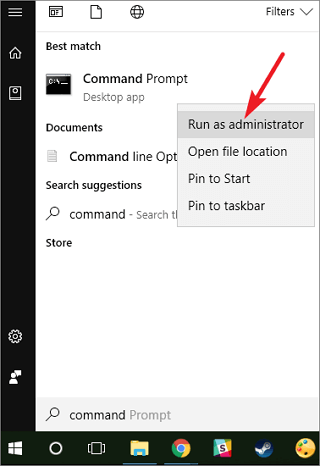
Step 3. Type attrib -h -r -s /s /d e:\*.* and hit "Enter".
Note: Replace e: with the drive letter of your USB flash drive or USB external hard drive.

After the steps above, the hidden files on your USB will be visible again.
Method 3. Recover Hidden USB Files with CMD Alternative Tool
Apples to: Recover hidden files from USB flash drive or USB pen drives, SD card, etc., with a CMD alternative tool.
Manual execution of the command line is suitable for computer professionals, since incorrect commands can do more harm than good. Therefore, for security and usability, we strongly recommend you try an automatic command line alternative - Qiling CleanGenius. It is a practical tool that enables you to check and fix file system errors, enable/disable write protection and update your system with one-click instead of typing intricate command lines.
Follow the simple steps below to show hidden files with this 1-click-fix software.
Step 1. DOWNLOAD Qiling CleanGenius for Free.
Step 2. Start Qiling CleanGenius, choose "Optimization" on the left panel. Next, click "File Showing" on the right panel.
Step 3. Select the hard drive and click "Execute".
Step 4. After the operation completes, click the here link to check the hidden files.
Method 4. Recover Lost Files from USB with Backup
Applies to: Recover lost or deleted files from USB drive with previously created backup.
If you have a backup of the lost data, you use it to recover the files, usually with a 100% success rate. Here are the steps:
Step 1. Find your USB data backup on your computer or external storage device.
Step 2. Locate and select your lost data from the backup.
Step 3. Copy and save the data back to your USB drive.
If you don't have a backup, then your best option is to return to Method 1 and use the Qiling Data Recovery software.
Method 5. Recover USB Data from Previous Versions
Applies to: Recover USB data from the previous version on Windows.
Windows has a useful feature called Previous Versions, which acts as a kind of system backup for files. It doesn't work all the time but is well worth trying.
Here are the steps:
Step 1. Connect the USB drive to your computer.
Step 2. Open This PC and right-click your USB drive, select "Properties".
Step 3. Go to the Previous Versions tab, select an available previous version and click "Restore".
Note: This feature may not show up on the latest version of Windows 10 for some files. It also requires that File History is enabled before the data loss occurred. If this is the case, Deep Data Recovery can help you get back your files instead.
Causes of USB Data Loss
If you've successfully restored lost data from your USB flash drive or external hard drive, congratulations. Almost everyone has suffered from data loss at one time or another.
To prevent any future problems, it's a good idea to understand what can cause data loss issues. Here's a list of the most common culprits:
- Accidental deletion
- Careless formatting
- Invalid file system error
- Virus or malware infection
- Hardware failure
- Connection issue
So, if you want to keep your data safe on USB drives, follow the tip in the next section.
Bonus Tips: How to Back Up USB Data
Not only USB, other devices like hard drive, SD card, memory card, and more are also the places where data loss occurs.
It's always better to try and prevent data loss rather than recover from it. So here are some tips on how to avoid disaster on your USB drive, SD card, memory card, external hard drive, or other storage media.
#1. Create a backup of USB data regularly
To backup USB files, you have three options:
1. Turn to free file backup software for help; 2. Manually copy and paste files to another location; 3. Upload and save USB data to a Cloud drive.
We recommend you try the ever-reliable Qiling Backup software. With this, you can back up all the files on a USB drive to an internal or external storage device in only a few simple clicks:
Step 1. Click the File backup on the Backup and recovery page to start backup.
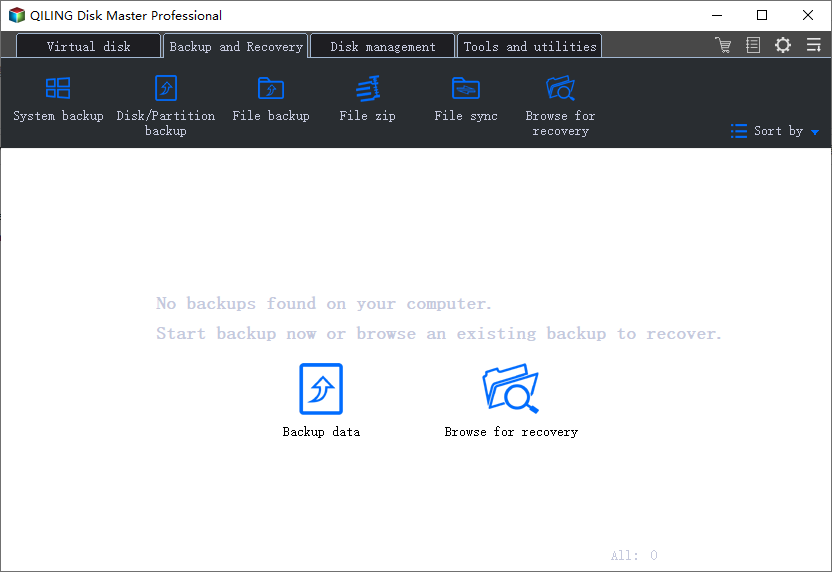
Step 2. Both local and network files will be listed on the left. You can expand the directory to select the files to be backed up.
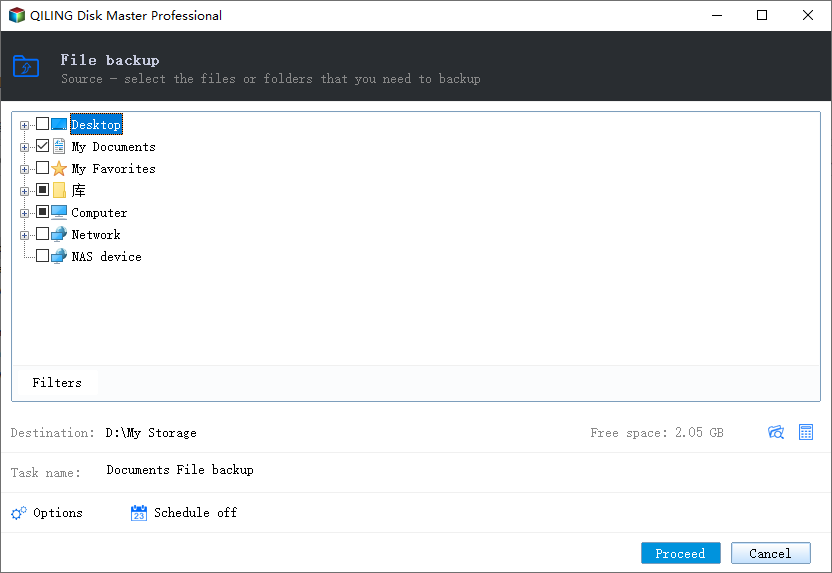
Step 3. Follow the on-screen guide, select the destination where you want to save the backup.
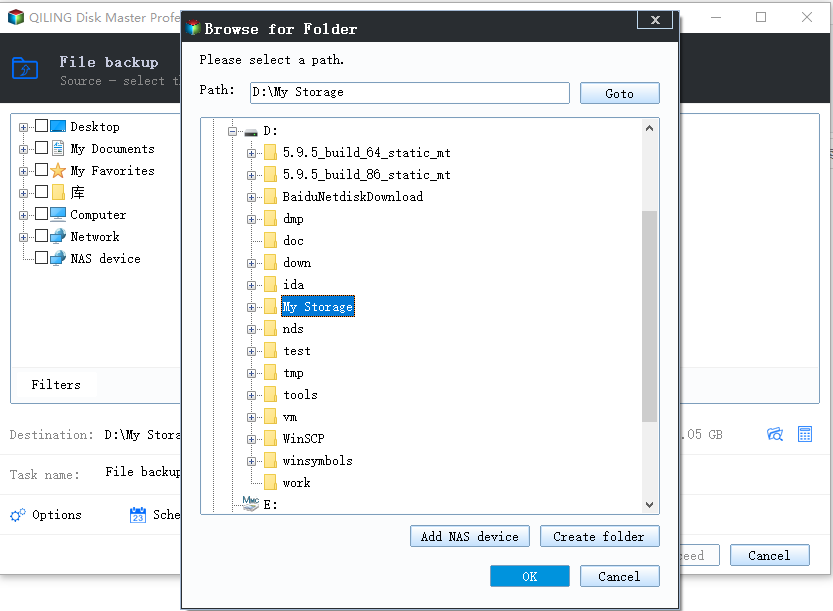
Step 4. Click "Options" to encrypt the backup with password in "Backup Options". There are also many other options you can explore, customize the backup task according to your need.
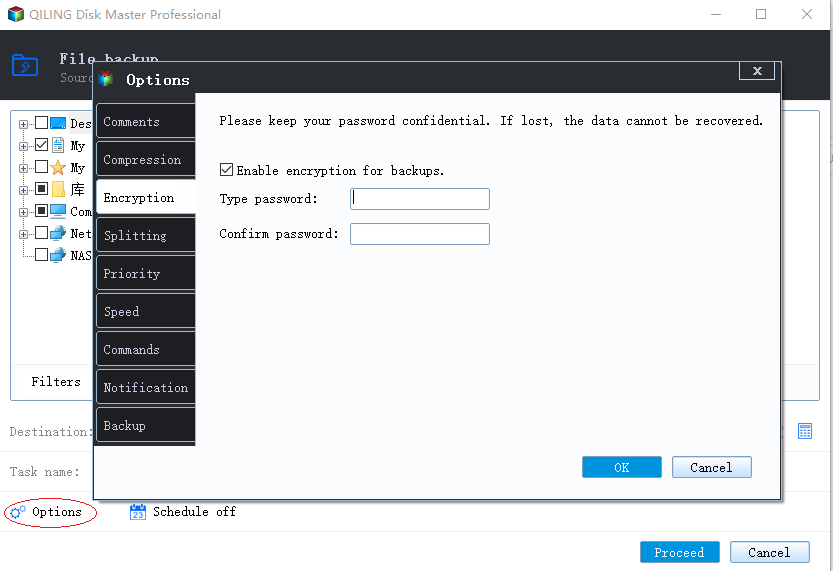
Set the backup schedule and choose to start back up at certain event in "Backup Scheme"
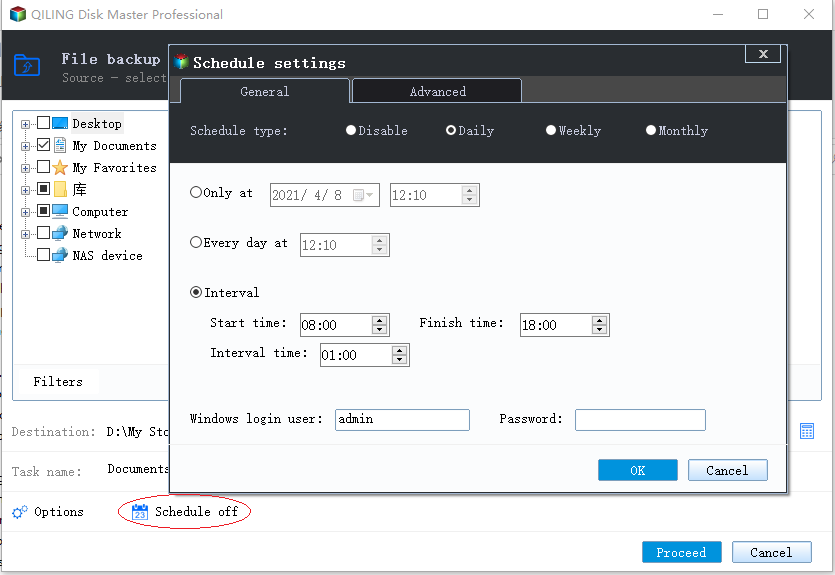
Step 5. You can store the backup to local drive, Qiling's cloud service, and NAS.
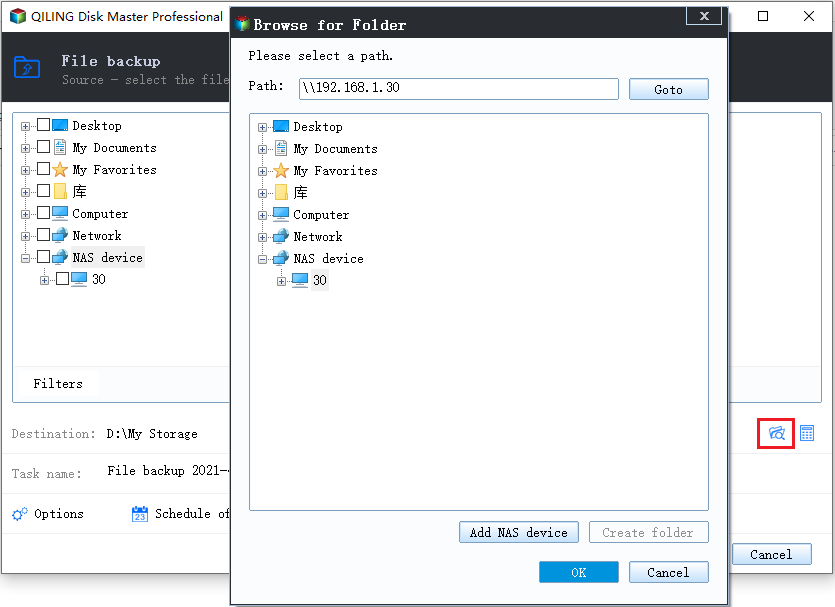
Step 6. Click "Proceed" to start backup. After the backup task is completed, it will be displayed in the form of a card on the left side of the panel. Right-click the backup task to further manage it.
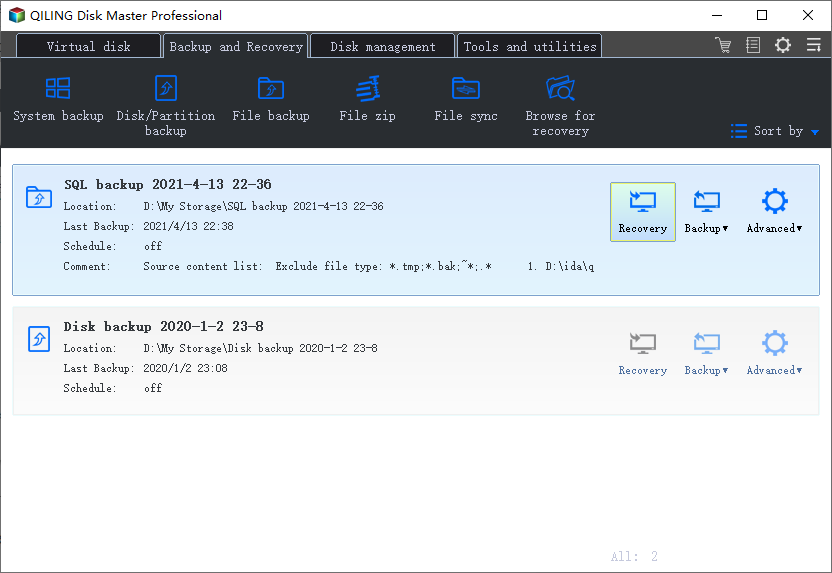
You may also be interested in: Auto Backup Files to External hard Drive.
#2. Deal with USB drive carefully
It's also a good idea to spend a little time maintaining your USB drives to ensure they remain in prime condition. Here are some simple things to try:
- Set a valid file system for USB or USB flash drive. (FAT32, NTFS, or exFAT are acceptable.)
- Run antivirus software to clean up viruses or malware on drives.
- Connect and eject the USB drive from the PC properly.
- Pay careful attention when deleting files or formatting drives.
The Bottom Line
In this article, we've covered 5 reliable USB data recovery methods that should help you salvage files that you thought may be lost forever.
If you want the most reliable solution that's fast and simple to use, Deep Data Recovery is an unmissable choice, as it outperforms its rivals thanks to its excellent performance. With it, you can recover data from various kinds of storage devices in different kinds of data loss situations.
If your data is precious, then protect it in the best way possible by adding Qiling Data Recovery to your device.
We can reduce the chance of data loss, but we cannot eliminate the possibility of losing data. Thus, both the backup software and data recovery software are necessary to ensure data security.
Related Articles
- Download Qiling Bootable Data Recovery Software to Recover Files
- How to Work on Large Excel Files Without Crashing (5-Step Guide)
- What Happens to the Data on an SSD When the Power Is Lost?
- All You Need to Know About #NUM Error in Excel | How to Correct It