Will System Restore Delete My Files
"I'm thinking to perform a system restore, but I'm afraid of doing so because I know nothing about it. If I restore my computer from a restore point, will my files be deleted? I have many good videos downloaded from YouTube."
System Restore and System Image Recovery are both Microsoft Windows tools designed to protect and repair computer if it experiences boot issues. System Restore takes a "snapshot" of some system files and the Windows registry and saves them as Restore Points. While System Image Recovery plays the same role, only to note that it requires a system image before it can take effect. When an install failure or data corruption occurs, both system recovery options can return a system to working condition without you having to reinstall the operating system.
| Workable Solutions | Step-by-step Troubleshooting |
|---|---|
| How to Check What Programs Will be Deleted | Press Windows + R keys > Type rstrui.exe in Run > Choose a different restore point...Full steps |
Which Program and Files Will Be Affected by System Restore
Based on the description of System Restore provided by Microsoft, it's clear that you can bring your computer to a healthy state by doing so. Some Windows users even think that it's the best way to recover permanently deleted files without using software.
System Restore indeed provides you with a second chance to access some missing documents, videos, pictures, and folders that were included in the restore point. However, you should notice that system restore is never the best way for lost file recovery.
Notice:
Always bear in mind that a system restore will affect your system files, programs, drivers and registry settings. That's 100% true.
Never take System Restore as a normal way to help you restore deleted or lost files on Windows PC.
When you're planning to make a system restore, take time and think for a while what this behavior help and ruin!
Here is a universal method that you can follow check which programs, drivers and files will be affected by running System Restore on your PC:
Step 1. Press "Windows + R" keys in Windows 10/8/7 to bring up the Run box.
Step 2. Type rstrui.exe in the empty box and hit Enter. This will open System Restore.
Step 3. Select "Choose a different restore point" and click "Next".
Step 4. Click "Scan for affected programs".

It will then scan for programs and then list the programs and drivers which will be affected or not affected. Here is a form that lists the affected and not affected programs and files by running System Restore:
| Affected Programs and Files | Not Affected Programs and Files |
|---|---|
|
|
Two Suggestions
As you can see that System Restore indeed will affect some programs and files on Windows PC. And it's indeed not an ideal way for simple file recovery. To protect your personal data and prevent files being deleted by system restore, here are two suggestions for you to take.
# 1. Restore Lost Data with Reliable Data Recovery Software (Instead of System Restore)
If you accidentally delete a file or the file is not recoverable from the recycle bin, take a third-party data recovery software for help. Unlike system restore, reliable file recovery software will only bring the lost files back without causing further damage to your currently existing data.
Qiling hard drive recovery software - Deep Data Recovery allows you to recover data from deletion, formatting or virus infection instead of doing a system restore.
Download, install this software on your computer and recover all types of missing files on your own:
Step 1. Download Deep Data Recovery - the dependable SD card recovery software for Windows on your PC. Connect the SD card to your computer with either a card reader or by attaching the device that contains it. Launch the software so you can see the SD card from the disk list presented on the interface. Run it and click "Next".

Step 2. Choose the location where data loss happened, be it a hard disk drive, external disk, USB, or SD card, then click "Scan".

Step 3. You can click Filter to display only the file types you want while scanning. Go to "Deleted Files" or "Other Lost Files", find the files you want.

Step 4. After choosing the data, click "Recover" and choose a location on another drive to save the files.
Caution: Don't save the recovered files on the partition or drive where you lost your data before making sure the device is secure to save data again.
# 2. Back Up Computer Data and System Before Running System Restore
If you've already decided to restore your Windows OS to a previous version, an essential step that you must take is to create a new backup of valuable files and Windows OS in advance. That's the safest way to protect you from losing more data.
Qiling file backup software will allow you to backup a whole disk or partition or simply files in 3 simple steps:
Step 1. Launch Qiling Backup software and then choose "File Backup", "Disk/partition Backup" or "System Backup" for different backup purpose.
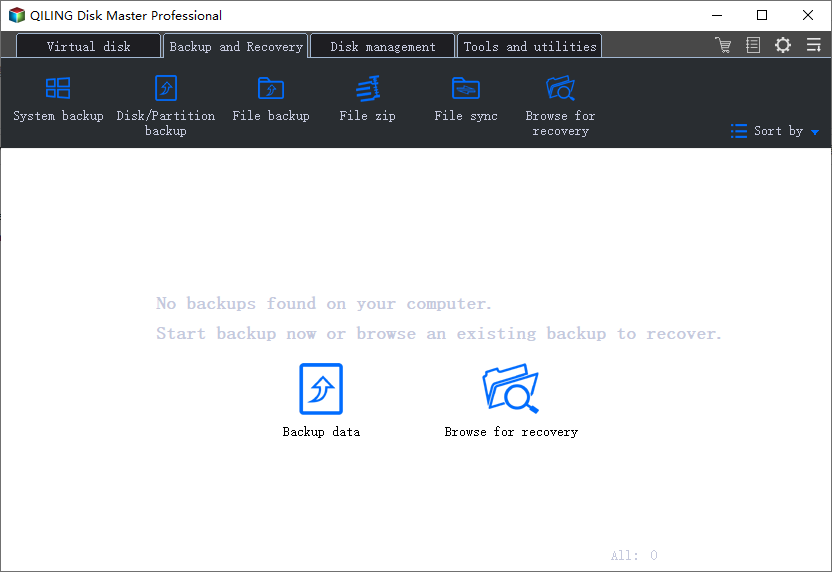
Step 2. Choose the system, disk partition, files or apps that you want to back up. Then select a destination where you want to store the backup file.
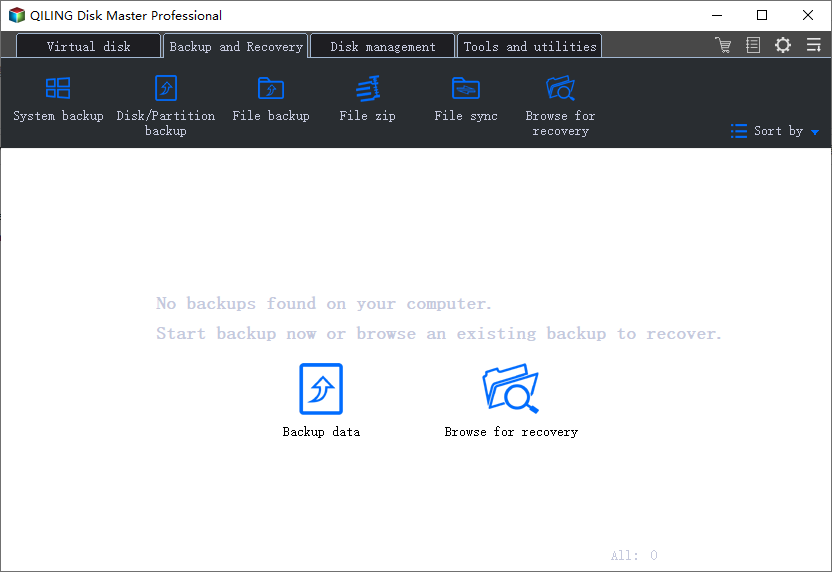
Step 3. Click "Proceed" to start the data backup process.
Bonus Guide: How to Run System Restore
If you prefer to restore your computer to a previous state after backing up valuable files and data, go through the guide steps here to make it work:
Step 1. Right-click on the Windows icon and select "Search".
Step 2. Type create a restore point, and click the top result to open "System Properties".
Step 3. Click the System Restore button under System Protection section to bring up all the restore points that you've created.

Step 4. Click "Next" and select the restore point that you want to use and restore on your PC.

Step 5. Click "Finish" to confirm your restore point and click "Yes" to execute the System Restore on your PC.

Related Articles
- Best Free Data Migration Software for Windows 7/10
- Top 12 Data Recovery Software for Windows 7
- Short DST Failed! How to Fix Hard Disk DST Short Test Failed
- Fixed: Windows 10 Will Not Update with Error Code 0x80240fff
- Fix 0x80070780: The File Cannot Be Accessed by the System Error in Windows 10/8/7 [10 Fixes]
- [3 Solutions] Fix Word Not Opening on Mac