Word Cannot Complete the Save Due to a File Permission Error Mac/Windows 10
User problem: Word cannot complete the save due to a file permission error on Mac.
"Hi, all. I encountered a tricky problem. When I try to save a Word 2010 document on my iMac, I get 'Word cannot complete the save due to a file permission error'. I've tried open Word into Safe Mode and got the same error response. What does it mean? How to fix Word cannot save because of permission error?" - A real user problem from answers.microsoft.com
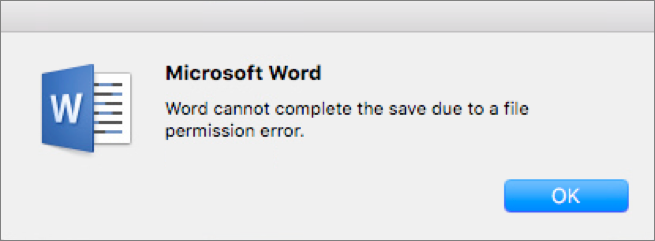
Word cannot complete the save due to a file permission error that can appear on Mac or Windows computer randomly or under specific circumstances. Why is Word document not saving? The main reasons for this problem are but are not limited to the following points.
| Workable Solutions | Step-by-step Troubleshooting |
|---|---|
| Open Word in Safe Mode | Try every USB port available; Determine you\'re using USB 2.0 or 3.0...Full steps |
| Get Ownership of the Word | Find the Word file, right-click on it and select "Properties". Click "Security"...Full steps |
| Repair Microsoft Office Suit | Right-click the Windows Start button, open Control Panel. Click "Programs and Features"...Full steps |
| Disable Antivirus Software | In this case, you can temporarily turn off the anti-virus software to see if Word...Full steps |
| Update Microsoft Office | Open the Word application. Click "File" > "Account" > "Product Information"...Full steps |
Word Cannot Complete The Save Due to a File Permission Error Causes
- The filename has been taken or the file name isn't corrected or allowed.
- The add-ins in the configuration prevent you from saving Word files.
- You haven't obtained full ownership of the computer.
- Antivirus software tries to protect your computer and prevents files from being saved.
- Issues with Office and operating systems make Word cannot save files.
If you face a Word file permission error when saving a Word document, first check whether the file has the same name or whether the file name is wrong. Use the "Save As" instead of the "Save" option. If these two tips do not solve the problem, try the following fixes to troubleshoot Word cannot complete the save due to a file permission error Windows 10.
Fix 1. Open Word in Safe Mode and Disable Add-ins
The Safe Mode disables all the add-ins loaded and starts the Word with a minimal set of drivers. You can start Word in Safe mode to confirm whether the plug-in is the problem.
Open Word in Safe Mode
Press Windows key + R to open the Run utility. Type word /safe. Click "OK" to run Word in the Safe Mode.
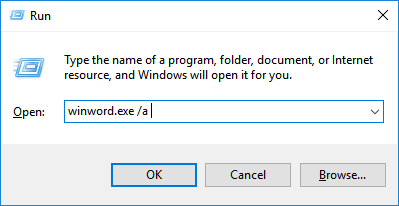
If Word opens correctly in safe mode, it may be some plugins that are causing the problem. You can troubleshoot by disabling add-ins.
Disable Add-ins in Word
Step 1. Open the Word file. Click "File" > "Options" > "Add-ins".
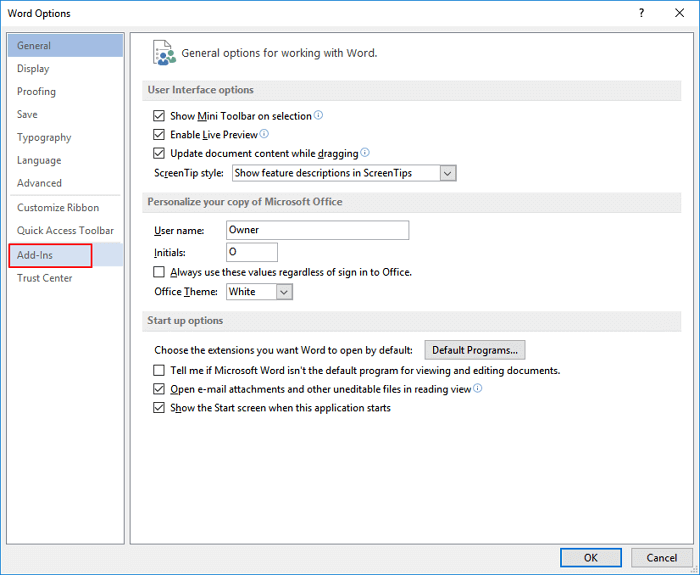
Step 2. Select "COM Add-ins", and click "Go". Turn off all the add-ins, and click "OK". Then restart Word to make sure you can save it without permission issue.
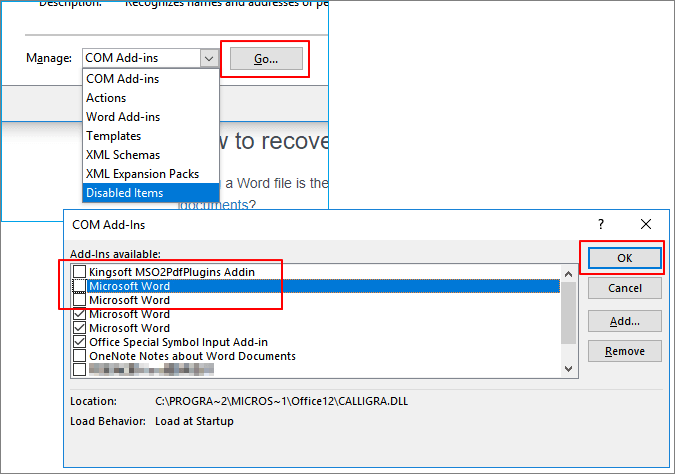
Fix 2. Get Ownership of the Word File in Windows 10
When access denied issue occurs when opening, editing, copying, or saving files, then the reason for the problem may be that you don't have the full permission to save the file to location for the user account.
Take the steps below to obtain ownership of the Word files.
Step 1. Find the Word file, right-click on it and select "Properties".
Step 2. Click "Security" > "Advanced", and then find the "Owner" option.
Step 3. Click "Change". on the popped-up window, enter your user name under "Enter the object name to select". Then, click the "Check Names". If all goes well, the user will change. Click "OK" to save changes.
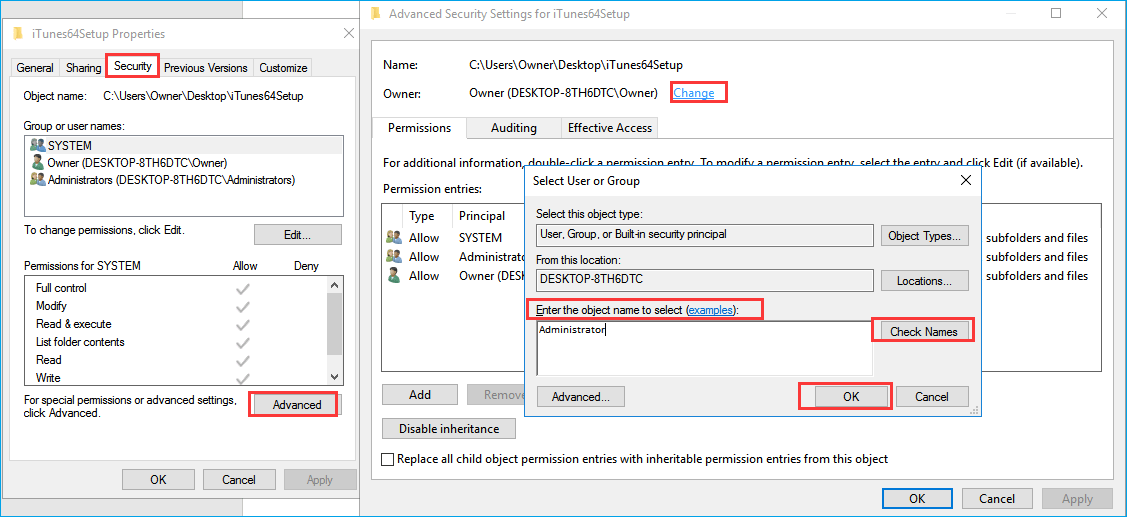
Step 4. The owner section will now change. Check "Replace owner on subcontainters and objects" and click "Apply" and "OK" to save changes. Or you can check the "Replace all child object permission entries" option.
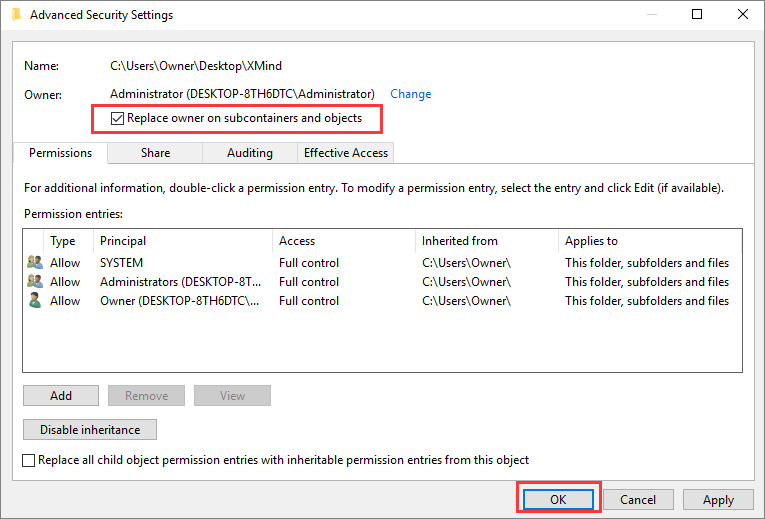
After this process, try to save your Word again and see if the file permission error disappears.
Fix 3. Repair Microsoft Office Suit
If there is something wrong with the Microsoft Office application, you may have a file permission issue when saving Word documents. Fix Microsoft Office Word to resolve the problem.
Step 1. Right-click the Windows Start button, open Control Panel. Click "Programs and Features".
Step 2. Click "Microsoft Office" and click the "Change" tab.
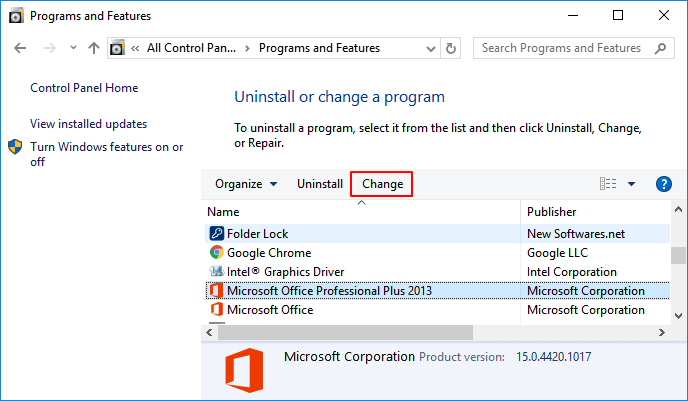
Step 3. Click "Repair" and then click "Continue" on the installation repair windows.
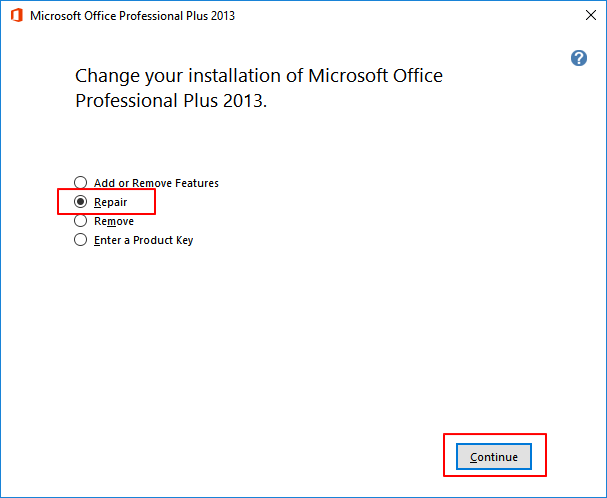
Step 4. Wait for the repair process to finish. Then, restart your computer and Word to check if you can save it now.
Fix 4. Disable Antivirus Software Temporarily
Some users have reported that some anti-virus software can cause problems with permissions missing. This antivirus software attempts to protect your personal files and folders to ensure that they are not changed by other software or users.
In this case, you can temporarily turn off the anti-virus software to see if Word cannot complete the save due to a file permission error still exists. However, Microsoft does not recommend that users close anti-virus software because it can make your computer vulnerable. Therefore, once the problem is solved, you need to turn on the anti-virus software in time.
Fix 5. Update Microsoft Office to the Latest Version
Another effective way to solve Word cannot save problem is updating the Office to the recent version.
Step 1. Open the Word application. Click "File" > "Account" > "Product Information" > "Update Options" .
Step 2. Click "Enable Update" and then select "Update Now".
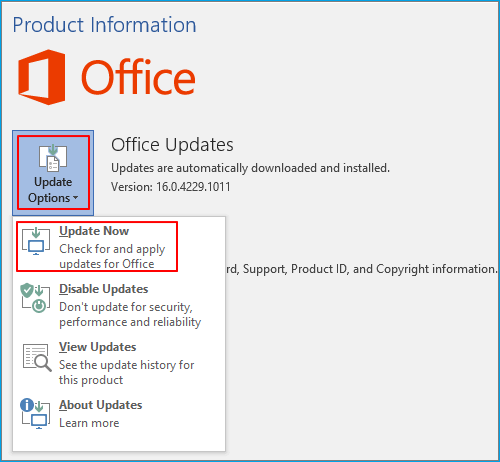
Fix Word Cannot Complete The Save Due to a File Permission Error on Mac
The ways to fix Word 2010/2013/2016/2019 cannot complete the save due to a file permission error on Mac are the same as those on Windows computer.
- Restart your Mac and Word.
- Uninstall and reinstall Microsoft Office Word for Mac.
- Gain or change the ownership on your Mac.
- Open Word in Safe Mode and turn off add-ins.
- Make sure that the Microsoft Office applications and the macOS are updated.
How to Recover Unsaved Word Document on Windows 10 and Mac
If Word cannot complete the save due to a file permission error still exists after these attempts and you lose your unsaved Word document for uncertain causes, you can learn how to recover your unsaved Word document in Windows 10 and Mac.
Word offers the autosave function to keep your Word while you are working, remember to turn on autosave to protect your files.
Recover Unsaved Word in Windows 10
Step 1. Open your Word on Windows 10/8/7. Choose "File" > "Open" > "Recover Unsaved Workbooks".
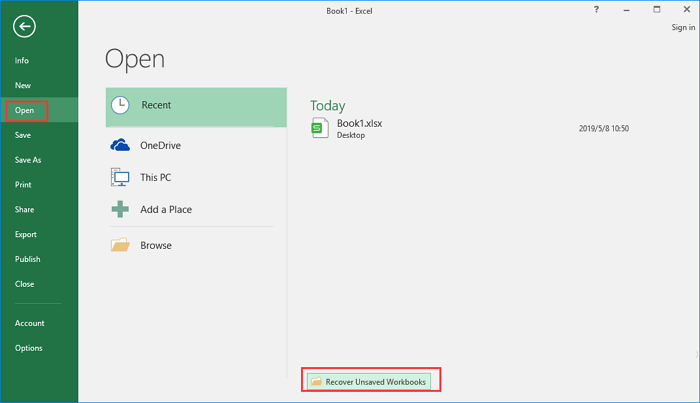
Step 2. Select the unsaved Word file from the list. Then, click "Open" and save the file to a secure place.
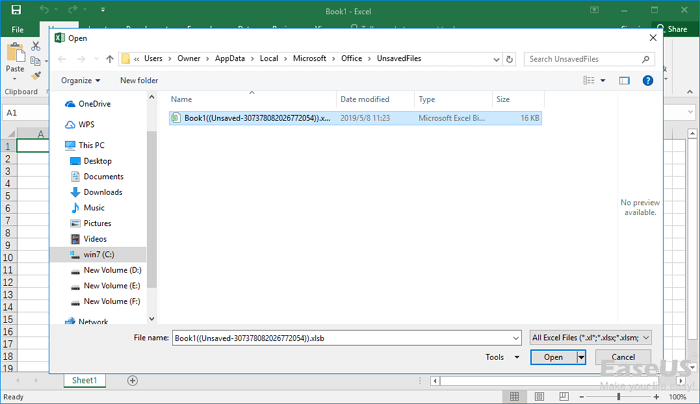
Restore Unsaved Word on Mac
Step 1. Open "Finder" on your Mac, then go to "Go" > "Go to Folder".
Step 2. Type~/Library/Containers/com.microsoft.Word/Data/Library/Preferences/AutoRecovery and click "Go".
Step 3. Find the unsaved Word document in the AutoRecovery folder. Rename the file, then add the ".doc" filename extension to save your Word file.
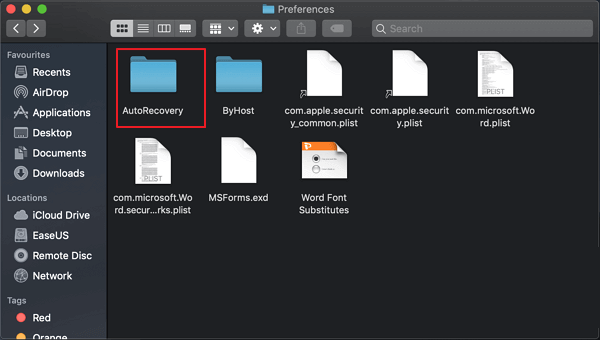
Additional Tip: How to Recover Deleted Word Document on Mac and Windows 10/8/7
Word document loss happens frequently due to because of human or other reasons, such as unintentional deletion, computer crash, storage device formatting, and more. To recover deleted, formatted, or corrupted Word documents on Mac or Windows devices, you can use Deep Data Recovery.
Being one of the best data recovery software, Qiling file recovery tool not only supports data recovery in comprehensive data loss scenarios, but still allows you to repair corrupted Word, Excel, PPT, PDF, photos, and videos.
Follow the steps below to recover lost Word documents with ease.
Step 1. Choose file types and click "Next" to start
Launch Deep Data Recovery. Choose file types and click "Next" to start.

Step 2. Choose the Word file location
Choose the drive or a specific folder and click the "Scan" button.

Step 3. Locate your Word files
The software will start immediately scanning all lost data on the selected drive. After the scan, click the "Documents" option in the left panel. Choose "Word" from the category bar. Then, click "Preview".

Step 4. Recover Word files
After previewing the lost Word files, select the desired Word files and click "Recover". Then, select a folder to store the Word files.
Final Verdicts
This complete guide covers useful solutions to fixing Word cannot complete the save due to a file permission error on Mac and Windows 10. You can fix it by starting Word in Safe Mode, disabling add-ins and antivirus software, gaining file ownership, etc.
Besides, more tutorials on how to recover unsaved Word documents and how to restore deleted Word files with Qiling data recovery are demonstrated. Hope you can find all answers here.
Related Articles
- How to Choose and How to Use Online Repair Word Document Tool
- Text Recovery Converter Word | Fix Corrupted Word and Recover Text
- How to Enable/Disable Windows Boot Manager in Windows 11/10
- How to Restore Desktop Background/Wallpaper in Windows 10/11