Instant Solutions to Fix Word/Excel Is Locked for Editing
Does this error happen when you edit your word or excel files?
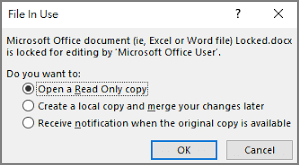
It is frustrating and annoying that you can not edit your .doc or .xlsx files in the middle of work. Don't worry. This problem is easy to fix. Read on and get the solutions to handle "Word document locked for editing" and "Microsoft excel is locked for editing".
2 Ways to Unlock Microsoft Word Document That Is Locked for Editing
| Workable Solutions | Step-by-step Troubleshooting |
|---|---|
| 1. Quit All Instances of Word |
|
| 2. Uncheck "Encrypt content to secure data" |
|
Fix 1 - Quit All Instance of Word
Step 1. Save your work immediately and quit all running programs.
Step 2. Type Task Manager in the search box or press Ctrl + Alt + Delete to choose Task Manager in the list.
Step 3. Run Task Manager and select the Process tab.
Step 4. Find your Winword.exe, click it and choose End task in the bottom right corner.
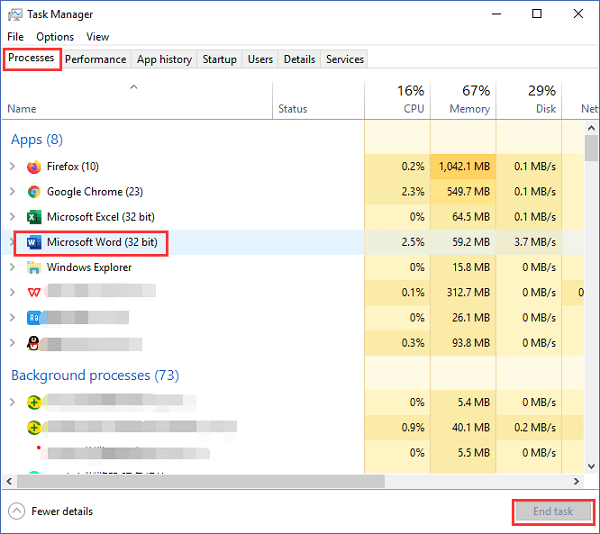
Step 5. End Winword.exe one by one.
Step 6. On the Task Manager page, choose the File tab and click Exit.
Fix 2 - Uncheck "Encrypt content to secure data"
Step 1. Close word file.
Step 2. Right-click file and choose Properties > Click Advanced...
Step 3. Under the Compress or Encrypt attributes, uncheck Encrypt contents to secure data.
How to Unlock Excel File Locked for Editing - 5 Ways
- 1. Quit All Instance of Excel
- 2. Use Windows Management Console
- 3. File Is Editing by Another User
- 4. Remove Unsupported Features
- 5. Check Your File Format
Solution 1 - Quit All Instance of Word
Step 1. Save your work first and quit all programs.
Step 2. Press Ctrl + Alt + Delete to open the Windows Security Dialog box.
Step 3. Select Task Manager and go to the Process tab.
Step 4. Click EXCEL.EXE and click the End Task button in the bottom right corner.
Step 5. Repeat step 4 to end the process.
Step 6. Click the File tab and choose Exit in the top left corner.
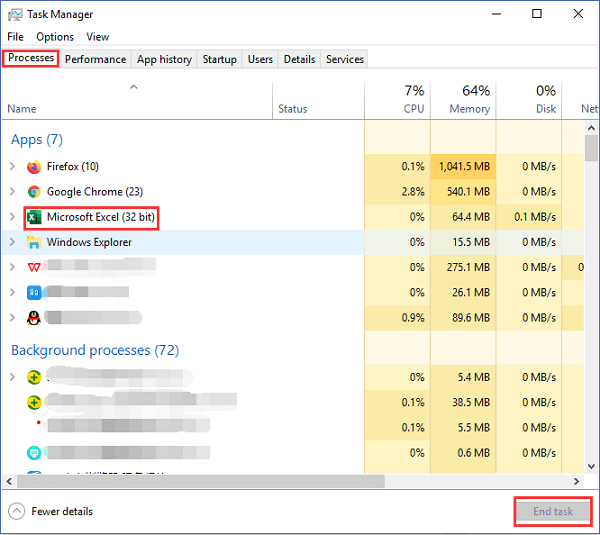
Solution 2 - Use Windows Management Console
Step 1. Remember your file path and file name.
Step 2. Press Windows + R to open the Run window.
Step 3. Type mmc and press Enter. The Microsoft Management Console window pop up.
Step 4. Click the File tab in the top left corner, scroll down to select Add/Remove snap-in...
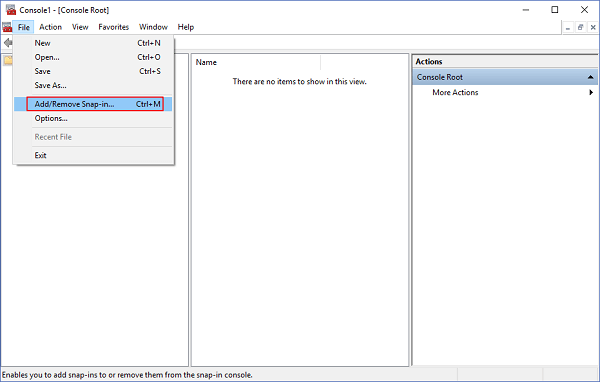
Step 5. On the Add or Remove Snap-ins window, you can check the list of Available snap-ins.
Step 6. Choose Shared Folders and then click Add.
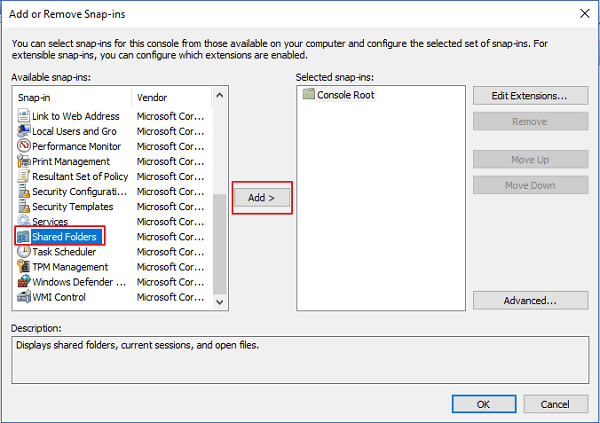
Step 7. Under the "Select the computer you want this snap-in to manage.", you can check the Local computer if you've logged in to the local server, if not, you can choose Another computer.
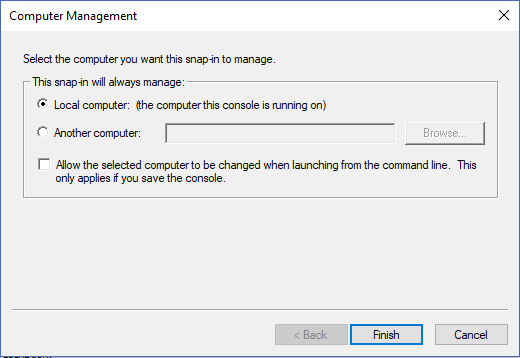
Step 8. Click OK > Go to the Tree view section, choose Shared Folder > click Open Files
Step 9. Find your desired files > Right-click it > Choose Close Open File
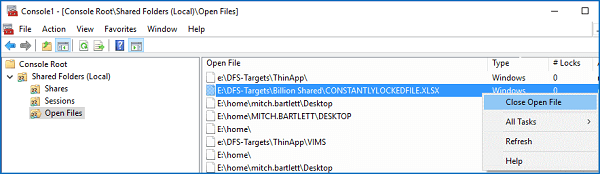
Solution 3 - File Is Editing by Another User
If your files are set up to be edited by more than one person, the reason your files can not be edited is that it is being used by other people. If you are don not need to do something urgent right now, you can choose Read-only. And, if you need to do something urgent like editing important file details, you can contact who opened the excel file and talk to somebody to close the .xlsx file.
Solution 4 - Remove Unsupported Features (Encryption/Add-ins)
In this part, we gonna list several features that might hassle your operation. You can check whether these functions are set in the file.
Feature 1 - Excel File Encryption
If you have set a password for excel files, we advise you to remove the password encryption.
Step 1. Open Microsoft Excel.
Step 2. Go to the File tab in the top left corner.
Step 3. Choose Info in the left panel > Click Protect Workbook > Select Encrypt with Password
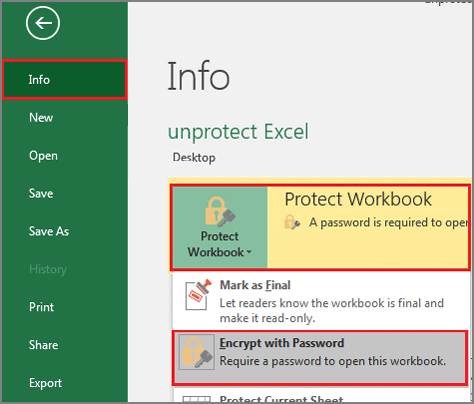
Feature 2 - Add-ins
Some add-ins may affect your editing files, check the simple steps to disable add-ins:
Step 1. Click File > Options > Add-ins
Step 2. Choose COM Add-ins > Click Go
Step 3. Uncheck all add-ins in the list, and click OK.
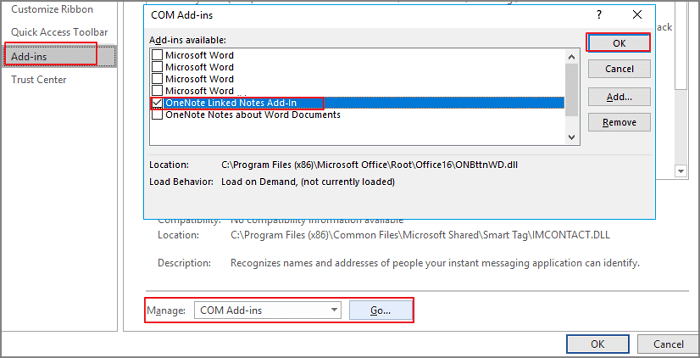
Step 4. Restart Excel.
Feature 3. Refresh Data when opening files (Tables or Pivot Tables)
Navigate to Table Tools Design > Refresh > Connection Properties > Uncheck Refresh data when opening file
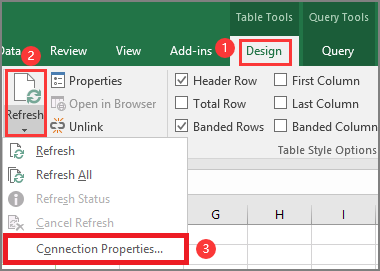
Solution 5. Check Your File Format
If you and your partners collaborate on the same Excel workbooks, you need to check your file name. Make sure your excel file name is .xlsx, .xlsm or .xlsb.
If not, follow the steps to convert file format: Click File tab > Save As > Browse > Save as type > Select .xlsx, .xlsm or .xlsb.
Why is My Excel File Locked for Editing?
1. The excel file was not closed properly the last time you used it.
2. Your colleague is opening the file.
3. You locked files by yourself.
Why Does Word Document Say Locked for Editing?
1. Your word file is co-authoring. (Editable by any person.) Another person is editing the document and you have to choose "Read-only".
2. Improper quit.
3. Another instance of Word is running in the background.
Read more articles about Word: Microsoft Word Has Stopped Working
Related Articles
- How to Restore Files from Backup in Windows 10 Step by Step
- 2022 Alternative to Recuva Free Download Full Version with Crack
- [DIY Guide] Where Do I Find My Scanned Documents on Windows/Mac
- Fixed: Samsung SSD Not Showing Up in BIOS