How to Fix USB Flash Drive Not Formatted Error Without Losing Data
USB Drive Needs to Be Formatted
Case 1: "My USB drive is saying it is not recognized and needs to be formatted. If I format it will erase all of my files. What can I do to recover my files." (from tom's HARDWARE)
Case 2: "I have a USB flash drive that stopped working and got USB Flash drive is not formatted error. I've tried on several computers but they all remind the drive needs to be reformatted. I have not reformatted it or deleted or anything on it. It contains several files including, .xls, .pdf, .jpg and doc files. Is it possible to fix USB Flash drive not formatted error and open USB without formatting? Please help!"
Usually, if you unplug the removable storage drive directly when you are using it, you may get USB flash drive not formatted error. And except for an abrupt removal, this error can also pop up when the file system is attacked by the virus, damaged by faulty operation or others. It can come with the different error message like 'You need to format the disk before you can use it', 'Disk is not formatted. Do you want to format it now?
Part 1. Recover Files from an Unformatted (RAW) USB Flash Drive
When you get such messages, don't format the USB device and find a way to fix the issue if you have important data on it. Then how can you manage it since it is impossible to open USB without formatting in this case? First, try Qiling data recovery to restore files in advance. Working well in RAW recovery, it allows you to recover data from the inaccessible USB flash drive easily and quickly. Download this disk data recovery software and bring back data first.
Step 1. Select file types
Launch Deep Data Recovery software. Select file types and click "Next" to start.

Step 1. Choose the USB drive to scan
Choose your USB drive where you lost important files. Click "Scan" to start.

Step 2. Check and preview USB drive data
When the scanning is finished, you can quickly locate a specific type of file by using the Filter feature as well as the Search option.

Step 3. Restore flash drive data
After checking and finding lost USB drive files, click "Recover" to restore them. You shall save the found files to a safe location on your PC rather than to your USB drive.
Consult with Qiling Data Recovery Experts for one-on-one manual recovery service. We could offer the following services after FREE diagnosis
- Repair corrupted RAID structure, unbootable Windows OS and corrupted virtual disk file (.vmdk, .vhd, .vhdx, etc.).
- Recover/repair lost partition and re-partitioned drive.
- Unformat hard drive and repair raw drive(Bitlocker encrypted drive)
- Fix disks that become GPT protected partitions
Part 2. Format USB Flash Drive to Fix the Not Formatted Error
After you have got back data, you can format the USB to fix the not formatted error. The easiest way to format your USB is to use Qiling free partition tool. This free tool can format a USB flash drive like Sandisk, Kingston, Panasonic, Lexar, Samsung, Sony, etc easily in all complex cases. You can try the following guide to format your USB drive in simple steps.
Step 1. Select the USB drive to format.
Connect the USB drive or pen drive to your computer. Download and launch Qiling partition software. Right-click the USB drive you intend to format and choose "Format".
Step 2. Set the drive letter and file system on USB.
Assign a new partition label, file system (NTFS/FAT32/EXT2/EXT3/EXT4/exFAT), and cluster size to the selected partition, then click "OK".
Step 3. Check "OK" to confirm formatting USB.
Click "OK" if you see the Warning window. If you have important data on it, back up the data in advance.
Step 4. Apply the changes.
Click the "Execute operation" button first, and then click "Apply" to format the USB drive.
Part 3. Back Up Files to Protect Data
Creating a full backup by imaging using Qiling Backup and is pretty common for more advanced computer users, but it's recommended for all users to keep backups in case of crashes or hardware failures.
To back up files with this free Windows backup and recovery software, you just need to download it and follow details below:
Step 1: Open Qiling Backup and select "File Backup".
You may have a large amount of vital data to be protected as time goes on, such as documents, pictures, music, and videos, etc. It is always a good habit to have a backup on a regular basis. File Backup is one of the best choices for you to get over unexpected data loss.
Step 2: Select the files that you want to back up.
If you just want to back up one or some specific file types from one folder, the option at the top right corner can help you exclude the other files.
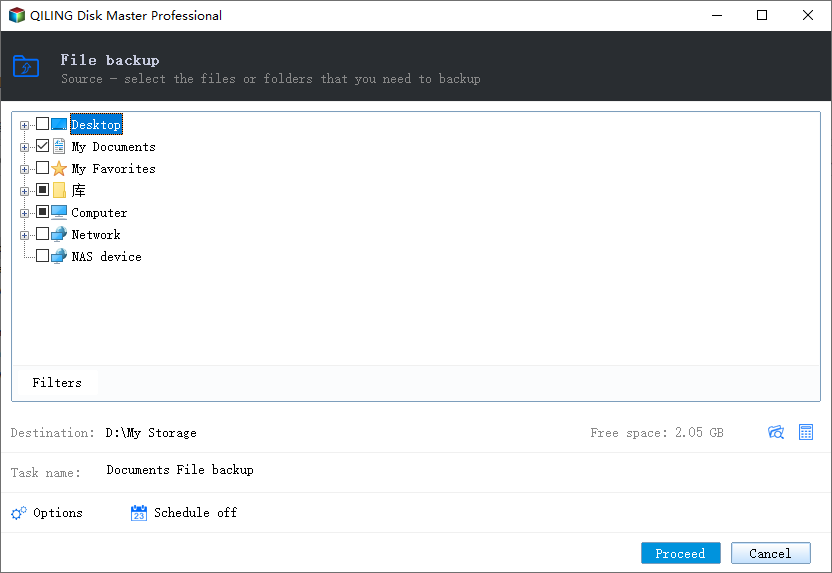
Step 3: Select a destination to save your backup file.
You'd better create the backup file in some other storage media or in some other drive. If not, there may be a risk of the backup file getting corrupted or destroyed.
Step 4: Click "Proceed" to execute your operation.
Related Articles
- How to Restore Lost Data with Easy Recovery Essentials Free Alternative
- How to Recover Data from Micro SD Card
- Recycle Bin Emptying Not Working Synology/QNAP [Resolved]
- How to Recover Files from USB Flash Drive with or Without Software