How to Recover Files from USB Flash Drive with or Without Software
How to Recover Files from USB - Page Content
- 1. Recover deleted files from USB Using Qiling data recovery software (Recommended)
- 2. Recover files from USB flash drive using CMD (Only recover hidden files)
- 3. Retrieve files from USB from previous versions (File backups required)
- 4. Restore USB files from Windows Backups (File backups required)
Several reasons can cause file loss on a USB flash drive or a pen drive, such as unintentional file deletion, hard drive formatting, storage device failure, and virus attack. Among them, accidental deletion is the most likely reason for data loss from USB.

Where do deleted files from USB go?
Since the USB flash drive or pen drive is an external device, files deleted on the USB flash drive are deleted permanently instead of going to the recycle bin, so you cannot perform recycle bin recovery to recover files from USB. But you still have a chance to recover deleted files from USB by using the 4 ways in this tutorial.
Note: When you realize that you have deleted files on USB by mistake, stop using your USB flash drive immediately to avoid data overwriting.
How to Recover Files from USB Using Data Recovery Software
The most effective and possible way to recover deleted files from USB is to use professional data recovery software. Deep Data Recovery, a top-rank data recovery tool, can completely recover deleted files from UBS flash drive, pen drive, SD card, HDD, SSD, camcorder, digital camera, and so on.
Effective Data Recovery Software
- Perform a deleted and formatted USB data recovery from different data loss situations.
- Recover all types of lost files: photos, documents, videos, audio, emails, compressed files, etc.
- Boot with a downloadable WinPE when your system fails to start or crashes.
Follow the steps below to recover deleted files from the pen drive/USB drive with a few clicks.
Step 1. Choose the file types
Launch Deep Data Recovery and choose file types. Click "Next" to start.

Step 2. Choose the USB drive to scan
Choose your USB drive where you lost important files. Click "Scan" to continue.

Step 3. Check and preview USB drive data
When the scanning is finished, you can quickly locate a specific type of file by using the Filter feature as well as the Search option.

Step 4. Restore flash drive data
After checking and finding lost USB drive files, click "Recover" to restore them. You shall save the found files to a safe location on your PC rather than to your USB drive.
How to Recover Deleted Files from USB Flash Drive Without Software
For some users who don't like to recover USB files with third-party software, you can try the three methods in this part to retrieve files from USB with CMD, Windows Backup, and previous versions.
However, these solutions have limitations and requirements. If you haven't backed up your USB in advance, you can only use data recovery software to retrieve USB files.
Recover Files from USB Using CMD (Only Recover Hidden Files)
Command Prompt is a Windows application available in all Windows Operating Systems. If your files are not deleted but missing from your USB flash drive or a pen drive, then you can follow this method to recover hidden files on USB with CMD.
Steps recover deleted files from a USB flash drive using CMD:
Step 1. Connect the USB flash drive to your computer.
Step 2. Click the Search button, type cmd. Right-click Command Prompt and choose Run as administrator.
Step 3. Run the following command lines in order.
Type chkdsk X: /f in the Command Prompt window and hit Enter. Just make sure to replace "X" with the letter assigned to your USB flash drive.
Type attrib -h -r -s G:\*.* /s /d and hit Enter. (e is the USB drive letter. You should replace g depending on your own USB drive letter shown on the computer)
Then, wait for the process to complete and close the window. Then you can check if your files are back.
Restore Deleted Files from USB from Previous Versions
In addition to recovering permanently deleted files from USB using software or CMD, you can try another option to restore an older version of files in Windows 10/8.1/8/7. Before you try this method, make sure that you have set up File History to automatically back up files. If you haven't turned on this feature, give up this method, and use USB drive recovery software to make it.
Step 1. Right-click on the folder that contains your deleted files on USB and select "Properties".
Step 2. Click on the tab "Previous Versions". You'll be told there that previous versions come from File History or from restore points.
Step 3. A list of older versions of the file will be displayed. Choose the file edition you're looking for, and click the "Restore" button to retrieve USB files.
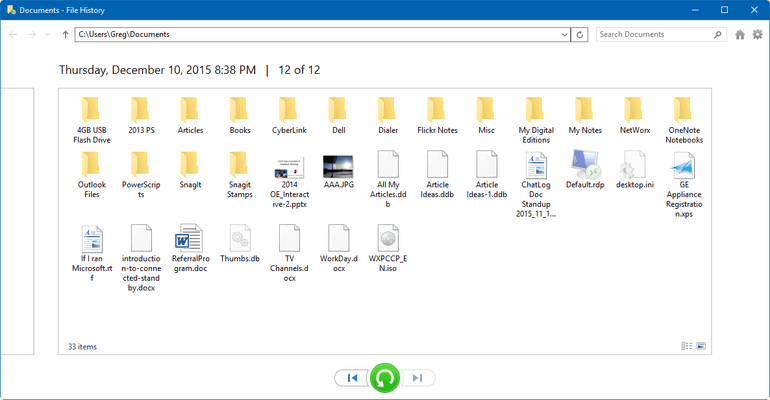
Restore Deleted Files from USB with Windows Backups
If you have backed up data before, you can check the backups. Also, check the online or cloud storage service you use. It is possible you've synced your files to a cloud storage service such as Microsoft OneDrive, Dropbox, or Google Drive. If you have turned on the Windows backup, you can retrieve USB data with it:
Step 1. Open "Control Panel", go to "System and Maintenance", select "Backup and Restore (Windows 7)".
Step 2. Click "Restore my files".
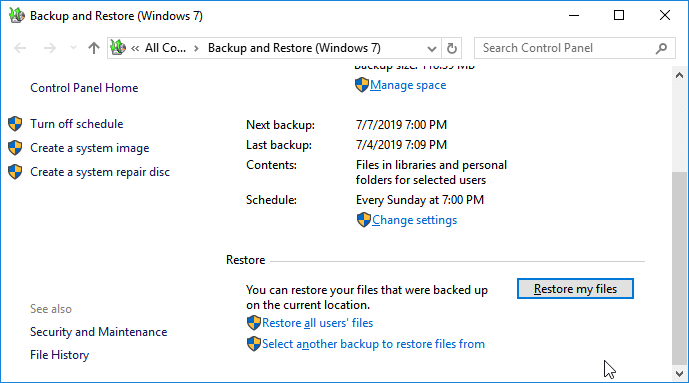
Step 3. Click "Browse for files" or "Browse for folders" to select the previously created backup.
Step 4. Choose a location to save the backup - "In the original location" or "In the following location". If there's a conflict, choose "Copy and Replace", "Don't copy" or "Copy, but keep both files" according to your needs.
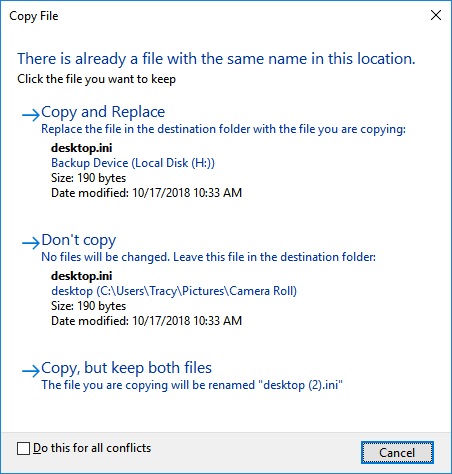
Step 5. Wait for the restoring process to complete. Then all of your files or folder that were permanently removed will show up on your PC at the original or the new location.
Conclusion
Deleting files on USB doesn't mean permanent data loss. In this article, we've explained four methods to recover deleted files on pen drive with or without software. Qiling data recovery software offers the greatest chance to recover files from USB. It supports deleted file recovery, formatted recovery, raw drive recovery, and more data recovery features.
How to Avoid USB Flash Drive/Pen Drive Data Loss
It is also of vital importance to protect your USB data in effective ways. If you don't want to suffer from USB data loss, you can follow these tips to help:
Regularly Back Up Files
It's a nice choice to back up files automatically with the help of file backup software. Here my suggestion is using Qiling Backup. With this software, even you don't have the technical knowledge; you can still create an image. Follow the details below to back up data with the help of Qiling backup and recovery software.
Step 1. For the first time you use Qiling Backup to back up files, click File backup on the "Backup and Recovery" page .
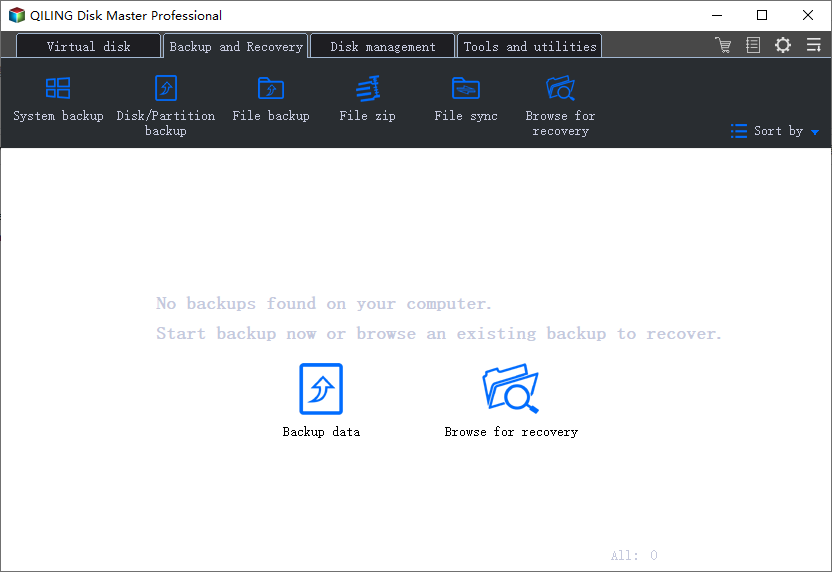
Step 2. Since you're going to back up files and folders on your computer, you can select pictures, videos, documents and all other types of files to back up.
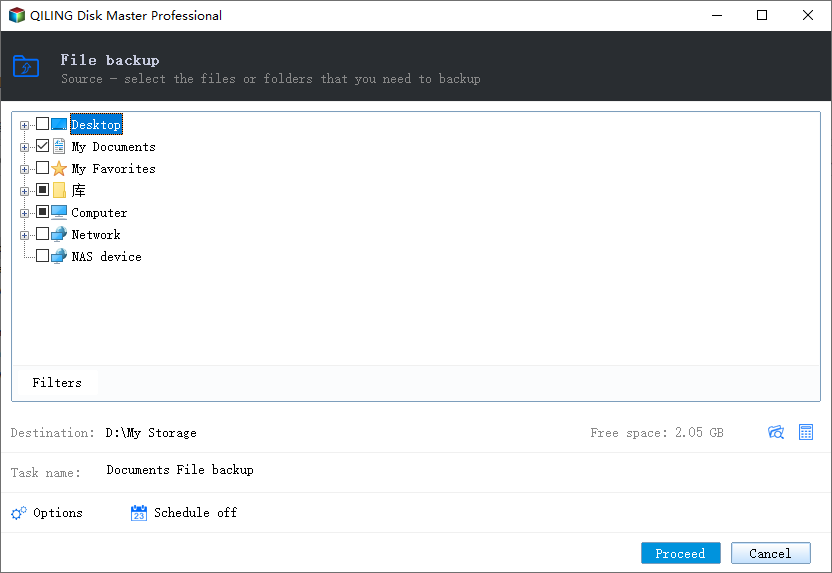
Step 3. Follow the paths to locate the files, folders or directories you want to back up.
Step 4. Now you need to select a backup location to save and retain the backup.
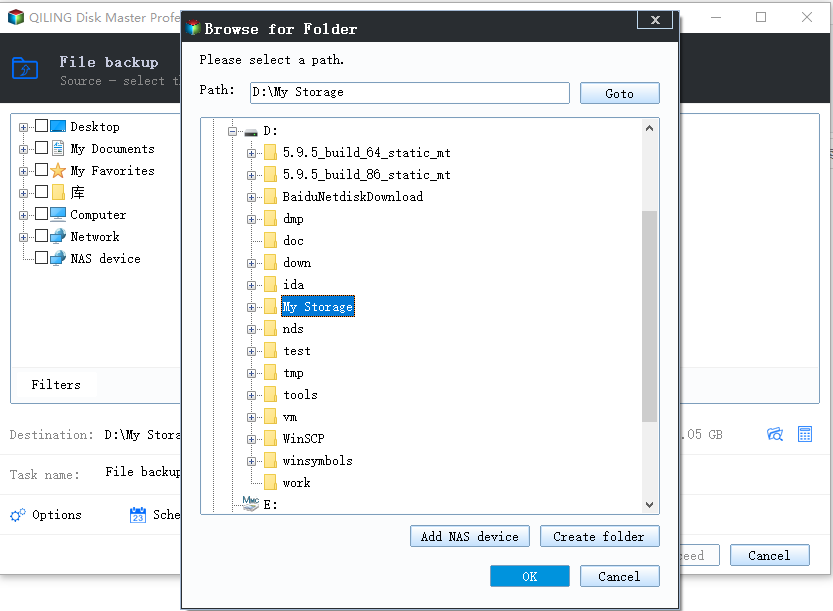
Step 5. Qiling Backup allows users to save the backup files to every device that is handy for you, like a local hard drive, external USB drive, SD card, network drive, or a NAS drive, plus a cloud drive of the Qiling brand. We personally recommend users to choose the cloud drive prior to a physical drive to save important backups due to the greater accessibility, flexibility and safety.
To be able to access to Qiling cloud, all you need is an email registration and login.
Step 6. If you're interested in an automatic and intelligent backup schedule for the next file backup task, go on with the "Options" setting. There you can encrypt a confidential file backup, compress the backup image size, or customize a backup scheme to tell the software in what time to start the next backup.
Customize an advanced and automatic backup task here:
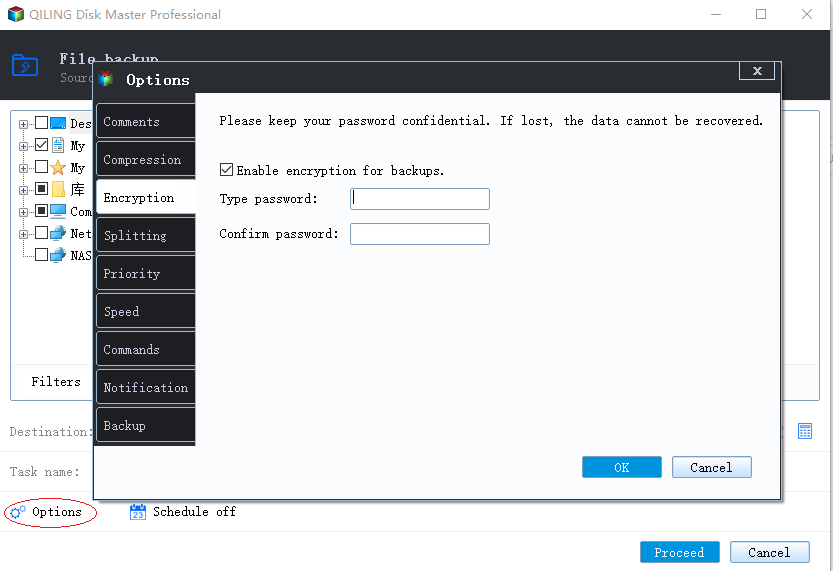
Step 7. Click "Proceed" to start the file backup process. Your completed backup files are visible on the left area in a card style.
Plug and Unplug the USB Flash Drive Correctly
When you plugin or disconnect a USB to your computer or laptop, use it properly. When you disconnect it, use the "eject USB" option by right-clicking it.
Scan and Remove Virus on USB
Use anti-virus software to protect your computer against malicious computer viruses, trojan, and other malicious ware. Be sure to update your Anti-virus software with the latest patch and signature files for maximum security.
Related Articles
- Free SanDisk Recovery Software Recovers Lost Sandisk Data
- How to Format SD Card Without Losing Data
- Top 10 Best Hard Drive Recovery Software for Windows and Mac
- Free Hard Disk Repair Software for Hard Disk | Step-By-Step Guide