How to Format SD Card Without Losing Data
The SD card becomes RAW and the Windows asks you to format the SD card. What to do? Here are the solutions to format an SD card without losing data. Even your SD card becomes RAW or gets corrupted/damaged, you can still format the SD card by following the details below.
SD Card Becomes RAW and Windows Asks to Format It
My SD card shows that there is a RAW file system on my camera. When I insert it to my laptop, an error message pops up saying "Micro sd card is not formatted, do you want to format it now?" But the thing is I don't want to lose my photos on the SD card. How can I convert RAW to NTFS or fat 32 without losing SD card files?
SD cards are a popular storage device that is commonly used in digital cameras, mobile phones, and camcorders. Sometimes the card becomes RAW and inaccessible due to certain reasons:
- system errors
- human mistakes
- unexpected disasters
When you are faced with this error, Windows often asks you to format your devices. But this operation causes data loss too. How to format the RAW drive and keep your data safe. Here is the solution: recover data from the RAW SD card. Then format the SD card.
Part 1. Restore Data from RAW/Inaccessible SD card
The hard drive which has not been formatted by the NT file system, such as FAT and NTFS, is called the RAW hard drive. When your drive becomes RAW, you cannot access it. Meanwhile, its capacity used space, and unused space will all be shown as "zero". That is to say, all data originally saved in that "RAW" disk are lost. You can neither see them nor transfer them to a safe place for further use.
But a third-party data recovery program can access this RAW drive and get back data before formatting. Qiling disk data recovery software is an ideal choice for recovering RAW drive data. It's fully compatible with all Windows and macOS. What's more, it allows users to restore data from an SD card, USB drive, HDD, etc.
Deep Data Recovery Software
- Restore files from lost partitions, RAW drives, and formatted hard drives effectively.
- Support data recovery for 1000 types of files like .png, .jpg, .doc, .mp4, .mkv, .exe. pdf, and more.
- You can initiate, pause, or resume a data recovery scanning process at any time so you can customize your data recovery schedule.
Step 1. Use the proper way to connect your SD card to the computer. Let Windows recognize the card and assign it a drive letter.
Step 2. Launch Deep Data Recovery, you can see all supported files types are listed. As for other unwanted file types, you can uncheck them and click "Next".

Step 3. Select your SD card according to its drive letter under the Devices section. Click "Scan" to start finding lost data on your SD card.

Step 4. After the scan, you can check and preview found files by double-clicking each one of them.

Step 5. After selecting the files, click Recover and choose a location to save the recovered files at. Make sure not to pick your storage device that made you lose your files.
Part 2. Format the RAW SD Card Without Losing Data
After restoring data from the RAW SD card, you can now format the RAW SD card to NTFS or FAT32 without losing data:
1. Manually format your SD card
Step 1. Insert your SD card into a card reader and connect the card reader to your computer.
Step 2. Right-click "This PC", choose "Manage", enter "Disk Management".
Step 3. Locate and right-click on your SD card, choose "Format".
Step 4. Click "Yes" to continue, set a new label, file system - exFAT, FAT32, or NTFS to the card. Then click "OK" to format your SD card.
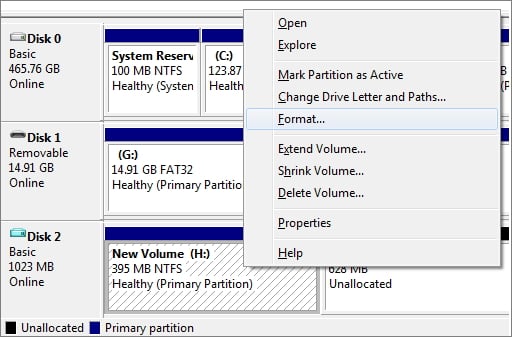
2. Format your SD card with software
Here, we recommend a third-party SD card formatting tool. It is totally free for SD card formatting. What's more, it is pretty easy and fast. To format SD cards in Windows 10 and all other operating systems, simply download and install the free partition manager on PC.
Part 3. Back Up Files to Protect Your Data
Take preventive measures before anything happens to you. If you have a backup of your SD card, you don't have to worry about the data loss problem. And backup can be one of the best ways to prevent data loss.
To back up files in advance, you need free file backup software. Here, Qiling Backup is my suggestion. With it, you can create a file backup. And you can enjoy more useful features during the process. You can set a schedule to back up files daily, weekly, or monthly. Besides, you can enjoy other features like disk clone, partition clone or system clone, and more.
Step 1: Open Qiling Backup and select "File backuup" as the backup mode.
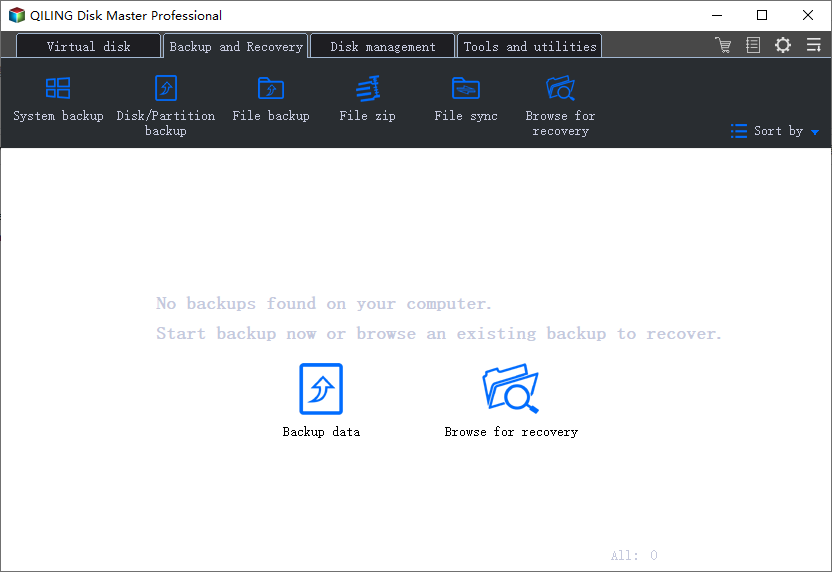
Step 2: Select the files that you want to back up. You can quickly locate the desired files, folders or directories under the "Filter" mode.
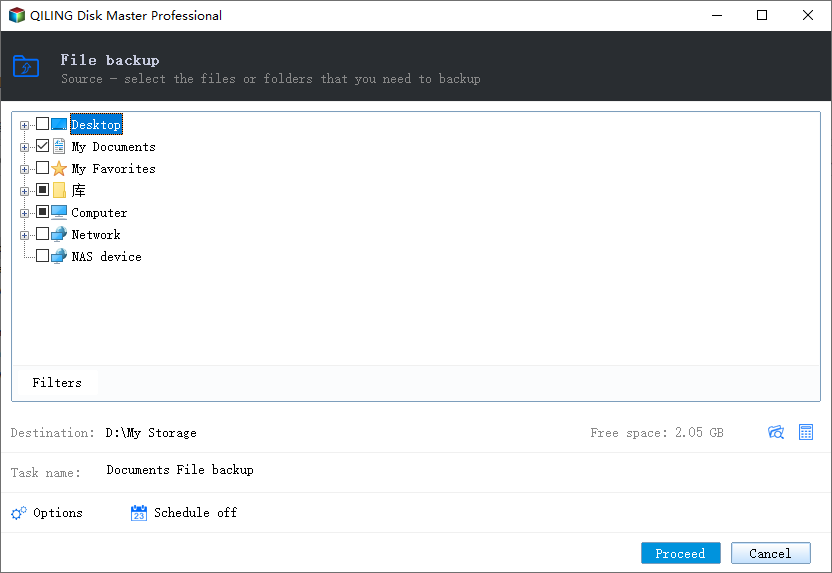
Step 3: Next, click the Browse area to select a destination to save your backup file. Qiling Backup allows for a variety of backup locations that are available to you, including an internal and external storage drive, a cloud drive or a NAS drive. Among all the backup options, we recommend you the most secure and convenient to reach location.
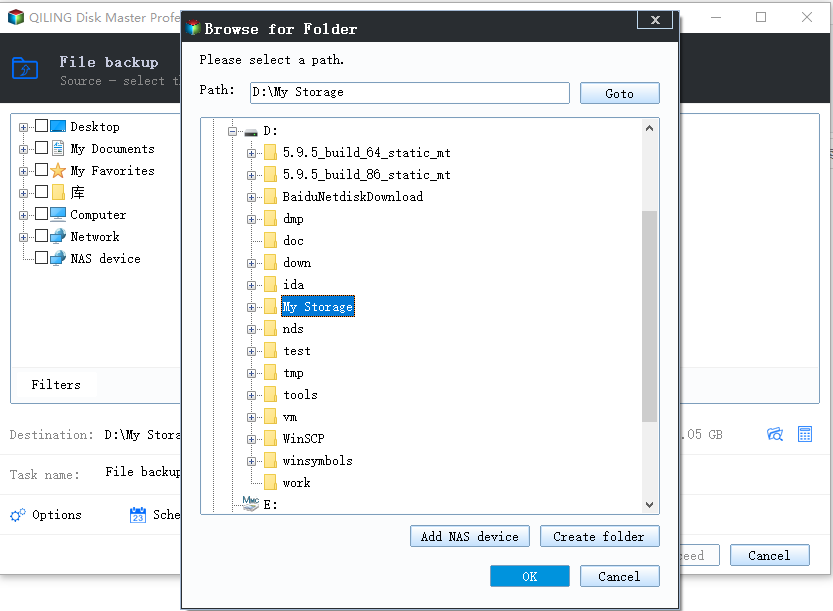
Step 4: Click "Proceed" to execute your operation.
Related Articles
- Recover Data from WD My Passport
- Recover Files from External Hard Drive on Mac
- Recover Data from Transcend Hard Drive
- Best Hard Drive Recovery Software
- How to Fix USB Flash Drive Not Formatted Error Without Losing Data
- Buffalo Nas Data Recovery Software | Recover NAS Data Quickly
- Free Hard Disk Repair Software for Hard Disk | Step-By-Step Guide
- Recycle Bin Recovery Software Free Download Full Version [Step-by-Step Guide]