How to Format USB Drive without Losing Data
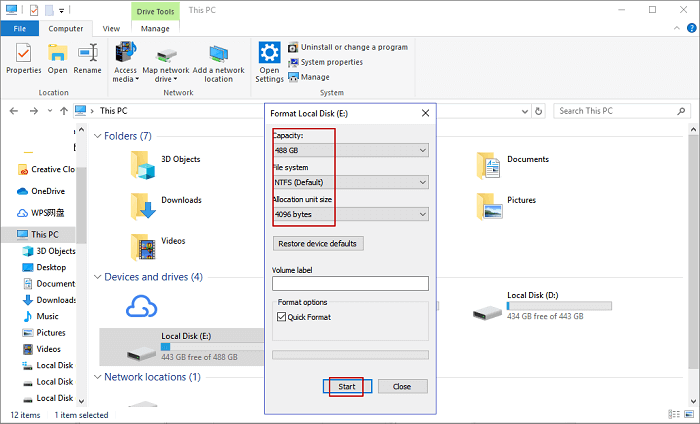
Will formatting flash drive erase data, how to format USB without losing data
To format USB drive without losing data, you need to recover data from USB before formatting.
Step 1. Run Qiling data recovery program to recover data from USB flash drive.
Step 2. Right-click on your USB flash drive under My Computer/This PC and select Format.
Step 3. Choose from the drop-down menu for the File System to change it to its desired format.
Step 4. Uncheck Quick Format if needed.
Step 5. Then, click Start and click OK to bypass the deletion warning.
More details...
USB flash drive is widely used to store personal files, including pictures, video files, documents, etc. But sometimes, the USB drive can get corrupted and become raw or inaccessible due to certain reasons. In some special cases, you have to format to repair corrupted USB drive, pen drive, SD card, or external hard drive. In this article, we will discuss how to format a flash drive without losing data.
If I Format a USB, Will It Erase Data
Do you have this question: if I format a USB, will it erase the data? The formatting operation is a process of preparing a storage device like USB available for initial use, creating new file systems. Normally, formatting has three stages:
Stage 1. Low-level formatting: performing basic medium preparation - reset the device to the factory settings.
Stage 2. Partitioning: making storage devices visible to an operating system by dividing a disk into regions and writing data structures.
Stage 3. High-level formatting: generating a new file system for a storage device, making it recognizable and reusable again.
Based on the above information, we can figure out that both Low-level formatting and Partitioning process will erase all data. And High-level formatting also deletes data from hard drive, USB, or memory card. Then, finding a safe way to format USB flash drive without losing data is quite important.
Is It Possible to Format USB Flash Drive Without Losing Data
When you encounter USB not formatted, USB not accessible nor readable, or some other problems, the best way to fix the issue is to format the USB flash drive. But most people can not do it, as formatting will cause all files lost on the device. So, is it possible to format a USB flash drive without losing data? Of course.
If you have created a backup of USB files, you can directly format the device. You won't lose anything. If you didn't have a backup, you still have the chance to format USB drive without losing data. All you need is a professional data recovery tool to help you get off data from USB before formatting.
Here, we recommended you use Deep Data Recovery to perform fast data recovery on USB before formatting it if you want to keep all your files. This file recovery software is capable of resolving all data loss cases, for example, to recover files from USB flash drive not recognized, recover data from a raw drive, etc. Download and install this data recovery tool on your computer, and follow the step-by-step guides in the next part to learn how to format USB without losing data.
How to Format USB Drive Without Losing Data
To format USB flash drive without losing data, you can restore data from the USB in advance, then format the USB drive after data recovery. In this way, you can format USB drive without losing data.
1. Recover Data from Corrupted or RAW USB Flash Drive Before Formatting
Apply Deep Data Recovery restore files from USB flash drive within three steps.
Step 1. Connect the USB drive to your computer. Launch Deep Data Recovery. Select file types and click "Next" to start.

Step 2. Select the formatted SD card, USB flash drive, or Pen drive from which you what to restore lost files and then click "Scan".

Step 3. After the scan completed, all scan results will be displayed on the screen. Use the "Filter" or "File Type" feature to find your target files.

Step 4. Choose the files you want to recover from your formatted external drive and click "Recover". A new window will appear, you need to choose a new location to store the files. Then, click "OK" to confirm.
Note: While restoring the file, find a secure new location on your PC or another external storage device to save the restored data. And then you can try the Windows disk management tool to format USB flash drive without worrying about the data loss problem. Now, just try it by yourself!
2. Format USB Without Losing Data
If you need to perform a low-level format, it can only be done by professional Low-level formatting tools. Since low-level formatting will not only destroy all existing data but also will cause damage to the USB drive. We don't recommend you to do so. But you can do high-level formatting, which is what we usually call Format. Formatting USB drive can be finished in many ways by using Windows File Explorer, Windows Disk Management, Command Prompt, or partition management software.
Here, we will show you how to format a USB flash drive with Windows Explorer.
Step 1. Connect USB to PC and click to open "This PC/My Computer".
Step 2. Find and right-click on the USB flash drive, select "Format".
Step 3. Reset the file system to NTFS or FAT32, click "Start" and click "OK" to confirm.
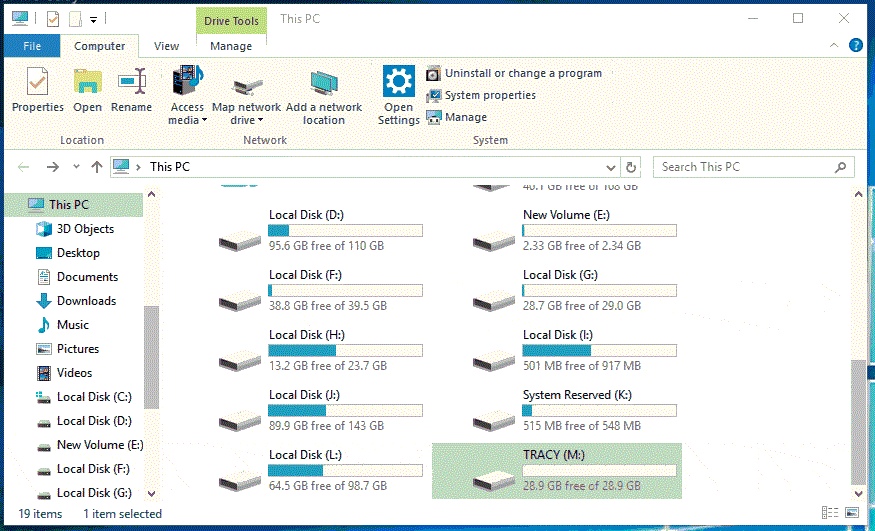
After this, you can transfer restore data back to the USB drive and reuse USB flash drive to save and store data again.
How to Fix RAW USB Drive Without Formatting
There is another workaround to formatting USB drive without losing data. If you don't want to format your USB flash in terms of data security, you can turn to Qiling 1-on-1 remote manual assistance. The Qiling technical experts can fix your RAW SD card, USB flash drive, pen drive, or external hard drive without formatting, ensure that the repaired partition is the same as the original drive, and there will be no loss of data. Any complex data loss problems can be solved.
Consult with Qiling Data Recovery Experts for one-on-one manual recovery service. We could offer the following services after FREE diagnosis
- Repair corrupted RAID structure, unbootable Windows OS and corrupted virtual disk file (.vmdk, .vhd, .vhdx, etc.).
- Recover/repair lost partition and re-partitioned drive.
- Unformat hard drive and repair raw drive(Bitlocker encrypted drive)
- Fix disks that become GPT protected partitions
Bonus Tips to Protect USB Data from Formatting
Knowing useful ticks of protecting USB flash drive, SD card, and external/internal hard drive data from being formatted is also necessary. Here we've listed some useful tips to help you protect data on the USB or other storage devices.
1. Create a Backup of Useful USB Data
It's always necessary to create a backup of important files on USB. You can choose to copy files manually or apply professional file backup software like Qiling Backup to back up all files in USB automatically with its schedule backup feature. You can back up files to cloud drive in case the local backup gets corrupted or destroyed.
Step 1. For the first time you use Qiling Backup to back up files, click File backup on the Backup and recovery page.
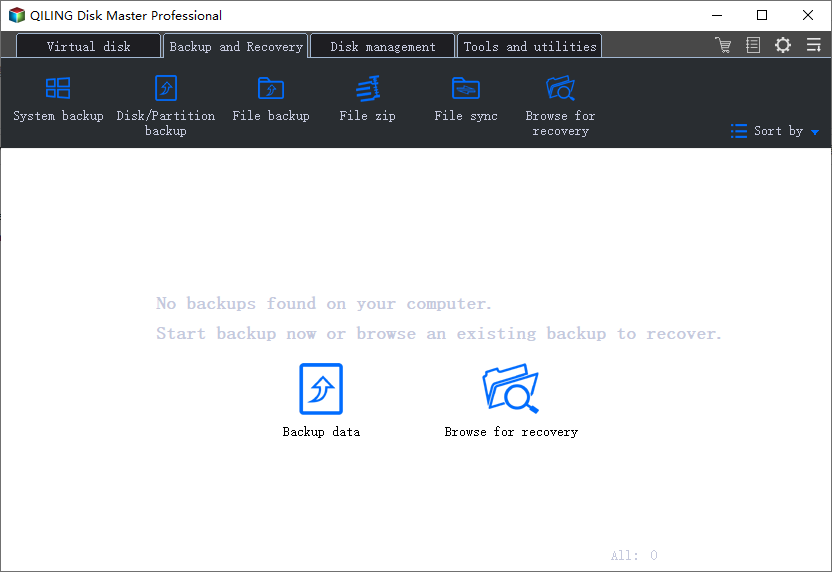
Step 2. Follow the paths to locate the files, folders or directories you want to back up, select them all.
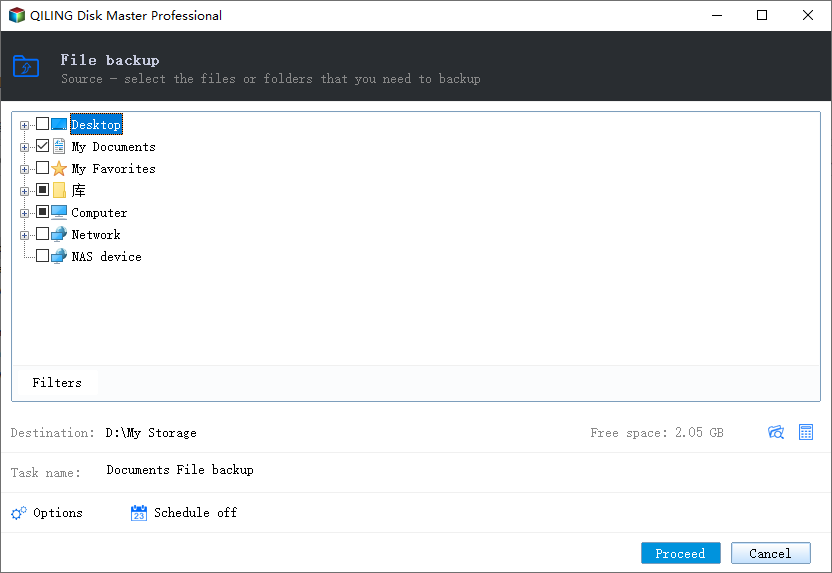
Step 3. Now you need to select a backup location to save and retain the backup.
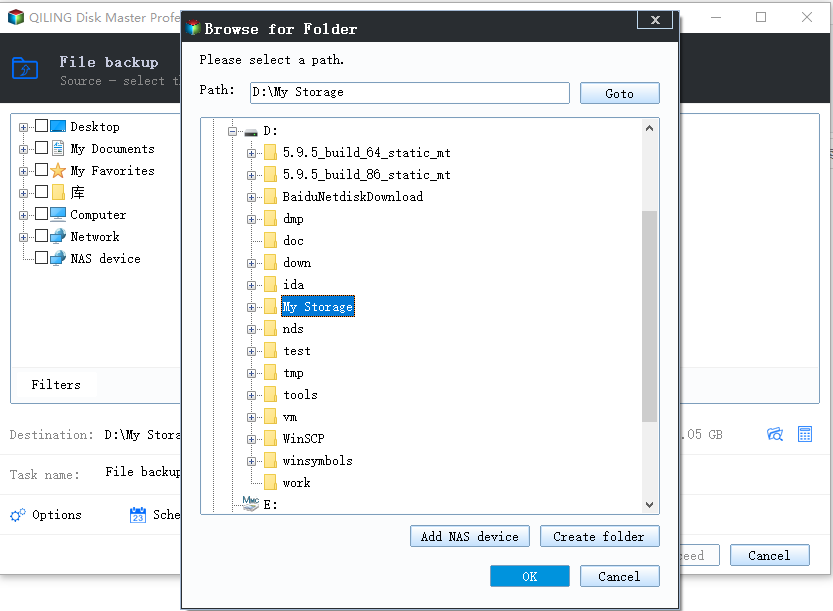
Step 4. Qiling Backup allows users to save the backup files to every device that is handy for you, like a local hard drive, external USB drive, SD card, network drive, or a NAS drive, plus a cloud drive of the Qiling brand. We personally recommend users to choose the cloud drive prior to a physical drive to save important backups due to the greater accessibility, flexibility and safety.
Step 5. If you're interested in an automatic and intelligent backup schedule for the next file backup task, go on with the "Options" setting. There you can encrypt a confidential file backup, compress the backup image size, or customize a backup scheme to tell the software in what time to start the next backup.
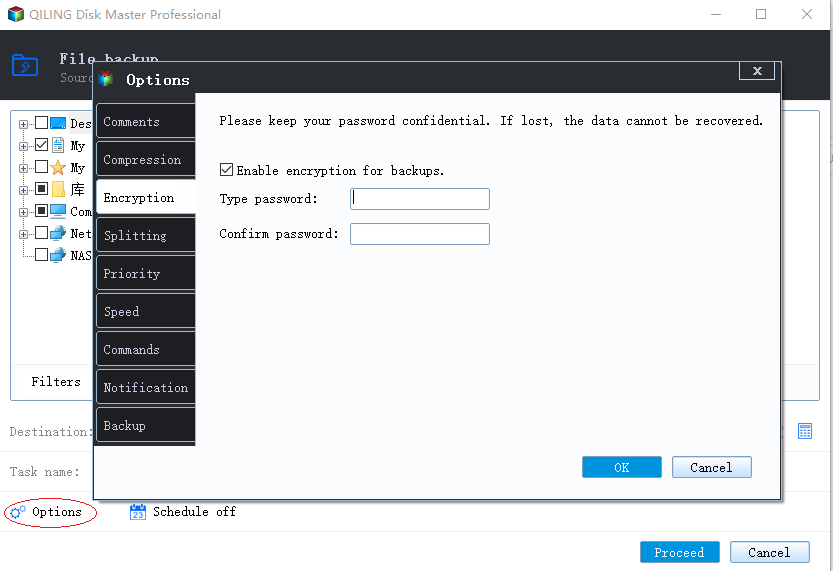
Customize an advanced and automatic backup task here:
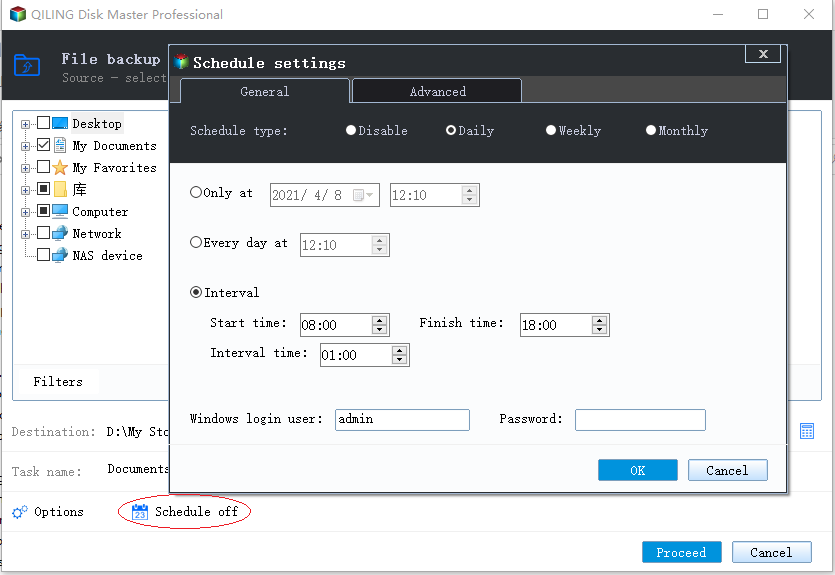
Step 6. Click "Proceed" to start the file backup process. Your completed backup files are visible on the left area in a card style.
2. Check and Fix USB Errors Regularly
By checking and repairing existing file system errors in USB will effectively prevent USB inaccessible or RAW issues. You can either check and fix USB errors by using CMD or use Error Checking in Properties as listed here:
Step 1. Connect the USB to your PC and open File Explorer.
Step 2. Right-click the USB or storage device that you want to scan, click on "Properties".
Step 3. Go to the Tools tab and click on the "Check" button under the top "Error checking" section.
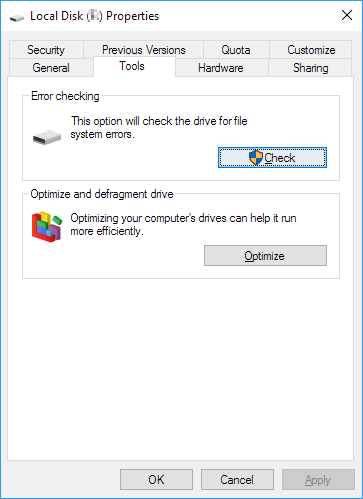
Step 4. Scan drive and repair drive if errors were found. When the scanning finishes, click on the "Show Details" link to see the Chkdsk log in Event Viewer. You'll see the detailed errors USB that has been fixed.
Conclusion
No matter what kind of storage device we are using, data security should be our top priority. That's why we're talking about how to format a flash drive without losing data. As we all know, formatting a USB flash drive will definitely cause data loss.
You get two solutions to format USB without losing data:
1. Use Deep Data Recovery to recover data from USB drive, then format the USB drive without any data loss.
2. Use Qiling manual data recovery service, repair the RAW, or corrupted USB drive without formatting. The files on the SD card will be intact.
Related Articles
- How Long Does It Take | 1 TB Data Recovery
- How to Recover Data from Micro SD Card
- Deleted NAS Recovery: How to Recover Deleted Data from NAS Quickly
- Download Qiling Data Recovery Crack 2.6 with Serial Keygen