[2022] USB Recovery Software to Recover Files from USB Flash Drive
How to Recover Deleted Files from Flash Drive
1. Connect the USB drive to your computer, launch Deep Data Recovery, select the USB flash drive, and click "Scan".
2.Wait for the scan process to complete. When the scan is over, select the files you want to recover.
3. Preview and recover files from your USB drive.
USB flash drives are touted as being easy-to-use as they are small enough to carry in a pocket and can plug into any computer via a USB port. USB flash drives have less storage capacity than an external hard drive, but they are smaller and more durable because they do not contain any internal moving parts.

The widespread use of USB drives also brings a lot of USB data loss problems. It is easy to encounter data loss with a USB flash drive caused by wrong operations or USB device problems. If you are looking for how to recover files from a USB flash drive, we'll help you. Try out the best USB recovery software recommended in this tutorial.
USB Recovery Software Free Download
If you are searching for qualified USB recovery software, an ultimate solution - Deep Data Recovery will work for you. It supports recovering all important files and folders from your USB hard disk drives and undelete files from USB flash drives.
Qiling best data recovery software also allows you to recover data from other removable media drives, including pen drives, compact flash, secure digital cards, flash memory, other equivalent mp3 and mp4 music players, pocket PCs, super drives, and more. This secure drive recovery software can help you recover deleted files, even permanently deleted files (the ones that were deleted by using Shift+Del keys or emptying the Recycle Bin).
How to Recover Deleted Files from a USB Flash Drive with USB Data Recovery Software
Qiling USB data recovery software makes it easy to recover deleted files, such as MPEG, WAV, midi, jpg, gif, and jpeg from your USB flash drive. Whether the data loss on the USB flash drive is caused by accidental deletion, USB formatting, virus attack, or USB corruption, you can use this USB recovery tool to restore lost files.
Download the Qiling USB data recovery software and follow the video or the text tutorial to retrieve deleted files from the USB flash drive with a few clicks.
Follow the step-by-step guide to use the ultimate USB recovery software---Deep Data Recovery and recover data.
- Tip
- To avoid possibly overwriting, be sure not to store more files on the same USB drive before you recover them. If you have done that, try Deep Data Recovery, and it may still recover the remaining files in most cases, but the written over files are unrecoverable.
How to recover files from a USB drive:
Step 1. Select file types and click "Next" to start
Launch Deep Data Recovery. Select file types and click "Next" to start.

Step 2. Choose the USB drive to scan
Choose your USB drive where you lost important files. Click "Scan" to start.

Step 3. Check and preview USB drive data
When the scanning is finished, you can quickly locate a specific type of file by using the Filter feature as well as the Search option.

Step 4. Restore flash drive data
After checking and finding lost USB drive files, click "Recover" to restore them. You shall save the found files to a safe location on your PC rather than to your USB drive.
Key Features of Deep Data Recovery
It is really bad to lose USB files. Qiling makes USB flash drive recovery as simple as making a click. In addition to USB data recovery, Qiling has a few other highlights:
- Recover data after accidental deletion using Shift+Del keys
- Retrieve files from logically corrupted, damaged, or bad sector infected drive
- Easily restore files and folders even after 'Drive not formatted' message is displayed on your computer
- Retrieve infected data due to human error or any virus generated data loss
- Restore lost data and recover formatted or damaged files before you fix and repair your corrupted storage device
- Non-technical users can easily use this software and recover lost data
Recover Files from a Corrupt or Unresponsive USB Flash Drive
As mentioned above, in addition to deletion and virus attacks, device errors can also cause USB drive data loss. Sometimes, you may find that your USB flash drive is showing error when you connect the USB to your operating system, and Windows may not read it. This usually happens when your USB flash drive is damaged or corrupted. A corrupted or unresponsive USB drive can cause serious data loss. Here, we will share with you some common error messages that may appear when your USB flash drive is corrupted.
Important: If your USB flash drive is showing any of the following error messages, we strongly recommend you immediately use a professional data recovery software to recover files from the corrupted USB flash drive before performing any repair actions.
Error 1: "USB device not recognized"
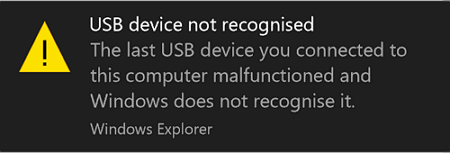
Many users have encountered the issue "The last USB device you connected to this computer malfunctioned and Windows does not recognize it" when you connect the USB drive to a computer. This error may occur due to several logical reasons, including:
- USB connection issues
- File system errors that make your USB flash drive RAW
- Drive letter issues
- USB driver errors
- Hardware damages
There are various effective ways as listed below to repair and fix USB flash drive not recognized or detected due to file system issue, but remember to back up or recover your data first. Click on the link for a full guide.
- Fix 1. Recover files from a RAW USB Drive using Qiling USB recovery tool before formatting
- Fix 2. Update unallocated USB drive and create a new partition
- Fix 3. Change the USB drive letter to make it detectable
- Fix 4. Check the USB port and change the connection to make USB recognizable
Error 2: "USB device not formatted"
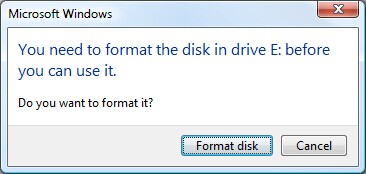
"You need to format the disk in Drive X: before you can use it. Do you want to format it? This is another frequently occurring USB drive error when you try to connect your USB flash drive to your PC.
Generally, if you unplug the removable storage drive while you are using it, you may get a USB drive not formatted problem. Other possible causes of this issue are virus attack, fault operation, damage, and more.
- Warning
- Do not click "Format Disk"; it will delete the stored data while reformatting the USB drive. Instead, use a USB data recovery tool to safely retrieve your data first, and then use the following tips to fix USB flash drive not formatted error without losing data.
- Step 1. Recover files from the unformatted (RAW) USB flash drive
- Step 2. Format the USB flash drive to fix the USB drive not formatted error
- Step 3. Back up files to protect data on your USB drive
Error 3: "USB drive is not accessible"
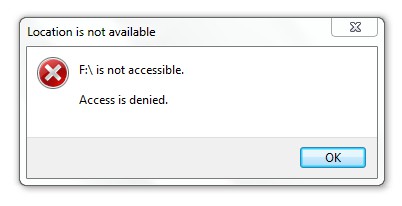
The "drive is not accessible" error may appear unexpectedly and prevent you from accessing your USB flash drive and the data on it. This problem is prone to occur because of an unrecognized file system, power failure, or virus infection.
If the USB drive is corrupt and inaccessible, restore your data from damaged USB flash drive in advance, and take practical solutions to troubleshoot.
- Fix 1. Remove USB drive not accessible in File Explorer
- Fix 2. Recover data and format the USB flash drive
Bonus Tip: How to Avoid Data Loss on the USB Flash Drive
These days, most USB flash drives have a large capacity and can store thousands of documents, pictures, movies, e-books, and other data. Losing this important data can be a big problem. Although you can use professional data recovery software to retrieve the data, the best way to recover data is to back up the data beforehand.
Here are a few useful tips to prevent data loss on a USB flash drive:
Back up your data regularly
Sometimes, lost data may not be recovered for some reason. To prevent important data loss, you should make backups regularly. If you don't like to back up your files manually, use schedule backup software for effective automatic backups.
Keep your computer up to date
Upgrade your computer to the latest version with the recent antivirus program, patches, drivers, OS updates, and more to make sure that it is protected from any virus, malware, spyware, etc. that can corrupt and even erase data stored on your USB drive.
Avoid physical damage
It is very easy to carry a USB device with you wherever you go. It is still important that you keep the USB flash drive in a safe place and avoid any physical damage.
Prevent sudden power outage
One of the primary causes of data corruption is a power outage, so it will be helpful to use a power protector to protect your PC and your flash drive from unexpected power failure.
Disconnect your USB flash drive safely
Never just unplug a USB device after using it. Always disconnect it by following the proper steps to safely remove the USB storage device.
The Bottom Line
The USB flash drive has become one of the most used portable devices today. It became extremely popular due to its portability, large capacity, robust, fast speed, and easy-to-use features. But, like other media, USB devices still tend to fail, and data loss happens, too. Qiling top USB recovery software offers the easiest way to get back lost USB data. If you lost data on your USB flash drive, pen drive, SD card, or memory card, ask Qiling for help as soon as possible. It's never too late to restore the lost data.
People Also Ask Questions About USB Recovery Windows 10
If you have questions related to how to recover deleted files from a USB drive, read the following questions and answers to resolve your problems:
1. Can USB data be recovered?
Yes, you can recover data from USB by using USB recovery tools. A few users suggest that you can recover USB data with Command Prompt, but recovering data from a USB using CMD only works when the files are hidden on your USB.
If the files on your USB flash drive are deleted, formatted, or lost due to other reasons instead of being hidden, using USB data recovery software like Deep Data Recovery is the only efficient way to retrieve your data.
2. How do you recover files from a flash drive?
How can I recover files from my USB for free? To perform a USB recovery for Windows 10:
Step 1. Connect the USB flash drive to your computer and launch Qiling USB data recovery software.
Step 2. Deep Data Recovery will thoroughly scan your USB flash drive and find all your lost data on it.
Step 3. Choose the target files and click Recover to save them to a secure location on your PC or other external storage devices.
3. How do I fix a corrupted flash drive?
How can I fix my USB flash drive? You can fix a damaged flash drive by reinstalling the USB driver. See how to repair a corrupted USB drive without formatting.
Step 1. Right-click Start menu icon and choose Device Manager.
Step 2. Click Disk drives and find the drive name of your corrupted USB.
Step 3. Right-click on the drive and choose the Uninstall device.
Step 4. Unplug the USB drive.
Step 5. Connect the USB to the computer again and it will reinstall the latest driver automatically.
4. How can I recover my formatted USB for free?
To recover the formatted USB drive for free safely and effectively, Deep Data Recovery Free is your optimal choice.
Step 1. Connect the formatted USB drive to your computer. Launch Deep Data Recovery. See if the USB drive appears in the drive list. Select the USB and click "Scan".
Step 2. Wait for the scan to complete. When the scan is over, you can click "Filter" to filter a specific type of file quickly.
Step 3. Double-click the files to preview them one by one. Select the files you want and click "Recover".
Related Articles
- How to Recover Data from Micro SD Card
- Btrfs Recovery Software: Recover Deleted/Lost Files from Btrfs Drives Synology/QNAP
- How to Recover Files Too Large for Recycle Bin
- How to Remove Recycle Bin from Desktop Windows 10/11 in 3 Ways