Reliable Ways to Fix i saved a word document and can't find it Issue
Quick navigation to the main content of this page:
| Workable Solutions | Step-by-step Troubleshooting |
|---|---|
| Locate File Location to Fix "I saved a word document and can't find it" | You can find the Word document by searching or using Windows File Explorer to locate your files. Input file name in the search box...Full steps |
| How to Recover Lost/Deleted Word Documents | If you can't find the Word document or it's lost or deleted by accident, don't worry, use Qiling data recovery to get back lost Word documents in simple clicks...Full steps |
| How to Recover Unsaved Word Documents | If you don't know to restore unsaved Word documents. Here are the 2 effective ways you can try: use Temp files or apply AutoRecover...Full steps |
Can't Find A Word File I Saved?
"I just saved and closed a word document but I can't find it anywhere and I really need it! I closed A word document and didn't pay attention to where I saved it and I cannot find it anywhere and I really need it and I don't want to type 4 pages again."
Why you can not find your word document?
- Do not remember where the word file was saved.
- Word document gets lost or deleted.
- The file gets unsaved or corrupted.
To find your data for these three reasons, we have collected a bunch of ways in the body part. Whatever the reason you can not search the file, you can get the answer in this article. Join us to handle "I saved a word document and can't find it".
Locate File Location to Fix "I saved a word document and can't find it"
The easiest way about finding files, as we all know, is to locate your word file location. Seems too simple? But, indeed, a lot of users do not remember where they saved their files when they stored them. And you might have kept data to a path that you do not use very often, or you might have stored documents to a path that's too long to remember. Fortunately, there are ways to locate your file location.
If you know the filename you just saved, you can find your data by search box.
Step 1. Input file name in the search box. (If you don't know the full name of the file, you can input keyword first, then narrow down your search based on the results.)
Step 2. Check the best match result.
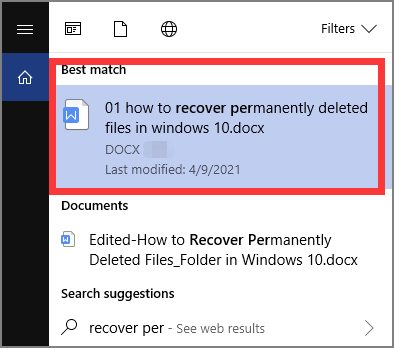
Also, you can use Windows File Explorer to search your files.
Step 1. Run Windows File Explorer.
Step 2. Type file name or keywords on the search box.
Step 3. Wait for the search result to complete.
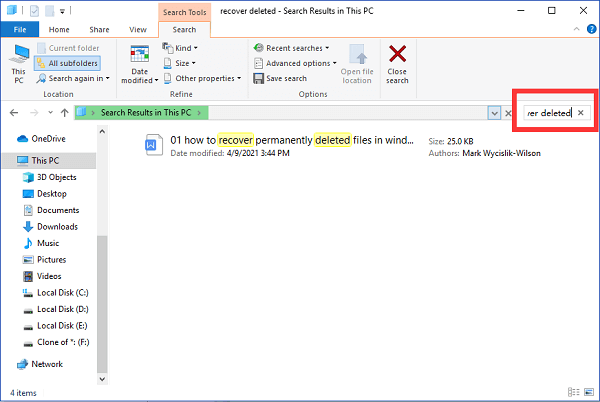
If you can not locate your word files on this PC, it means your files are lost by accident or unsaved by yourself. Go to part 2 and part 3 to learn how to recover lost or deleted files and retrieve unsaved word documents.
How to Recover A Lost/Deleted Word Document
If you can not find your word files from recycle bin, the bad news is you have lost your saved word document due to accidental deletion, computer crashing, hard drive formatting. Make sure you don't overwrite the files and all lost files are recoverable. So it's time to restore to a robust data recovery software - Deep Data Recovery to get data back.
With this reliable file recovery tool, you can recover deleted files from your laptop/PC, HDD, SSD, SD card, USB drive, flash drive, and memory card.
Check Tutorial to Recover Deleted Files:
Step 1. Select file types
Download and install Deep Data Recovery on your Windows 11/10 64-bit computer. Select file types and click "Next" to start.

Step 2. Choose the Word file location
Choose the drive or a specific folder and click the "Scan" button.

Step 3. Locate your Word files
The software will start immediately scanning all lost data on the selected drive. After the scan, click the "Documents" option in the left panel. Choose "Word" from the category bar. Then, click "Preview".

Step 4. Recover Word files
After previewing the lost Word files, select the desired Word files and click "Recover". Then, select a folder to store the Word files.
We have written more files about how to recover deleted files, go to the full guide:
How to Recover Permanently Deleted Files/Folder in Windows 10
You may "permanently delete" files/folders from hard drives or storage devices by pressing the Shift + Delete buttons, emptying Recycle Bin, or using other deletion methods.
2 Built-in Functions to Recover Unsaved Word Documents
Stop hopping from page to page to learn how can I recover a word document not saved! Microsoft word has some built-in functions to restore your unsaved document. In this part, we will recommend the two easiest ways.
1 - Using Temp Files to Recover Unsaved Word Documents.
Step 1. Open Microsoft Word, click the File tab on the upper left corner.
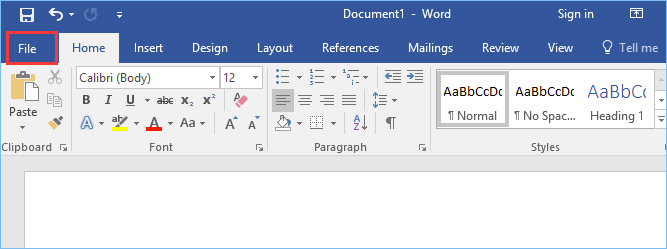
Step 2. Click Info > Manage Document > Recover Unsaved Document.
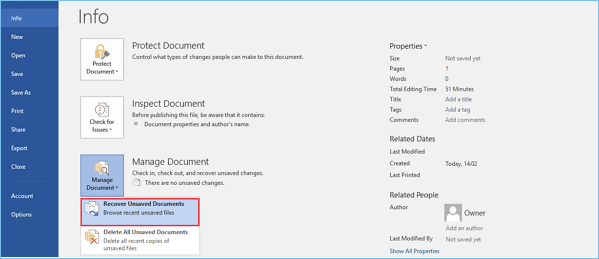
Step 3. Check your files from dialog box > Open recovered unsaved file and click Save As button.
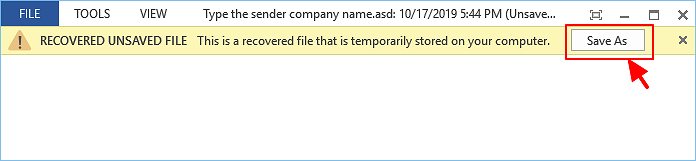
2 - Apply AutoRecover (If Available)
If you have set AutoRecover before, you can use this function to bring your data back.
Step 1. Open Microsoft Word > Click File tab > Choose Options > Click Save > Copy the AutoRecover file location.
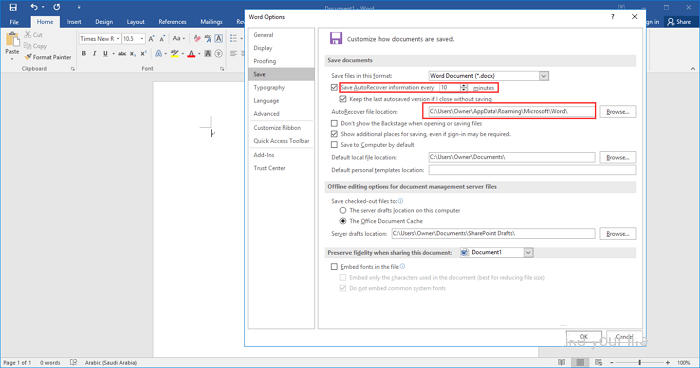
Step 2. Navigate to File Explorer > Paste AutoRecover file path > Copy the .asd file.

Step 3. Open Microsoft Word > Click File tab > Choose Open > Select Recover Unsaved Documents > Paste the copied .asd file in the File name search box.
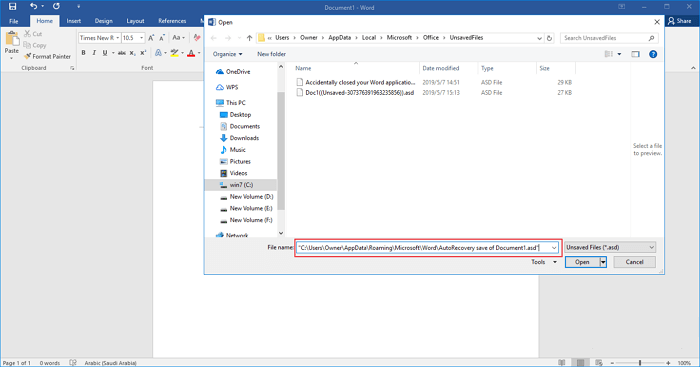
Read also:
Related Articles
- [Solved] Transcend USB Pen Drive Not Detected/Not Working
- Download Deep Data Recovery Professional 14.2 Full Version with Torrent
- How to Recover Data Lost By Ghost Recovery
- HDD Unallocated Space Data Recovery