macOS Recovery - What Can Recovery Mode Do when macOS Breakdown?
Quick Navigation:
| Workable Solutions | Step-by-step Troubleshooting |
|---|---|
| 1. Reinstall OS under Recovery Mode |
After booting into the recovery mode, choose...Full steps |
|
2. Prevent Data Loss |
Method 1. Create a backup with Time Machine...Full steps Method 2. Create an emergency disk of your...Full steps |
What Is macOS Recovery?
Generally speaking, macOS Recovery refers to the Recovery Mode in the macOS. In this mode, users can perform some operations on the Mac system, such as restoring the system backup files from Time Machine, reinstalling macOS, getting online help, and repairing/erasing disk with Disk Utility, etc.
Among these recovery options, reinstalling macOS and erasing the disk should be applied with caution, because once the system is reinstalled or the hard disk is erased, all data on it cannot be recovered. Therefore, reinstalling macOS is also the ultimate method that users should apply when they use Recovery Mode to self-trouble shooting.
In the following parts, we will tell you how to boot into Mac Recovery Mode and reinstall macOS. At times, you may have a problem entering Recovery Mode. In this case, you can try to enter Mac Internet Recovery Mode.
How to Boot Into Mac Recovery Mode?
There are two types of Mac computers, one is using the Intel chip, and the other is using the M1 chip. The methods for entering recovery mode on these two types of computers are also different, which will be introduced separately here. Please choose the corresponding method.
For Intel Macs:
Step 1. Restart your Mac.
Step 2. Press the Command and R keys at the same time until you see an Apple logo or spinning globe appear.
Step 3. Choose from the Recovery Mode utility options.
For M1 Macs:
Step 1. Turn off your Mac.
Step 2. Press and hold the Power button.
Step 3. A message stating you'll be able to access startup options soon will appear. Keep holding the button down.
Step 4. Click Options > Continue to open up Recovery.
Mac Won't Boot into Recovery Mode Fixes | Mac Command R Not Working Solutions
Boot into Mac recovery mode can help you solve some minor problems by yourself. However, what if you find the Command R not working and your Mac won't boot into recovery mode? In this article, we will tell you how to fix this problem.
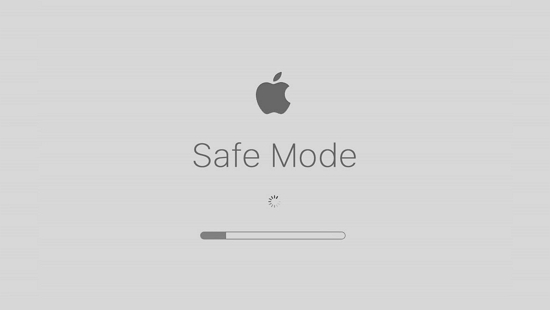
How to Reinstall OS under Recovery Mode?
Here in this part, you will see the detailed steps of reinstalling macOS. Generally, reinstalling macOS won't cause data loss on your Mac. But if your Mac is badly damaged and needs to be erased, you will lose all the existing data on your computer. Make sure you have a backup of your Mac before applying this method.
Step 1. After booting into the Recovery Mode, choose Reinstall macOS (your OS version name), and click Continue.
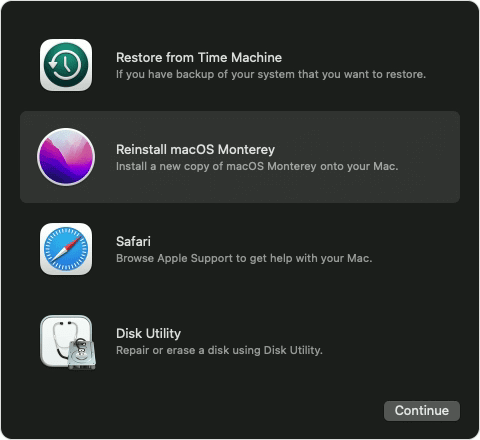
Step 2. Follow the on-screen guide to finishing the reinstalling process.
Step 3. During the re-installation, you might see some pop-up messages. If you do, please follow the below guides.
- The installer asks to unlock your disk, enter your Mac login password.
- The installer doesn't see your disk or can't install it on your computer, erase your disk with Disk Utility first.
- If the installer offers you two choices: installing on Macintosh HD or Macintosh HD - Data, choose the former one.
What's more, during the installation, your Mac might restart several times. You will see a progress bar or a black screen. Please don't close your Mac during the process.
Bonus Tip: How to Prevent Data Loss after Reinstalling macOS
When users reinstall macOS, there is a possibility that users need to erase the disk. In this case, if there is no backup, all data will be lost. So here we will introduce two methods that can help you recover data after reinstalling macOS and avoid data loss.
Method 1. Create a Backup with Time Machine
Time Machine is the macOS built-in backup utility. It supports users backing up the personal data, such as apps, music, photos, email, and documents. Once set up the backup process, Time Machine will automatically back up the chosen content. To create a backup with Time Machine, please prepare an external storage device as the backup drive.
Step 1. Connect your prepared external hard drive to your Mac. Choose Apple menu > System Preferences > Time Machine.
Step 2. Then click the "Select Backup Disk" option to choose your prepared drive.
Step 3. Click "Use Disk" to confirm, then the Time Machine will start to make periodic backups automatically.
*You can also click the "Back Up Now" option from the Time Machine menu to start a backup.
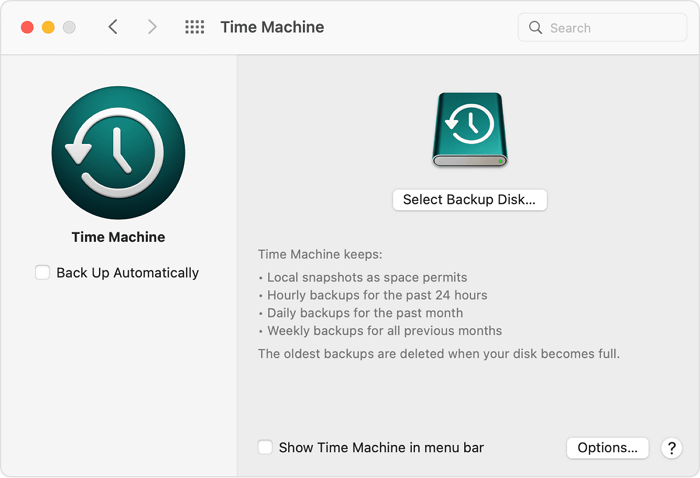
Method 2. Create an Emergency Disk of Your Mac
Another method you can try is to create an emergency disk with a USB drive. This emergency disk can be used to recover data when your Mac does not work properly. To create such a disk, you need to apply a third-party tool - Deep Data Recovery for Mac.
As its name implies, it is data recovery software designed for Mac users. The main purpose of Deep Data Recovery for Mac is to help users get back lost data that cannot be recovered by built-in methods. So if you need to recover any permanently deleted files on Mac, you can have a try.
Besides data recovery, another useful function is creating a bootable USB drive. The same as creating a backup, you should also prepare an empty USB drive. Then, download and launch Deep Data Recovery for Mac, and follow the guide below to see how to create.
How to Create a USB Bootable Media
Step 1. Install and run Deep Data Recovery for Mac on another Mac computer, select "File" > "Create Bootable USB". Then, choose a USB drive to create the bootable disc.
- Warning
- The creator will prompt to erase the drive to reallocate the space; then it can write the bootable files to this drive. Please back up all USB files before processing "Eraser".
Step 2. The program starts to create a 2GB space and save the boot files. The rest space on the USB can be still used for storage.
Step 3. Once it completes, please follow the guide to boot the corrupted Mac from the bootable disc and start the recovery. We suggest you restore the data to an external hard drive.
How to Recover Data from Mac Hard Disk
Step 1. Launch Deep Data Recovery. Select file types and click "Next" to start.

Step 2. Select the disk location (it can be an internal HDD/SSD or a removable storage device) where you lost data and files. Click the "Scan" button.

Step 3. Deep Data Recovery for Mac will immediately scan your selected disk volume and display the scanning results on the left pane.

Step 4. In the scan results, select the file(s) and click the "Recover Now" button to have them back.
Conclusion
In this article, we have talked about macOS recovery. When your computer is really slow, your Mac screen got black in death, or your Mac can't work properly, you can boot into the Recovery Mode to try self-troubleshooting. However, data security always matters even when you try to fix a broken computer. It's never too late to have a Plan B. Try the two methods we introduced in this article to prevent future data loss.
Related Articles
- How to Fix Excel File Open But Not Visible on Mac
- Deleted Files Mac But Still No Space: Reasons and Solutions
- 10 Steps to Fix "There is No Connected Camera" on Macbook Air/Pro/iMac 2022
- Mac Won't Boot into Recovery Mode Fixes | Mac Command R Not Working Solutions