How to Restore Previous Version of Excel File
Quick navigation for solutions to recover previous version of Excel whether the Excel file is saved or not:
| Workable Solutions | Step-by-step Troubleshooting |
|---|---|
| Fix 1. Restore from Previous Version | To recover saved over Excel file, right-click on the saved Excel > "Properties" > "Previous Versions"...Full steps |
| Fix 2. Recover previous saved Excel | To recover overwritten Excel file, open Excel > "File" > "Info" > "Manage Documents" > "When I closed"...Full steps |
| Fix 3. Recover from AutoRecover | Recover unsaved Excel file, open Excel > "File" > "Info" > "Manage Workbook" > "Recover Unsaved..."...Full steps |
| Fix 4. Recover from .TMP File | Restore Excel previous version, Find Excel temp file with .TMP extension > Copy and change extension...Full steps |
Q: How to recover a previous version of an Excel spreadsheet after saving it?
"Is it possible to recover a saved-over Excel to a previous version? I got a very important two-sheet Excel file, but it was saved by mistake, and there was only one spreadsheet left with much useful data loss. I don't know how it happened without me knowing it. I need the lost data back. So, I'm hoping someone will be able to help and tell me if I can recover a previous version of this spreadsheet before the deletion occurred? If so, how do I do this?"
Recovering an Excel file that was saved over is a long-standing hot issue for many users. How you can restore earlier Excel depends on whether you've saved it or not. If the Excel file is still open, you can directly use Ctrl + Z or the Undo option to revert the Excel file to an earlier state.
However, if the edited Excel is saved and closed, recovery is not so easy. In the following content, we will discuss how to recover previous version of Excel file 2016, 2013, 2010, and 2007 in two cases. One is restoring older Excel version if you've saved the file, the other is recovering the previous version of Excel if you haven't saved it. Besides, in the end, we highly recommend you try Deep Data Recovery to recover lost saved Excel file without effort.
How to Recover Previous Version of Excel File After Saving
Two ways are available to help you restore previous version of Excel file by using Windows backup feature and Excel's Manage Wordbook feature.
1. Recover Earlier Version of Excel File from Previous Versions
Windows can automatically save old versions of your data files when you have enabled the File History and system backup and restore.
Step 1. Open File Explorer and locate the Excel/Word file.
Step 2. Right-click on the Excel file and select "Properties".
Step 3. Click the "Previous Versions" tab and select the version you would like to get back and then hit "Restore'.
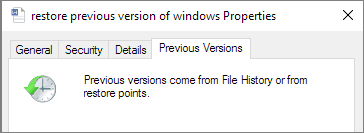
2. Restore Excel File to Previous Version with Excel's Built-in Tool
Step 1. Open the file you are working on;
Step 2. Go to "File" and click "Info". Under "Manage Documents", click the file labeled "When I closed without saving".
Step 3. Click "Restore" in the bar at the top of the file to overwrite any previously saved versions.

How to Restore Previous Version of Excel File Not Saved
If you haven't saved the file, try below two approaches to get an Excel file earlier version back.
1. Recover Unsaved Excel File from AutoRecover
If the AutoRecover option is turned on, Windows can automatically save versions of your file while you're working on it. You can recover previous version of Excel that is not saved by following steps below.
Step 1. Click "File" > "Info" > "Manage Workbook" > "Recover Unsaved Workbooks" .
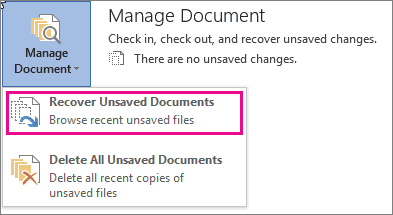
Step 2. Select the file and click "Open".
Step 3. In the bar at the top of the file, click "Save As" to save the file.

2. Recover Old Version of Excel File from .TMP file
Microsoft Office has this feature that it would automatically save temp files for the file that you are editing. So you can try to find the .TMP file to get an earlier version of Excel or Word file back:
Step 1. Follow the temp file folder location on your PC and find the Excel/Word temp files with .TMP extension.
- For Windows 7 users: C:\Users\UserName\AppData\Roaming\Microsoft\Excel\
- For Windows 8/10 users: C:\Users\UserName\AppData\Local\Microsoft\Office\UnsavedFiles\
Step 2. Locate and find the temporary excel or word files begin with "$" or "~" and end with ".TMP", select the right version of Excel/Word temp file by date, then copy and save to another safe spot by changing the extension from .TMP to .XLS/.XLSX or .DOC/.DOCX.
Conclusion: If your Excel file got overwritten accidentally with data loss, you could use the four methods in total to recover previous version of the Excel file. In addition to Excel getting saved over, users also have trouble with Excel loss caused by mistaken deletion, storage device formatting, OS crash, virus attack, recycle bin emptying, and so on. Under these circumstances, the above approaches are not useful any longer. Then, how to recover deleted Excel documents? Calm down and use the data recovery software demonstrated below to get back lost Excel easily.
How to Retrieve Deleted/Lost Excel File with Data Recovery Software
If you've already deleted the earlier version of Excel file, or if the saved Excel gets lost due to careless deletion, hard drive formatting, and other reasons, you can use Deep Data Recovery to help you restore the deleted Excel from your PC or other storage devices within three steps.
Deep Data Recovery
- Recover lost or deleted photos, documents, videos, audio files, emails, and other 1000+ file types effectively
- Recover files from emptied Recycle Bin, HDD, SSD, memory card, USB flash drive, digital camera, and camcorders
- Repair corrupted files after the data recovery, support repairing corrupted Excel, Word, PPT, and PDF Documents
Now, install this program and follow to see how to get your lost Excel/Word file back effortlessly.
Step 1. Run Deep Data Recovery, select file types and click "Next" to start.

Step 2. Choose the drive where you lost files and start scanning. This software allows you to recover lost data from all devices, including HDD, SSD, USB drive, SD card, pen drive, camera, etc.

Step 3. Browse the full scan results. You can choose the file type you need by clicking on the file type filter. Qiling data recovery software supports 1000+ file types like photos, videos, documents, emails, audio files, and many more.

Step 4. Select the files you want to preview. Click "Recover" and set a storage location to save the recovered data.
Related Articles
- Fix Files Missing After Restarting Computer and Recover Lost Data
- How to Decrypt a File Without Password, Certificate, and Key
- How to Recover Data from Specific Folder
- Recover Sticky Notes in Windows 10/8/7