Fix Files Missing After Restarting Computer and Recover Lost Data
User Queries: My Computer Reset Itself and I Lost Everything
"Recently, my laptop is running slower and slower; then I restarted it for a fix. To my surprise, all of my files, documents, pics, etc. everything is gone after the restart. Is there any way to restore the missing files?"
"My laptop reset itself and my desktop files missing after restart. It even reset the home screen image that I had!"
Files missing after restarting the computer have frustrated numerous users running different Windows systems, including Windows 7, Windows 8, Windows 10, or the new Windows 11.
Why Did My Computer Delete Everything
The reasons for the computer restarted and deleted everything are various, like human error, virus attack, software conflict, corrupted system files, power failure, and more. When being caught in such a problem, you may be eager to know how to retrieve missing files after reboot. Here we'll show you useful solutions to restore desktop files deleted after restart Windows 10 by using System Restore or professional data recovery software.
1. Perform System Restore to Recover Missing Files After Reboot
You can undo system change by reverting your computer to a previous restore point. And it also works to recover lost files after a restart.
Step 1. In the Windows 10 Search box, search for "System Restore".
Step 2. In the System Properties dialog box, click the "System Protection" tab and then click the "System Restore…".
Step 3. Follow the on-screen instructions and select the desired Restore Point when prompted. Then click "Next" to execute the operation.
CAUTION:
- This method is available only when you have enabled System Restore before.
- It will also erase your data, which is written after the time when Restore Point was created. Therefore, if you regret doing the restore, you can undo the System Restore without losing any data.
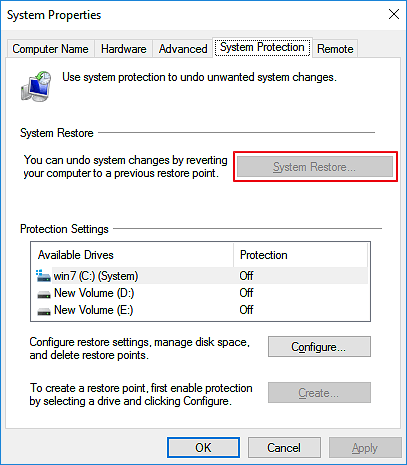
2. Use Data Recovery Software to Restore Missing Files After Restart
If you do not enable system restore and need to retrieve missing files or experience data loss during system restore, don't fret. You can download and try Qiling hard drive recovery software to retrieve files lost after restart.
This competent file recovery program enables you to recover lost data in different situations. For example, restore desktop icons and files disappeared in Windows 10, retrieve documents/files missing after Windows 10 update, recover files infected by shortcut virus, and more.
Deep Data Recovery
- Restore files from RAW drives, lost partitions, and formatted hard drives effectively.
- Repair corrupted files, including damaged videos, photos, and documents.
- Recover data for 1000 types of files like .png, .jpg, .doc, .mp4, .mkv, .exe. pdf, and more.
Now, you can download the Qiling data recovery tool on your PC and recover desktop files deleted after the restart.
Step 1. Open Deep Data Recovery. Select file types and click "Next" to start.

Step 2. Run Deep Data Recovery on your computer. Choose the drive where you lost files and click "Scan". If your lost files were on an external storage device, connect it to your computer firstly.

Step 3. The software will quickly scan the deleted files immediately, and then automatically perform a deep scan to find more lost files. After the scan is completed, you can use "Filter" to quickly filter specific file types.

Step 4. Click the "Preview" button or double-click on a file for a full preview. Finally, select the desired files, click "Recover" and choose another safe location to save all the files at once.
How to Fix My Computer Deleted Everything After Restart
There are effective methods to fix my computer restarted and everything is gone problem on Windows 10. We can't guarantee that these measures will work 100%, but they are worth trying.
1. Switch to Your User Account
Sometimes, when your computer restarts or crashes, Windows may not be able to log in to your user account. At this point, a temporary configuration file is created and logged in to. As the temporary file is empty, so you will mistakenly think that all your files are missing after the restart.
To solve this problem, you can log out of the temporary profile, switch, and log in to your user account. After a successful login, you can access all your lost files, including those on your desktop.
2. Scan and Remove Viruses and Malware
Some viruses or malware will attack your computer and hide or delete your files, then make your computer restart repeatedly. In this case, you can run a full virus scan by using antivirus software, such as Windows Defender, Avast, Mcafee, Norton, or Kaspersky.
3. Check and Repair Your Hard Disk
If there's something wrong with your hard disk, it can cause the system to crash, and the computer restarts and deletes files. To troubleshoot, you can use the disk detection tool that comes with Windows to diagnose and fix disk problems.
Step 1. Go to "This PC/My Computer", right-click the hard disk or partition that you want to check, and click "Properties".
Step 2. Select the "Tools" tab and click "Check".
Step 3. Once the system finds errors on your disk, let it fix them.
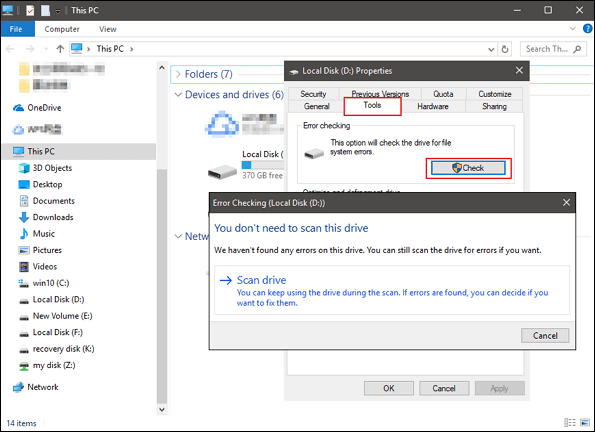
Bottom Line
When you encounter your laptop or PC restarts and delete files on your desktop issue, you can use System Restore or Qiling data recovery software to get the lost data back. The sooner, the better. Also, you can try to fix the computer deletes files problem by logging into your user account, removing viruses, and checking the hard disk.
What's more, we think it is a wise idea to back up your computer data to an external hard drive regularly by using a Windows schedule backup software or the Windows built-in file backup tool.
Related Articles
- Recover Files Infected by the Shortcut Virus
- How to Recover Overwritten Files in Windows 10/8/7 Easily
- Recover Pictures Deleted from Years Ago
- How to Recover Deleted User Profile and Files in Windows 10/11