Recover Unsaved or Deleted PSD (Photoshop) Files in 2022
"Do you have a quick way to get unsaved PSD files back? I lost some PSD files while editing them on Adobe Photoshop 2017 because of a sudden power outage. And most of them are unsaved. Is it possible for me to recover unsaved Photoshop files on Windows 10? Thanks for any advice."
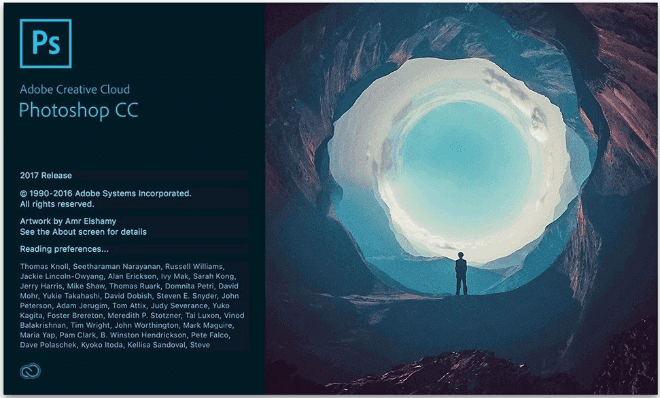
Adobe Photoshop is a raster graphics editor developed and published by Adobe Inc. for Windows and macOS. Most users have used it for web designs, creating 3D artwork, and the like. But high usage comes with many problems, and loss of unsaved Photoshop file is one of the hot issues. Usually, you may lose the Photoshop files unsaved as a result of:
- Photoshop errors
- Unexpected power failure
- Human errors, like closing the program without saving
- Abrupt crash of Photoshop or the Windows computer
4 Methods to Recover Deleted or Unsaved Adobe Photoshop Files
Can an unsaved Photoshop file be recovered? Yes! Check 3 methods here to bring your lost PSD file back now:
| Workable Solutions | Step-by-step Troubleshooting |
|---|---|
| Recover PSD Files with Software | Run Qiling file recovery software > Scan PSD saved drive > Restore lost PSD file...Full steps |
| Recover PSD from Recent Files | Restart Photoshop and go to "File" > "Open Recent" to search the lost unsaved PSD file...Full steps |
| Restore PSD from AutoSave | Run Photoshop > Click "Edit" > "Preference" > "File Handling" > "Automatic save recovery..."...Full steps |
| Restore from Previous Versions | Open "Control Panel". Go to "File History" > "Restore personal files". Click the green...Full steps |
Whatever the reason is, it's very unpleasant to lose Photoshop files unsaved. If you happen to meet this same problem, you can use the following two ways to restore unsaved PSD files in Photoshop CC 2019/2018/2017. What's more, we also provide you with a professional data recovery tool to recover deleted Photoshop files on Windows 10/8/7 as an extra measure.
If your Photoshop is stuck in launching, see How to Fix Photoshop Lagging Issue.
1 - Recover Deleted/Lost/Corrupted Photoshop PSD Files with Software
When you accidentally deleted or lost important Photoshop PSD files on your computer, you can directly restore them by using powerful PSD file recovery software - Deep Data Recovery.
This hard drive recovery software supports you to find 200+ lost file types by deleting, formatting, virus attacking, system crashing, or unknown reasons. Except for data recovery from HDD/SSD, the Qiling data recovery program also allows you to recover deleted files from external hard drives, pen drives, memory cards, video players, music players, etc. Download and install this green software now.
Step 1. Select file types and click "Next" to start
Launch Deep Data Recovery. Select file types and click "Next" to start.

Step 2. Choose the location and start scanning
Hover on the SD card, camera, or hard drive partition where you deleted/lost pictures, then click "Scan".

Step 3. Select the pictures you want to recover
Once the scanning completes, select "Pictures" in the left panel. If you want to locate the lost photos, click "Lost" on the top list. Then, you can find photos according to the devices, types, and dates.

Step 4. Recover lost photos
After the preview, click "Recover" and choose another location to save the desired pictures.
2 - Restore Unsaved Photoshop File from Recent Files
Restart your Photoshop, go to "File" > "Open Recent" and search for the lost unsaved PSD file. Then, open and restore the lost PSD.
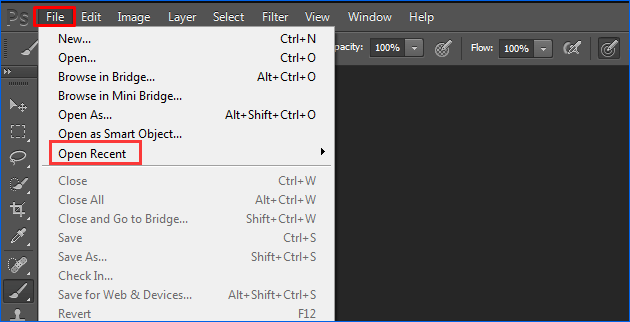
3 - Restore Unsaved Photoshop Files from AutoSave
On Adobe Photoshop CS6 and Photoshop CC 2014/2015/2017/2018/2019, the AutoSave feature is embedded. This function allows Photoshop to automatically back up PSD files at regular intervals that are edited. So you can easily recover unsaved Photoshop PSD files via AutoSave.
How to set up the AutoSave feature? Here are the details: Launch Adobe Photoshop CC > click "Edit "and select "Preference" > select "File Handling" > "Automatic save recovery information every * minute".
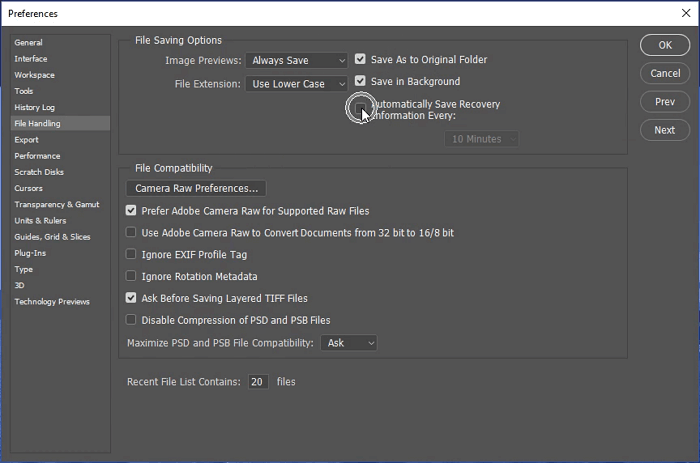
- Go to C:/Users/ your username here/AppData/Roaming/Adobe Photoshop (CS6 or CC)/AutoRecover.
- Find the unsaved PSD files, then open and save in Photoshop.
The AppData folder by default is hidden. Go to "View/Option" in the File Explorer and click on "View" > turn on "Show hidden files". And then you can choose and save wanted PSD files into a safe location on your PC.
You can try the simple solutions above to retrieve lost Photoshop files that are not saved. Another similar and hot topic you may be interested in: how to recover unsaved Word documents in Windows 10.
4 - Restoring PSD Files from Previous Versions on Windows 11/10/8/7
If you have File History set up on your Windows PC, you can easily restore Photoshop files by restoring the previous versions.
Step 1. Open "Control Panel".
Step 2. Go to "File History" > "Restore personal files".
Step 3. Click the green "Restore" button to get the PSD files back.
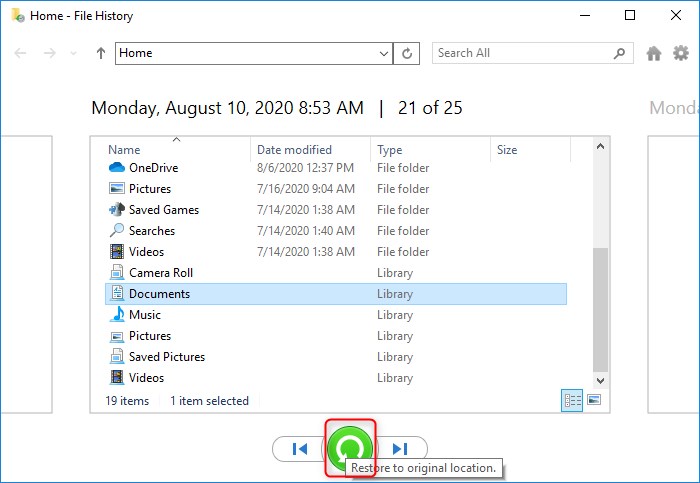
4 Solutions to Recover Photoshop Files on Mac
Photoshop files are one of the most data-dense file formats in existence. When you lost PSD files on a MacBook, how can you get them back? Here are a few ways to recover a deleted (or unsaved) photoshop file, no matter how or why you lost it.
1 - Recover from Time Machine Backup
It could be easy to restore PSD files if you have turned on Time Machine on Mac.
Step 1. Connect the Time Machine backup drive to Mac, click "Time Machine" in the Dock.
Step 2. Enter Time Machine, find your Photoshop backup files, and then click "Restore" to recover lost Photoshop files on Mac.
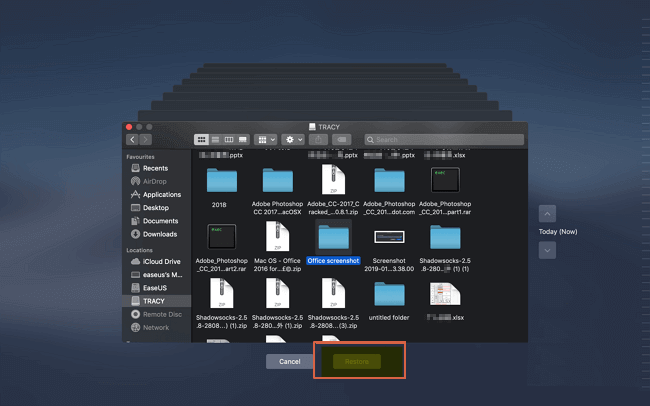
2 - Recover Unsaved Photoshop Files on Mac from The Autosave Location
Another way to get back PSD files on Mac is using the Autosave feature. If you have turned on this feature in Photoshop, follow the steps to restore PSD files.
Step 1. Click "Go" on the Apple menu, select "Go to Folder".
Step 2. Type: ~/Library/Application Support/Adobe/Adobe Photoshop CC 2017/AutoRecover under "Go to the folder:" and click "Go".
Step 3. Open the "AutoRecover" folder. Save the found PSD file as a new project on Mac.
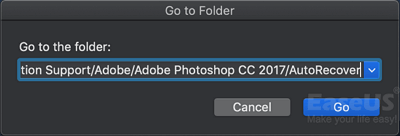
3 - Recover Lost Photoshop Files from Temp Files on Mac
Step 1. Go to Finder > Application > Terminal. Run it on your Mac.
Step 2. Enter "open $TMPDIR" and press Enter.
Step 3. Now go to "Temporaryitems", find the PSD file and open it with Photoshop to save it on your Mac.
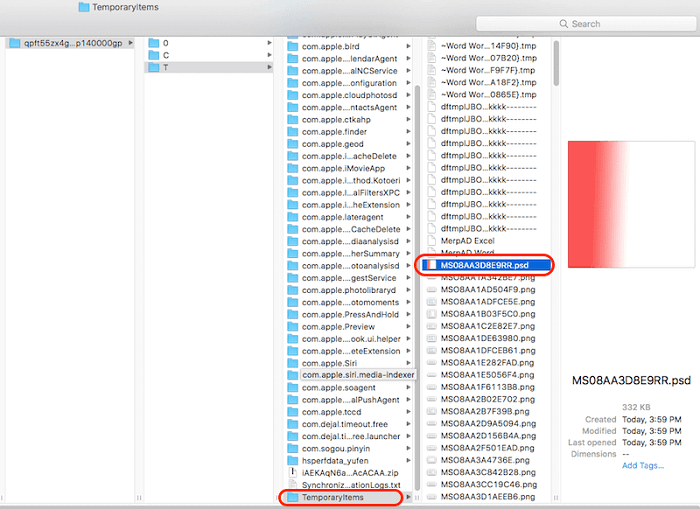
4 - How to Recover PSD Files on Mac with Software
When all of the solutions fail to help, the data recovery software is your best bet. A reliable data recovery tool makes it easy to look for lost data on your hard drive, SSD, and external devices. Qiling Mac data recovery tool can scrounge up files that have been deleted even after emptying the Trash.
Step 1. Launch Deep Data Recovery. Select file types and click "Next" to start.

Step 2. Select the location where your valuable photos were lost and click Scan button.

Step 3. Deep Data Recovery for Mac will start immediately a quick scan as well as a deep scan on your selected disk volume. Meanwhile, the scanning results will be presented in the left pane.

Step 4. By Path and Type, you can quickly filter the photos you've lost earlier. Select the target files and click Recover button to get them back at once.
Conclusion
It's a piece of cake to solve your problem with the right tools and information. If you have recently deleted the PSD file in question, recover it from the recycle bin or Trash. If you have accidentally closed Photoshop without saving, restore the PSD files from Autosave. If you have permanently deleted the PSD file in question, get it back with Qiling data recovery software.
Related Articles
- Chrome Cache Viewer to View/Recover Google Chrome Cache Files
- Files Automatically Encrypted, How to Remove Encryption from Files
- Recover Deleted or Lost AppData Folder and Files in Windows 11, 10, 8, 7
- How to Recover Permanently Deleted Files from OneDrive on Windows 11/10