Recover Deleted or Missing Outlook Folder
Many users have a terrible experience of deleting or losing an Outlook folder with valuable information by accident. If you are suffering from the same problem, don't worry! This page offers full solutions to help recover emails, messages, appointments, calendars, tasks or notes from the disappeared folder in Outlook 2016, 2013, 2010, 2007, 2003 and 2002.
| Workable Solutions | Step-by-step Troubleshooting |
|---|---|
| Fix 1. Recover from Trash | In Outlook, click "Deleted Items" or "Trash" folder. Right-click file and then click "Move" > "Other Folder"...Full steps |
| Fix 2. Recover from server | In Outlook, go to "Deleted Items". Click "Recover Deleted Items From Server" and recover deleted emails...Full steps |
| Fix 3. Recover with software | Use Qiling email recovery software to scan and recover permanently deleted or missing Outlook Folder...Full steps |
Recover from Deleted Items or Trash
Applies to: Accidentally delete an item from your Outlook folder and never emptied the "Deleted Items" or "Trash" folder.
If you deleted a folder in Outlook by soft-delete, which means you hit the "Delete" button while right-clicking on the item, or drag and move the item to trash, the first place to check is the Deleted Items or Trash folder according to the type of email account you have in Outlook.
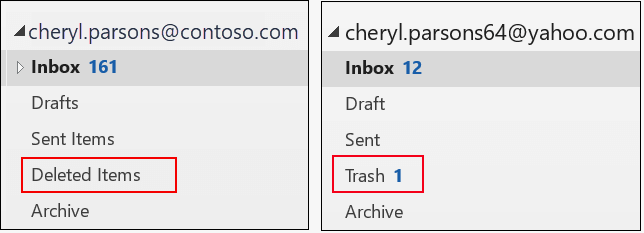
Step 1. In Outlook, go to your email folder list, and then click "Deleted Items" or "Trash" folder.
Step 2. You can recover the messages/calendars/contacts/tasks by right-clicking and then click "Move" > "Other Folder" > "Inbox" or other corresponding folders in Outlook, at last click "OK".
You can't recover a folder that's been permanently deleted. But you can still use the following two ways to recover permanently deleted emails from the folder you deleted in Outlook.
Recover Deleted Items in the Deleted Folder the Server
Applies to: Permanently delete an item from the inbox or from another Outlook folder by selecting it and pressing Shift+Delete. Delete an item from the Deleted Items folder or empty the Deleted Items folder and can't restore the missing items.
Step 1. In Outlook, go to your email folder list, and then click "Deleted Items".
Step 2. Make sure Home is selected, and then click "Recover Deleted Items From Server". Then, Microsoft will recover permanently deleted emails from their exchange server and list them for you.
- Tip
- If Recover Deleted Items From Server isn't there; your account doesn't support recovering an item that's no longer in your Deleted Items folder.
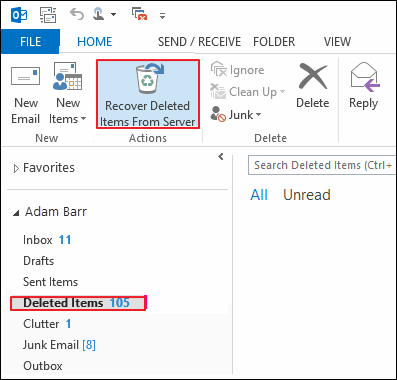
Step 3. Select the item you want to recover, click "Restore Selected Items", and then click "OK". After you recover an item, you can find it in your "Deleted Items" folder and then move it to another folder.
Although Microsoft Outlook has the inbuilt fixes for retrieving the removed items, not everyone can benefit from the features. If the above two methods fail, you still have Qiling data recovery software to help you recover a deleted folder in Outlook as the last attempt.
Recover Deleted Folder in Outlook with Qiling Data Recovery Software
Applies to: recover of all types of Outlook data files with the .pst or .ost file extension.
Qiling hard drive recovery software supports both PST file recovery and OST file recovery. It can quickly scan the whole hard drive on your PC and find the deleted folder in Outlook for you. Apart from deletion recovery, this versatile data recovery program also supports restoring emails in many other complex situations, like formatted recovery, lost partition recovery, OS crash recovery, RAW partition recovery, etc.
Now, download this email recovery tool and start to retrieve the deleted or lost folder in Outlook within three steps.
Step 1. Download and install Deep Data Recovery on your Windows. Select file types and click "Next" to start.

Step 2. Choose the drive or partition where you lost email files, and click "Scan".

Step 3. The software will initiate a scanning process immediately. Wait patiently until the scanning process completes. To quickly locate the email files, click "Others" in the left panel. Then, look for PST files or Outlook files in the file type list.

Step 4. Then, choose the desired email files and click "Recover". Save the files to another location instead of the original one.
Import PST/OST Files into Outlook
To retrieve your email to Outlook, do as the following steps.
1. Start Outlook. Go to "File" > "Open & Export" > "Import/Export" > "Import from another program or file" > "Open Outlook Data File".
2. In the navigation pane, drag and drop the emails, contacts, other folders from .pst file to your existing Outlook folders.
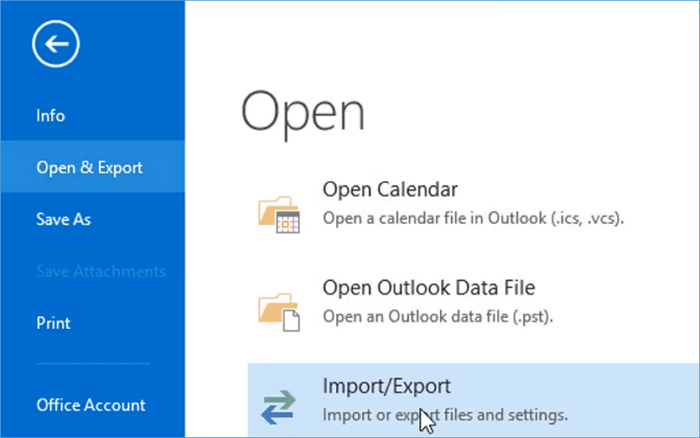
Related Articles
- Recover Files Deleted Long Time Ago
- How to Recover Folders Turned into .exe | Remove exe Virus
- How to Convert a Shortcut File into Original File
- How to Recover Deleted or Lost PS4 Game Files from PS4 Hard Drive