How to Recover Excel Password on Windows/ Mac
| Workable Solutions | Step-by-step Troubleshooting |
|---|---|
| Open Password Protected Excel |
Method 1. Unlock with VBA Code...Full steps Method 2. Unlock by Modifying File Extension...Full steps |
| Recover Lost Excel Files | Open Deep Data Recovery > select location and click "Scan" > locate Excel files...Full steps |
How to Open Password Protected Excel
Many users set a password on their Excel files to restrict the modification or access, but at times, it happens that many users tend to forget their Excel password. This might frustrate you as it carries the risk of losing valuable files.
To prevent any third party from viewing your hidden worksheets, renaming, adding, deleting, hiding, or removing your worksheets, you should protect your Excel with an effective password. Many people don't prefer keeping a password because they might forget the code.
But you don't have to feel burdened about that anymore. If you don't remember your Excel password, there are many ways to unlock your Excel file. In this article, you will learn about different methods of excel password recovery and how to do it.
Method 1. Unlock Excel Worksheet with VBA Code
Step 1. Open your worksheet whose password you don't remember. Enter Alt+F11 to access the macro editor. In VBA, click twice on the sheet, which requires unlocking from the menu list on your left. Through this, you can access your general declarations page for your sheet.
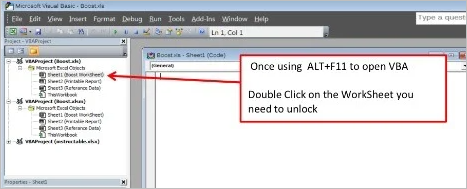
Step 2. Paste the above code on the general declarations page you have opened. There is no need to change the sheet name or anything else, just cut, copy, and paste.
Sub PasswordBreaker()
'Breaks worksheet password protection.
Dim I As Integer, j As Integer, k As Integer
Dim l As Integer, m As Integer, n As Integer
Dim i1 As Integer, i2 As Integer, i3 As Integer
Dim i4 As Integer, i5 As Integer, i6 As Integer
On Error Resume Next
For i = 65 To 66: For j = 65 To 66: For k = 65 To 66
For l = 65 To 66: For m = 65 To 66: For i1 = 65 To 66
For i2 = 65 To 66: For i3 = 65 To 66: For i4 = 65 To 66
For i5 = 65 To 66: For i6 = 65 To 66: For n = 32 To 126
ActiveSheet.Unprotect Chr(i) & Chr(j) & Chr(k) & _
Chr(l) & Chr(m) & Chr(i1) & Chr(i2) & Chr(i3) & _
Chr(i4) & Chr(i5) & Chr(i6) & Chr(n)
If ActiveSheet.ProtectContents = False Then
MsgBox "One usable password is " & Chr(i) & Chr(j) & _
Chr(k) & Chr(l) & Chr(m) & Chr(i1) & Chr(i2) & _
Chr(i3) & Chr(i4) & Chr(i5) & Chr(i6) & Chr(n)
Exit Sub
End If
Next: Next: Next: Next: Next: Next
Next: Next: Next: Next: Next: Next
End Sub
Step 3. After adding your code, go to the menu tab and select run from it, and you will notice the macro has started to run. Go to the VBA editor screen or click on F5.
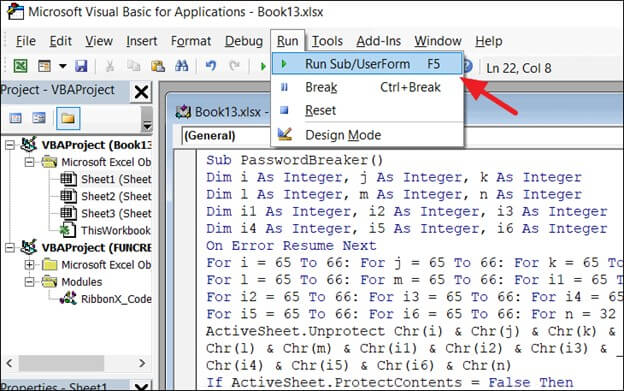
Step 4. The macro would proceed to that worksheet you require to unprotect. You will notice an alert style box with a valid code.
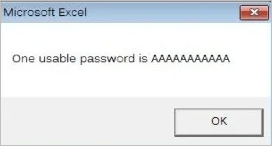
Step 5. Press on the unprotect sheet in the review menu box. Enter the code which is generated as your password. You are free to unlock your sheet.
Method 2. Unlock Excel by Modifying the File Extension
This method is reliable for opening or viewing unprotected Excel files through modification of your file extension by executing the below simple steps:
Step 1. Before beginning the excel password recovery process, the primary factor is creating a backup of your Excel file. Make sure it is password protected.
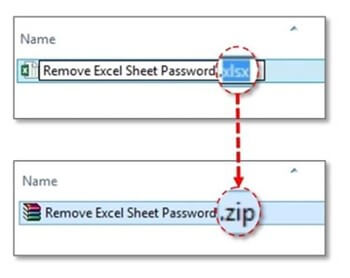
Step 2. After creating your backup, just rename your file by tapping right on your excel sheet. Press the "rename" button.
Step 3. Irrespective of the file having a .xls extension or .csv extension, you must change the extension to a ".zip" extension.
Step 4. After you have renamed your file and changed the extension to ".zip", ensure to unzip your content from the zip file.
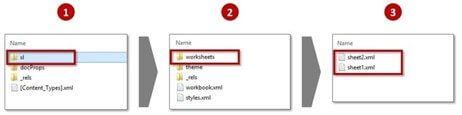
Step 5. Look for a file ending in a .xml format. After you find your file in .xml format, tap on it and open it with the help of the XML editor.
Step 6. Enter Ctrl + F, and tapping both keys together will help you find the desired word. After seeing the word, remove it from your file.
Step 7. After the word has been removed from your file, save it.
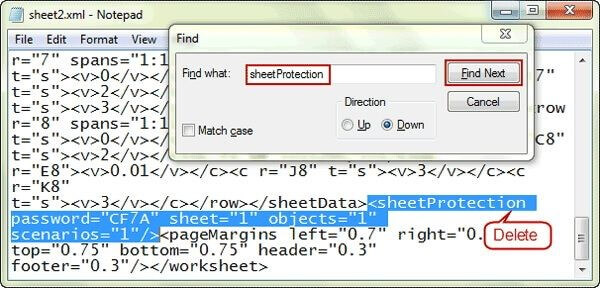
Step 8. After the needful changes have been made to save the file, change your file extension from .zip to .csv or .xls as per your preference.
After implementing the steps mentioned above, all the worksheets will be accessible. This means you can open any files without the need to enter a password.
5 Free Excel Password Remover Online
Excel password recovery online tools can quickly recover your Excel password within a short span. The recommendations are as follows:
- 1. LostMyPass
- 2. Password-Online
- 3. Password-Find
- 4. Straxx Password Remover
- 5. Password Remover Online
1. LostMyPass
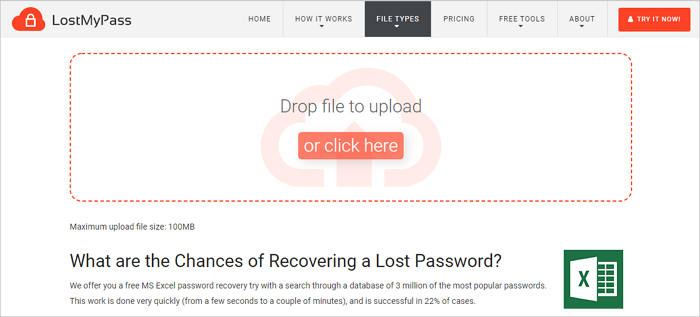
LostMyPass MS Excel Password recovery is considered a well-known Excel password recovery online tool available in the market which is used to recover passwords from MS Excel. It gives you one free trial of MS Excel passwords just by searching via a database of 3 million+ common passwords.
Pros:
- You can freely access the weak password recovery
- The process would be completed within a few minutes
Cons:
- You are required to spend some amount to identify a strong password. It's quite exorbitant.
2. Password-Online
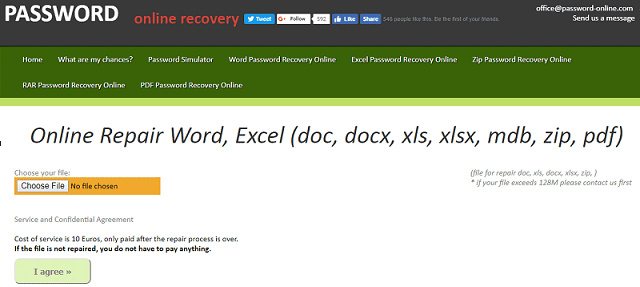
Password Online is another priority while talking about free excel password recovery online. Moreover, it works following its technology to recover Microsoft Office Excel 2003, 2000, 97 passwords along with 40-bit keys, which enables recovering the encryption of a file in a few seconds.
Pros:
- It can unlock and give you access to a solid password-secured Excel sheet
- Users can opt for a free trial
Cons:
- It doesn't work on Excel 2010, 2013, 2016, or 2019 versions, and it's not much compatible with other versions
3. Password-Find
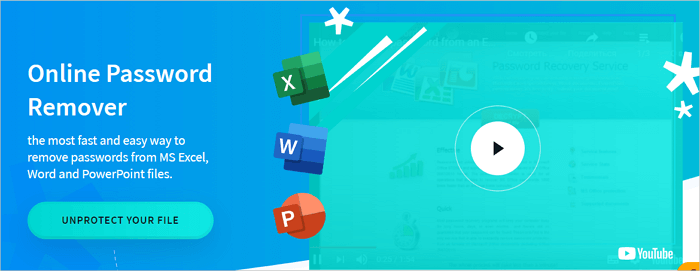
Password Find offers a quality service for unprotecting Excel sheets online. Still, it possesses a remarkable ability to unlock passwords from your VBA projects, Word documents as well as PowerPoint presentations. Passwords are removed within a short span, so you don't have to wait for long.
Pros:
- Free to use for once
- Easily unlock 100& of the protected Microsoft Office from 97-2003 documents
Cons:
- Charges $39.95 to look for passwords for one document. Quite expensive, and not affordable in comparison to other software
4. Straxx Password Remover
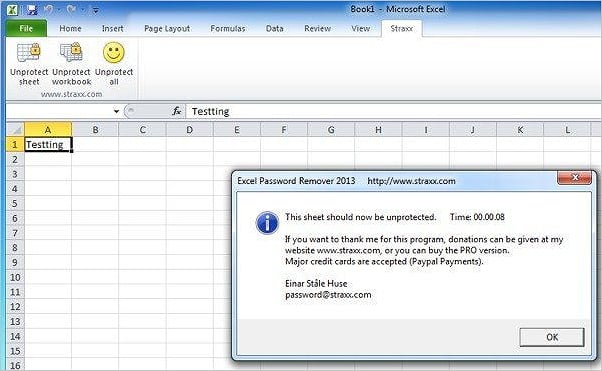
Straxx Excel Password Remover is recognized as the most robust Excel password recovery tool that can unlock your password-protected excel and gives access to editing the workbook.
It can remove highly complex and lengthy passwords consisting of special characters.
Pros:
- You can access the free version for personal purposes only
- It can detect the original data during the process
Cons:
- Additional charge to remove the password from Excel 2013, 2016, 2019, and on Windows 2016, 2019
5. Password Remover Online
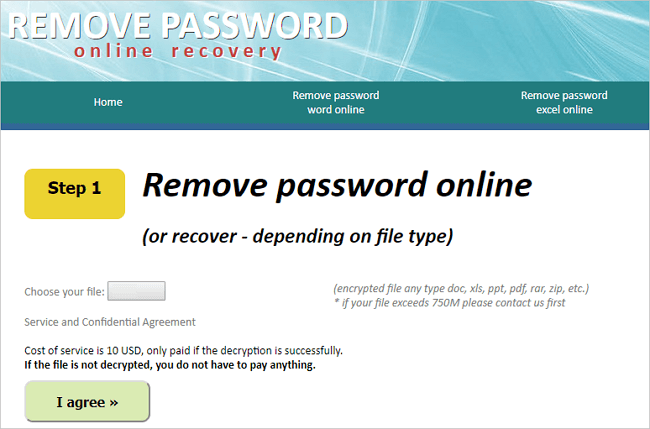
Password Remover Online is another priority of users while talking about removing the password from your Excel document. This tool is a storehouse of useful features, and that's why users prefer using this.
Pros:
- Don't have to bear additional costs if your file is not decrypted
- Reliable
Cons:
- Does not support the new Excel version in 2013, 2016, and 2019
Recover Lost Excel Files with Deep Data Recovery
Deep Data Recovery mixes up its useful suite of features and a user-friendly approach to help users speedy recovery of the files that have been accidentally deleted from the computer, USB, Windows, laptops, hard drives, PC, etc. It's the best handy tool for data loss situations such as unexpected power off, format, sudden system crack, virus attack, etc.
Main features:
- Recovers deleted or lost Word files, emails, videos, photos, music, and audio effectively
- Quick recovery of files from camcorders, formatted hard drive, digital camera, emptied recycle bin, flash drive, and memory card
- Provides support to recover data for sudden virus attack, sudden deletion, hard drive corruption, formatting, and system crash in various situations
Hence, it is the top care you can offer to recover your lost data. The tool provides flexible scanning modes which help in the essential recovery of the data. The great thing is that free remote assistance is accessible. You can follow the steps below to recover your lost Excel files.
Step 1. Choose file types and click "Next" to start
Launch Deep Data Recovery. Choose file types and click "Next" to start.

Step 2. Select location and click "Scan"
Choose the drive or a specific folder on Desktop or somewhere else where you lost the excel files, and click the "Scan" button.

Step 3. Locate your excel files
To quickly find the Excel files from the scan results, click the "Documents" option in the left panel. Choose "Excel", and click "Preview" to check if the Excel files are the wanted ones.

Step 4. Recover Excel files
Finally, select the desired Excel files and click the "Recover" button. Then, select a folder to save the Excel files to another location.
How to Recover Excel Password on Mac
The methods mentioned above are compatible with Windows. To Forget the excel password on Mac, you can use the Keychain Access program. Just go through the mentioned guide below:
Step 1. On your Mac, locate the application's folder and open it. Start navigating to "Utilities > Keychain Access". Open it through a tap.
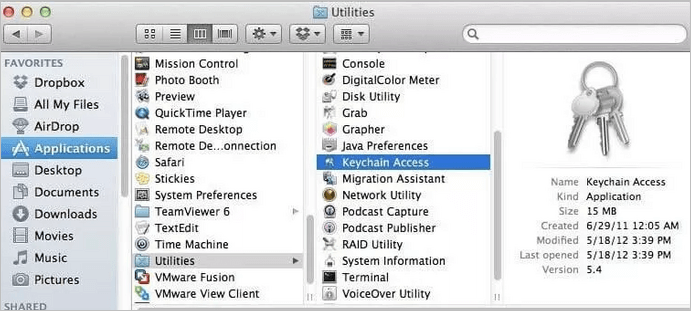
Step 2. On the left section, you will find the Keychain Access program; click on "Passwords" to proceed.
Step 3. At the top part of the program's main screen, you will notice a "name" column. Scroll further to get "Excel". Click it.
Step 4. A popup will appear on a new screen. Under the "Attributes" tab, select "show password". A new screen would appear, and you are required to press on the "login Keychain password".
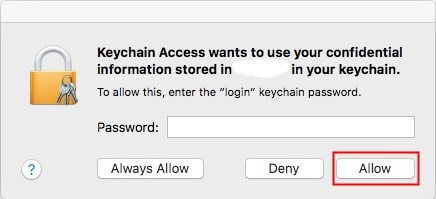
Step 5. Tap "Allow" to proceed. You will notice your password in the given password" box.
Conclusion
An accessible and straightforward online Excel password recovery tool is the best way to access and unlock your password-protected Excel file. To resolve your issue, you should not compromise on data security since it might lead to data theft and loss. Hence, choosing the right excel password recovery online tool is essential.
This article will introduce you to several software and methods to open password-protected Excel. Amongst all the recommendations, Ease US Data Recovery Wizard is the one-stop solution to protect your data.
Related Articles
- Microsoft Excel Cannot Paste the Data? [Fixed]
- 3 Steps to Recover Deleted iTunes Backup
- How to Restore Missing Desktop Icons and Files in Windows 10/11
- How to Recover Deleted/Overwritten/Unsaved CSV Files [Solved]