Recover Data from Dead External Hard Drive
"How many of you guys have ever met such a problem that the memory card is dead and there is no access to data stored in the card. I'm now having such a problem that my camera SD card is not working on my camera. I tried to connect it to my computer to see whether the computer can read it. It seemed that the card was dead and nothing was checked or detected. Does anyone of you know how to fix this issue?"
Can You Recover Data from Dead/Failed External Hard Drive
Before specifying the chance to recover files from a dead external hard drive, you need to identify the status of your external hard disk in Disk Management. Go to "This PC" > "Manage" > "Disk Management" and check its status. Generally, you will find the dead USB drive in one of the following situations:
- The USB drive is not recognized/detected by Windows at all
- The external hard drive shows "Online" in Disk Management but you cannot access its files since the partition shows RAW or is lost
- The external hard drive shows "Missing", "Not Initialized", or "No Media" in Disk Management
If your external hard drive is not showing in Windows at all after you check the connection and update the device driver, or there are mechanical or electrical corruptions on your device, your external hard drive is probably truly dead and the data stored on a truly dead or failed external hard drive can only be recovered by professionals via manual data recovery services.
However, if your device can still be recognized or detected by your computer like in the last two situations or external hard drive light blinking but not working, you still have a chance to recover data from the dead USB drive and fix the failed device by yourself.
How to Recover Data from Dead External Hard Drive
Depending on your situation, the time to perform failed external hard drive recovery varies.
Method 1. Retrieve Data from Dead External Hard Drive and Format It
If your dead external hard drive shows RAW file system or shows partition lost, recover files from your external hard drive and then format it directly.
When your external hard drive is detectable but inaccessible, the hard drive recovery software - Deep Data Recovery can help you rescue data from your dead external hard drive. This software supports deleted/formatted/lost data recovery from local/external hard drives, USB flash drives, memory cards, and other conventional storage devices.
To recover data from your external hard drive:
Step-by-Step Guide:
Step 1. Use a correct USB cable to connect your external hard drive to your computer. Run Deep Data Recovery. Choose file types and click "Next" to start.

Step 2. In the next window, you will see your external disk under External drives. This software supports all the popular external disk brands, including WD, Seagate, Toshiba, LaCie, SanDisk, Samsung, etc.
Select the external hard drive and then click the "Scan" button.

Step 3. As soon as the scan process starts, the software will find more and more lost and deleted data and display the data in the scan results. The recovered data will be nicely organized. You can quickly find the target files/folders by file type or search in the search box with exact file name.

Step 4. You can preview the files found by Deep Data Recovery's scanning algorithms. Then, select files and click "Recover". To avoid data overwriting, we recommend that you save the recovered data to a different drive than the original Seagate drive.
Now you have retrieved all your files successfully, you can format your external hard drive to make it usable again.
Step 1. Connect your external hard drive your computer.
Step 2. Open "This PC". Right-click your hard drive and choose "Format".
Step 3. In the new window, set a file system and click "Start".
Step 4. In the Warning window, click "OK" to start formatting your device.
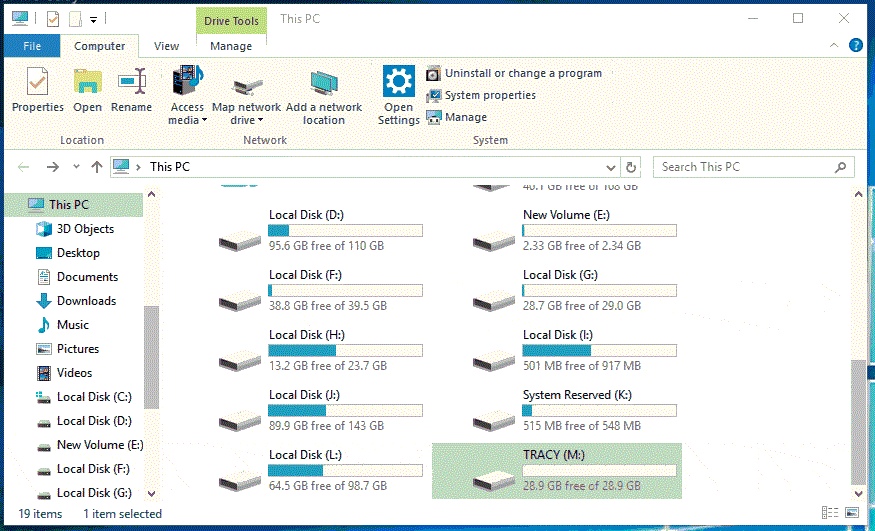
Method 2. Fix the Dead External Hard Drive and Then Recover Data
If your external hard drive shows "Missing", "Not Initialized", or "No Media" in Disk Management, you need to first try to fix the dead external hard drive first and then get back the files from the device using Qiling data recovery software.
When your external hard drive shows "Missing" in Disk Management, it's probably because your USB device is damaged or disconnected. In this case, reconnect your USB flash drive or USB hard drive and reactivate it (right-click the USB in Disk Management and choose "Reactivated Disk"). If this tip doesn't work, apply Qiling data recovery software to rescue your data as much as possible.
You can refer to the detailed articles to fix your dead external hard drive if it shows "Not Initialized" or "No Media" in Windows 10. If the tips bring your dead external hard drive back to a normal state, you can then recover files from the external hard drive with Deep Data Recovery. If not, send your dead external hard drive for manual repair.
The Bottom Line
Recovering data from a dead external hard drive can be both easy and difficult, depending on the situation of your device. If your external hard drive is still recognizable, don't hesitate to use Deep Data Recovery and then try to fix the dead USB drive. If not, you still have lots of tips to try referring to the related articles.
External hard drives or other storage devices may go corrupted, damaged, or dead due to many reasons. If you don't want to lose your precious files, it's a good choice to back up your file regularly.
Also Applies To: USB Flash Drive, Memory Card, and Other External Storage Devices
Related Articles
- Fixe Maxtor External Hard Drive Not Recognized/Not Working Without Data Loss
- Fix The Parameter Is Incorrect on External Hard Drive in Windows
- How Do I Get My Computer to Recognize a USB Device [Solved]
- Unlock USB Drive | Decrypt Write Protected USB Drive and Restore Data