How to Recover Overwritten Files in Windows 10/8/7 Easily
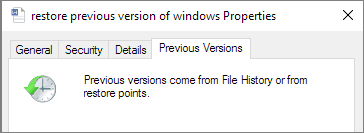
To recover an overwritten file on Windows 10 PC:
Step 1. Open Windows Explorer and find the folder where the file was located in.
Step 2. Right-click anywhere inside this folder and select "Properties".
Step 3. Select the "Previous Versions" tab. Look for an earlier version of the overwritten file and restore from it.
This page shows two useful ways in all to recover overwritten files as listed in the table below. Besides, a professional file recovery software is recommended for lost data recovery.
| Workable Solutions | Step-by-step Troubleshooting |
|---|---|
| Fix 1. Recover from previous version | Right-click the file and choose "Properties". Open the "Previous Version" tab. Select the latest...Full steps |
| Fix 2. Restore via system restore | Initiate the search for "system restore". Click on the result. Choose the date before the infection...Full steps |
| Bonus tip. Recover lost files | You can resort to Deep Data Recovery to recover lost files by accidental deletion...Full steps |
Is there any way that I can effectively recover overwritten files?
"Is there any way to get my Word document back that was overwritten? I have replaced an existing Word file with a newly built document with the same name by accident. I asked for help from my friend but only was told that the overwritten document cannot be restored. I don't want to give up because the original Word document is vital to me. Any help? Thanks in advance."
The word or Excel file getting overwritten happens a lot. And most of them are human errors. The overwritten files don't end up in Recycle bin; therefore, even if you can recover files from emptied recycle bin in Windows 10/8/7, you can't get back the lost original files.
Luckily, there are still several ways that can be applied to recover overwritten or replaced files. In this article, we will introduce two possible overwritten data recovery solutions. All of them work with Word, Excel, PPT documents, as well as many other types of files. What's more, a file recovery tool is provided to help you recover lost, deleted, or formatted document effectively.
2 Possible Ways to Recover Overwritten Files in Windows 10/8/7
The most effective solutions to recover overwritten files are demonstrated below. You can try them all until the issue is solved.
Method 1. Recover Overwritten Files from the Previous Version
Previous Versions is a backup and recovery feature in Windows that can be used to restore deleted, formatted, modified, damaged or lost files and folders. You might be able to restore overwritten files from the Previous Version if you are lucky enough! Here's how to do it:
1. Right-click the file and choose "Properties".
2. Open the "Previous Version" tab.
3. Select the latest version and click "Restore" to get back the overwritten files.
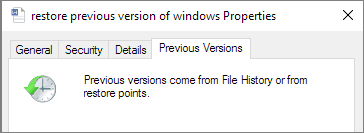
Method 2. Restore Placed Files Using System Restore
Restoring your system to the last backup point using System Restore is the easiest and most efficient way to recover overwritten files. Here are the steps.
1. Initiate the search for "system restore".
2. Click on the result.
3. Choose the date before the infection appearance.
4. Follow the on-screen instructions to recover overwritten files.
How to Recover Lost Files with Qiling File Recovery Software
If you can't use the above solutions to recover overwritten files or lost files, you can resort to data recovery software for help. Deep Data Recovery is capable of recovering lost or deleted files in any complicated situationwhen you don't have any backup.
Qiling file recovery software
- Recover permanently deleted files, documents, photos, audio, music, emails effectively
- Recover files from formatted hard drive, emptied recycle bin, memory card, sd card flash drive, digital camera, and camcorders
- Support data recovery for deletion, formatting, hard drive corruption, virus attack, system crash, etc.
Step 1. Run Deep Data Recovery on your computer. Select file types and click "Next" to start.

Step 2. Choose the drive where you lost files and click "Scan". If your lost files were on an external storage device, connect it to your computer firstly.

Step 3. The software will quickly scan the deleted files immediately, and then automatically perform a deep scan to find more lost files. After the scan is completed, you can use "Filter" to quickly filter specific file types.

Step 4. Click the "Preview" button or double-click on a file for a full preview. Finally, select the desired files, click "Recover" and choose another safe location to save all the files at once.
- Tip
- Although you can use a data recovery tool to get back the lost files at most time, it is quite necessary to back up important data regularly. If you don't want to back up the files manually, or you often forget to back up, we strongly suggest that you use a professional schedule backup software for automatic backup. Thus, next time you meet the files overwriting problem, you can directly find out the original document without effort.
FAQs About How to Recover Overwritten Files
Here are a few more questions related to recovering overwritten files. If you also have any of these problems, you can find the methods here.
Is it possible to recover overwritten files?
If you've accidentally overwritten a file or folder, you can try to restore it from the previous versions. To recover overwritten files on Windows 10 computer, you can use the File History feature or restore points. As long as you have activated either of the two tools, you can use it to scan and recover overwritten files from your hard drive.
Can Recuva recover overwritten files?
No, Recuva doesn't work all the time. Recuva, as well as any data recovery software, cannot recover the data that has been overwritten. These data recovery software can only restore deleted, formatted, and other lost data.
Can overwritten files be recovered from the SD card?
If you have overwritten your SD card by mistake, the file is lost by overwritten in SD card still can be recovered by means of file recovery. You can try to recover the files from backup or using a data recovery program to recover the lost data.
Related Articles
- Recover Pictures Deleted from Years Ago
- XML Repair| How to Repair/Recover Corrupted XML Files
- How to Retrieve Deleted Emails from Gmail, Outlook, Hotmail, and Yahoo Step by Step
- How to Recover Excel Password on Windows/ Mac