How to Recover Unsaved Excel Files from Excel Temporary Files in Windows 10/11
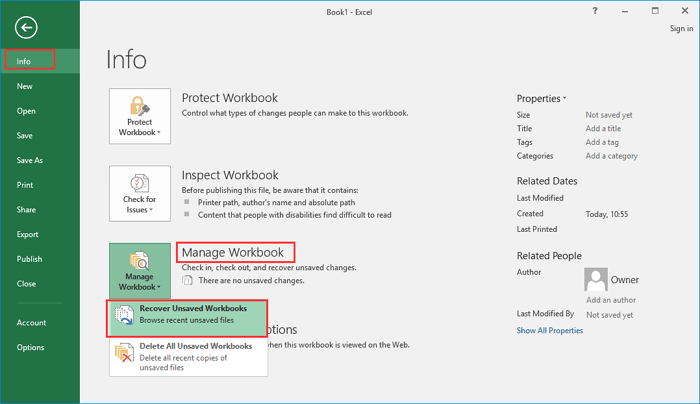
Excel temporary files location in Windows 11/10/8/7:
1. Windows 10: C:\Users\UserName\AppData\Local\Microsoft\Office\UnsavedFiles.
2. Windows 8/7/Vista: C:\Users\UserName\AppData\Local\Microsoft\Office\UnsavedFiles.
3. Windows XP: C:\Documents and Settings\UserName\Local Settings\Application Data\Microsoft\Office\UnsavedFiles. Full guide...
Quick access to the solutions to recovering unsaved Excel from Excel temp files in Windows 10:
| Workable Solutions | Step-by-step Troubleshooting |
|---|---|
| Excel AutoSave location Windows 10 | Microsoft Office has an AutoSave feature that saves Excel files automatically. Excel temporary files location...Full steps |
| How to recover unsaved Excel files | Recover Excel temp files: Open Excel, click "File" > "Open" > "Recent" > "Recover Unsaved Workbook"...Full steps |
| How to recover deleted Excel files | Free download a file recovery tool to restore deleted or lost Excel files easily. Qiling data recovery software...Full steps |
Q: Where does Excel save temp files?
"Hi, I want to know how I can recover my lost Excel files that are not saved? I experienced C drive failures and lost two Excel files. Only one showed up for recovery, and another Excel file disappeared after hours of hard work. I know that Microsoft Office has an AutoSave option that can help me rescue my work. But where are my temporary Excel files saved? What's the Excel AutoSave location Windows 10? - A user scenario from answers.microsoft.com
Microsoft Office offers the AutoRecover tool in 2016/2013/2010 to save your working Excel document automatically. When you lose the unsaved Excel files suddenly due to a power failure, system crash, or misoperation, you can recover the unsaved document from Excel temporary files created by Office. The AutoSave and AutoRecover may have different names in different Office versions, but they all have the same function.
Where Are Temporary Excel Files Stored in Windows 10/11
Microsoft Office's AutoSave feature will save the Excel files as you work into a temporary folder on Windows PC every X minutes (you can set the interval time as you like). The only thing that you need to do is to turn on the AutoRecover feature in the Office Excel app.
Excel AutoSave location on Windows 10/8/7/Vista/XP:
Windows 10: C:\Users\UserName\AppData\Local\Microsoft\Office\UnsavedFiles
Windows 8/7/Vista: C:\Users\UserName\AppData\Local\Microsoft\Office\UnsavedFiles
Windows XP: C:\Documents and Settings\UserName\Local Settings\Application Data\Microsoft\Office\UnsavedFiles
How to Recover Unsaved Excel from Temporary Files
In Office 2010 and the higher version, recovering Excel temp files is quite easy by using the AutoRecover feature. Take the following two ways to recover unsaved Excel files in Windows 10.
You can also restore an unsaved Word document from temporary files in these two methods.
Method 1. Using Recover Unsaved Workbooks
Step 1. Open Excel, and click "File" > "Open" > "Recent" > "Recover Unsaved Workbooks" in the bottom left corner.
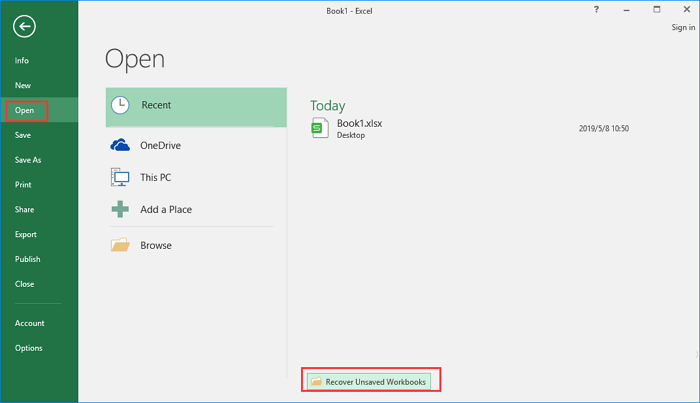
Step 2. Select the unsaved file and click the "Open" button. Then, on the pop-up window, choose "Save As" to recover it.
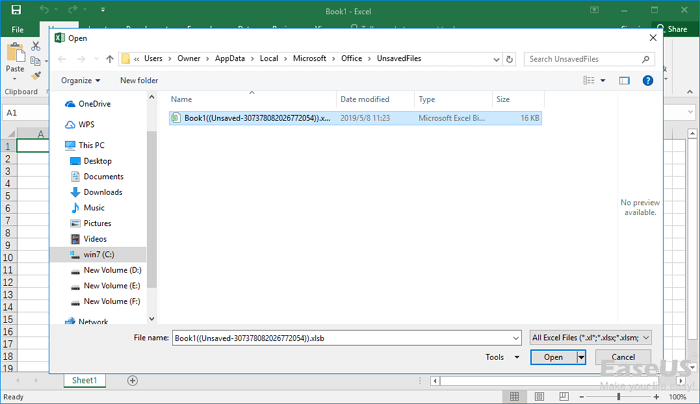
Method 2. Using Manage Workbooks
Step 1. Open Excel, and click "File" > "Info" > "Manage Workbook". Click "Recover Unsaved Workbooks" from the drop-down menu.
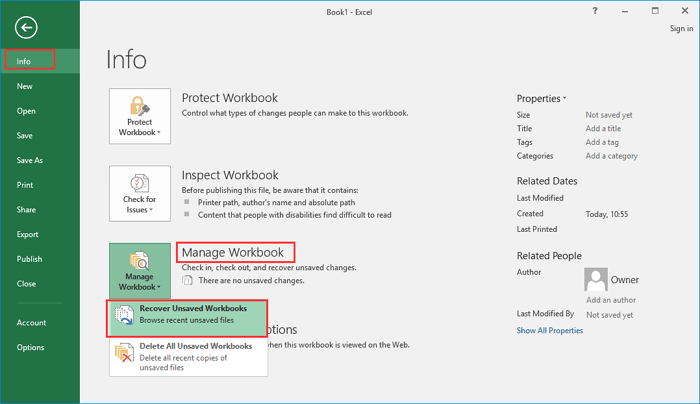
Step 2. Select the unsaved file and click the "Open" button. Then, on the pop-up window, choose "Save As" to recover it.
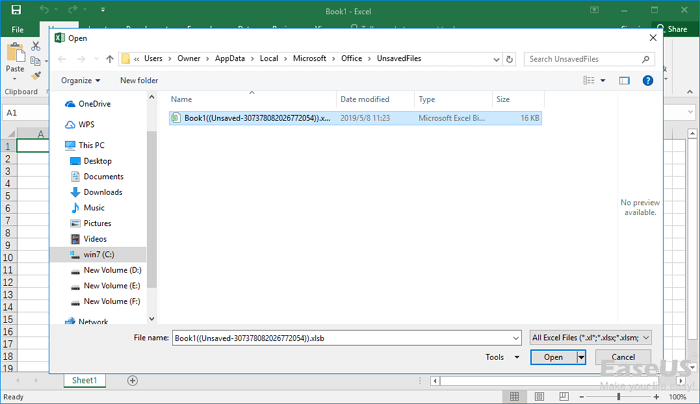
How to Recover Lost/Deleted Excel Files with Data Recovery Software
The above solutions only work for getting back the unsaved Excel document through Excel temporary files. What if you have lost some saved Excel files due to accidental deletion, storage device formatting, system corruption, or virus attack?
To recover deleted or lost Excel files, you can resort to an innovative and powerful file recovery tool - Deep Data Recovery. This versatile data recovery software is famous for recovering deleted files at a very high recovery rate in the easiest way. The supported document file formats are: DOC/DOCX, XLS/XLSX, PPT/PPTX, PDF, CWK, HTML/HTM, INDD, EPS, etc.
Qiling Excel Recovery and Repair Tool
- Recover Excel files from formatted hard drive, emptied recycle bin, USB, SD card, Pen drive, external hard drive, etc.
- Repair corrupted Excel files for free after the data recovery, also repair damaged photos, videos, and Word
- Support Excel file recovery for sudden deletion, formatting, hard drive corruption, virus attack, system crash under different situations
Now, download and use Qiling data recovery software to retrieve deleted Excel files in three simples steps.
Step 1. Select file types and click "Next" to start
Launch Deep Data Recovery, select file types and click "Next" to start.

Step 2. Select location and click "Scan"
Choose the drive or a specific folder on Desktop or somewhere else where you lost the excel files, and click the "Scan" button.

Step 3. Locate your excel files
To quickly find the Excel files from the scan results, click the "Documents" option in the left panel. Choose "Excel", and click "Preview" to check if the Excel files are the wanted ones.

Step 4. Recover Excel files
Finally, select the desired Excel files and click the "Recover" button. Then, select a folder to save the Excel files to another location.
Conclusion
The loss of Excel files happens from time to time, whether it is an unsaved or saved document. If you lose an unsaved Excel document, you can try to recover from Excel temporary files. While if you want to restore lost or permanently deleted Excel files, you need Qiling data recovery to make it.
Deep Data Recovery can recover permanently deleted files on HDD, SSD, USB flash drive, SD card, or other storage media effectively.
Extra Tip: How to Enable AutoSave Feature in Excel to Create Temp Files
You can turn on the AutoRecover feature in Excel in the steps below.
Step 1. Open Excel go to "File" > "More" > "Options".
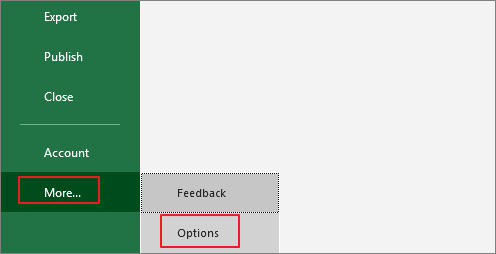
Step 2. Select "Save" on the left panel. Tick the boxes of "Save AutoRecover information every * minutes" and "Keep the last autosaved version if I close without saving".
Step 3. Click "OK" to save the changes.
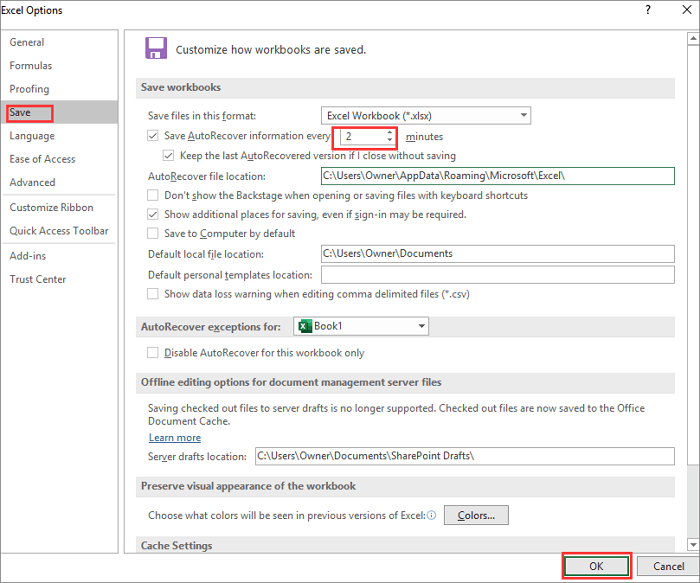
Related Articles
- How to Recover Unsaved Word Document 2019/2018/2016/2013/2010/2007
- Recover Deleted Files from Downloads Folder
- Repair Corrupted PSD Files with Online Free PSD Recovery Tool
- How to Recover Unsaved Word Document After Computer Restarts/Shutdown